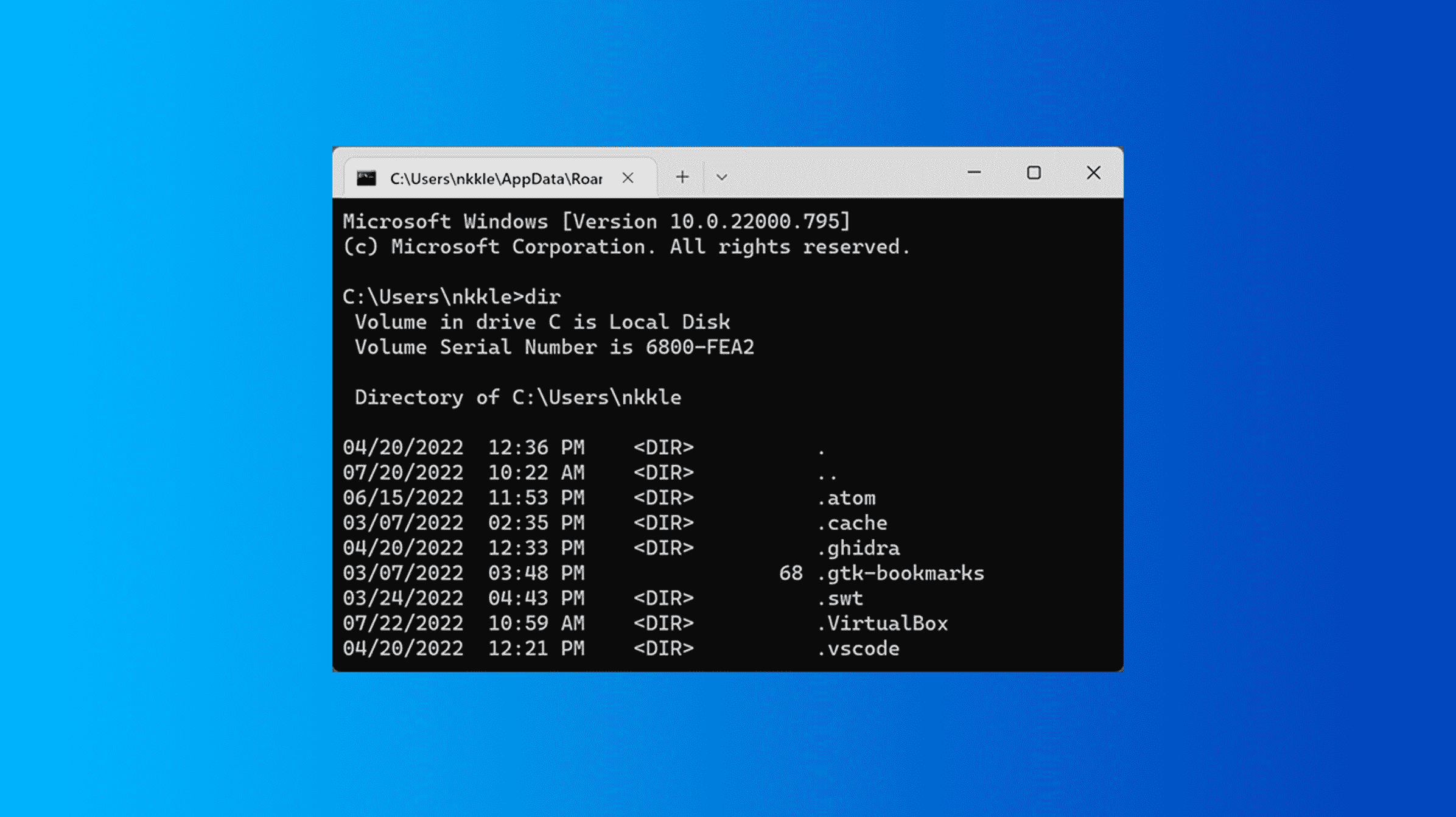La commande DIR est une puissante fonction d’invite de commande Windows qui répertorie tous les fichiers et sous-répertoires contenus dans un répertoire spécifique. La commande DIR propose également des commutateurs qui déverrouillent certaines fonctionnalités puissantes. Nous allons jeter un coup d’oeil.
Commutateurs de commande DIR
Vous pouvez utiliser le DIR commande par elle-même (tapez simplement « dir » à l’invite de commande) pour répertorier les fichiers et dossiers dans le répertoire actuel. Pour étendre cette fonctionnalité, vous devez utiliser les différents commutateurs ou options associés à la commande.
Affichage basé sur les attributs de fichier
Vous pouvez ajouter « /A » suivi d’un code alphabétique après la commande DIR pour afficher les fichiers avec un attribut spécifique. Ces codes alphabétiques comprennent :
- RÉ: Affiche tous les répertoires dans le chemin actuel
- R : Affiche les fichiers en lecture seule
- H : Affiche les fichiers cachés
- UN: Fichiers prêts à être archivés
- S : Fichiers système
- JE: Fichiers indexés non contenus
- L : Points de réparation
Ainsi, par exemple, pour afficher uniquement les répertoires du chemin actuel, vous devez taper la commande suivante, puis appuyer sur Entrée :
dir /ad
Vous pouvez également combiner ces codes. Par exemple, si vous souhaitez afficher uniquement les fichiers système également masqués, vous pouvez utiliser la commande suivante :
dir /ash
Vous pouvez également ajouter un « – » (moins) devant l’un de ces codes alphabétiques pour spécifier que la commande DIR n’affiche pas ce type de fichier. Ainsi, par exemple, si vous ne souhaitez voir aucun répertoire dans les résultats, vous pouvez utiliser cette commande :
dir /a-d
Un autre conseil : au lieu de regrouper l’interrupteur principal et le code alphabétique comme nous l’avons fait dans nos exemples, vous pouvez utiliser deux points pour séparer l’interrupteur de ses codes optionnels. Comme ça:
dir /a:d
Cela peut rendre les choses un peu plus faciles à analyser, mais c’est entièrement facultatif.
Afficher les résultats dépouillés

En utilisant le /b switch avec la commande DIR supprime toutes les informations en excès, affichant uniquement le nom des dossiers et des fichiers dans le répertoire actuel et non les attributs tels que la taille du fichier et les horodatages. Tapez la commande suivante pour le faire fonctionner :
dir /b
Affichage à l’aide du séparateur de milliers
Dans les versions modernes de Windows, l’invite de commande affiche de grands nombres séparés par des virgules (donc : 25 000 au lieu de 25 000). Ce n’était pas toujours le cas. Dans les anciennes versions, vous deviez utiliser le /c basculez pour afficher ces virgules.
Pourquoi s’embêter à l’inclure ici si c’est déjà la valeur par défaut ? Parce que si pour une raison quelconque vous ne le faites pas souhaitez afficher ces virgules, vous pouvez utiliser ce commutateur avec le signe moins « -« :
dir /-c
Afficher les résultats en colonnes

Vous pouvez utiliser le /D basculer pour afficher les résultats dans deux colonnes au lieu d’une. Lorsque vous affichez les résultats de cette manière, l’invite de commande n’affiche pas d’informations supplémentaires sur les fichiers (taille du fichier, etc.), mais uniquement les noms des fichiers et des répertoires.
dir /D
Afficher les résultats en minuscules
La /L switch affiche tous les noms de fichiers et de dossiers en minuscules.
dir /L
Afficher les résultats du nom de fichier à l’extrême droite

Par défaut, l’invite de commande affiche les noms des fichiers à l’extrême droite. La /N interrupteur utilisé pour obtenir cet effet. Maintenant, vous pouvez l’utiliser avec un « – » (moins) pour afficher les noms de fichiers à l’extrême gauche à la place.
dir /-N
Afficher les résultats dans un ordre trié
Vous pouvez utiliser le /O commutateur suivi d’un code alphabétique pour afficher les résultats du répertoire triés de différentes manières. Ces codes alphabétiques comprennent :
- RÉ: Trie par date/heure. Les entrées les plus anciennes apparaissent en premier.
- E : Trie par extension de fichier dans l’ordre alphabétique.
- G: Trie en listant d’abord les dossiers, puis les fichiers.
- N : Trie par nom de fichier/dossier dans l’ordre alphabétique.
- S : Trie par taille de fichier, du plus petit au plus grand.
Ainsi, par exemple, vous pouvez utiliser la commande suivante pour trier les résultats par heure et date, les entrées les plus anciennes apparaissant en premier :
dir /OD
Vous pouvez également ajouter « – » (moins) avant l’une des options ci-dessus pour inverser l’ordre. Ainsi, par exemple, si vous souhaitez trier les fichiers par heure et date avec les entrées les plus récentes apparaissant en premier, vous pouvez utiliser cette commande :
dir /O-D
Afficher les résultats une page à la fois

Certains répertoires contiennent des centaines ou des milliers de fichiers. Vous pouvez utiliser le /P commutateur pour que l’invite de commande interrompe les résultats après avoir affiché chaque écran. Vous devez appuyer sur une touche pour continuer à visualiser la page de résultats suivante.
dir /P
Afficher les métadonnées

En utilisant le /Q activer la commande DIR affiche les métadonnées liées aux fichiers et aux répertoires, ainsi que les détails de propriété.
dir /Q
Afficher les flux de données alternatifs (ADS)
La /R Le commutateur affiche tous les flux de données alternatifs (ADS) que les fichiers peuvent contenir. ADS est une fonctionnalité du système de fichiers NTFS qui permet aux fichiers de contenir des métadonnées supplémentaires pour localiser les fichiers par auteur et titre.
dir /R
Afficher tous les fichiers et dossiers et tout ce qu’ils contiennent
Vous pouvez utiliser le /S commutateur pour afficher de manière récursive tous les fichiers et dossiers du répertoire actuel. Cela signifie tous les fichiers et dossiers de chaque sous-répertoire, tous les fichiers et dossiers de ces sous-répertoires, etc. Soyez prêt pour une parcelle de résultats.
dir /S
Afficher les résultats triés par heure
En utilisant le /T switch avec un code alphabétique vous permet de trier les résultats en fonction des différents horodatages associés aux fichiers et dossiers. Ces codes alphabétiques comprennent :
- UN: L’heure à laquelle l’élément a été consulté pour la dernière fois.
- C : Heure de création de l’élément.
- W : Heure à laquelle l’élément a été écrit pour la dernière fois. Il s’agit de l’option par défaut utilisée.
Ainsi, par exemple, pour trier les résultats en fonction de l’heure à laquelle les éléments ont été créés, vous pouvez utiliser la commande suivante :
dir /TC
Afficher les résultats en format large
La /W commutateur est similaire à /D (qui affiche des colonnes), mais à la place, il trie horizontalement les résultats au format large.
dir /W
Afficher les noms de fichiers abrégés
La /X Le commutateur affiche le nom court d’un fichier lorsque le nom long n’est pas conforme aux règles de nommage 8.3.
dir /X
Afficher les pages d’aide pour DIR
En utilisant le /? switch affiche des informations utiles concernant la commande DIR, y compris une brève description de tous les commutateurs dont nous avons parlé.

Exemples de commandes DIR
Très bien, vous connaissez maintenant les commutateurs et les options associés à la commande DIR. Jetons un coup d’œil à quelques exemples concrets pour mieux comprendre comment vous pouvez commencer à les utiliser.
Un simple dir La commande renvoie une liste de tous les fichiers et dossiers du répertoire actuel dans lequel vous vous trouvez.

L’exécution de la commande suivante affiche tous les fichiers système à l’intérieur de votre chemin actuel en utilisant l’attribut « s »:
dir /a:s

Mais que se passe-t-il si vous souhaitez afficher tous les fichiers d’un certain type dans tous les dossiers suivants de votre chemin actuel. C’est facile, il suffit d’exécuter cette commande extrêmement rapide et utile :
dir *.mp3 /s
Vous pouvez remplacer la partie « .mp3 » par le format de fichier que vous recherchez.

L’astérisque agit comme un caractère générique, indiquant « trouver n’importe quoi avec le format de fichier .mp3 à la fin » tandis que le « /s » parcourt de manière récursive tous les dossiers de votre chemin actuel.
EN RELATION: Cette astuce d’invite de commande recherche beaucoup plus rapidement que l’explorateur Windows
Maintenant, vous avez peut-être remarqué que cela a renvoyé BEAUCOUP de résultats. Presque trop nombreux pour pouvoir les lire avant qu’ils ne sortent de l’écran. C’est là que nous pouvons utiliser le commutateur de pause pour vous donner une chance de les lire. Pour cela, modifiez la commande comme ceci :
dir *.mp3 /s /p

Une autre astuce offerte par l’invite de commande est appelée tuyauterie. Vous pouvez utiliser le caractère « > » pour envoyer les résultats d’une commande à un autre endroit ou service. Un bon exemple de ceci est l’envoi de tous vos résultats dans un fichier texte. Vous pouvez ensuite les parcourir plus tard ou les importer dans d’autres types de documents. Pour ce faire, vous pouvez utiliser la commande :
dir *.mp3 /s /b > filename.txt

EN RELATION: Comment imprimer ou enregistrer une liste de répertoires dans un fichier sous Windows
Nous avons ajouté le /b basculez-y pour n’afficher que les noms de fichiers eux-mêmes, sans aucun des autres détails. Le symbole supérieur à redirige tout ce qui est normalement affiché dans vos résultats directement vers le fichier.
Il existe de nombreuses autres combinaisons et utilisations pour la commande DIR, mais cela devrait être un bon point de départ pour vous aider à comprendre les bases.