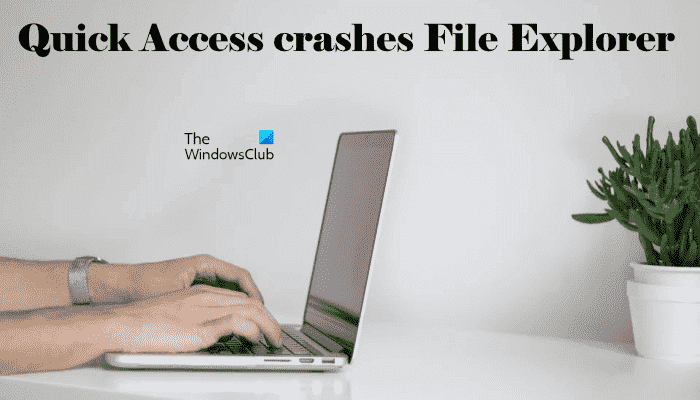Accès rapide est un emplacement dans l’Explorateur de fichiers où vous pouvez épingler les dossiers que vous ouvrez le plus fréquemment. En dehors de cela, il affiche également les dossiers récemment ouverts. L’accès rapide est disponible dans le volet gauche de l’explorateur de fichiers. Certains utilisateurs ont signalé que l’ouverture des fichiers récents à partir de L’accès rapide bloque l’explorateur de fichiers. Le problème se produit également lors d’un clic droit sur n’importe quel dossier dans Quick Access. Dans cet article, nous verrons les solutions qui vous aideront à résoudre ce problème.
L’accès rapide bloque l’explorateur de fichiers
Tout d’abord, redémarrez l’Explorateur Windows et voyez si le problème se reproduit. Pour ce faire, suivez les étapes écrites ci-dessous :
- appuyez sur la Ctrl + Maj + Échap clés pour ouvrir le Gestionnaire des tâches.
- Sélectionnez le Processus languette.
- Faites défiler vers le bas et localisez Windows Explorer.
- Une fois que vous l’avez trouvé, faites un clic droit dessus et sélectionnez Redémarrer.
Si le redémarrage de l’Explorateur Windows ne résout pas le problème, essayez les solutions fournies ci-dessous pour résoudre ce problème.
- Exécutez les dépanneurs appropriés
- Réparer les fichiers d’image système corrompus
- Effacer l’historique de l’explorateur de fichiers
- Ouvrir l’explorateur de fichiers sur ce PC
- Décochez les options de confidentialité dans l’explorateur de fichiers
- Mettez à jour ou réinstallez votre pilote d’affichage
- Résoudre les problèmes dans un état de démarrage minimal
- Réparer Windows à l’aide du support d’installation
Voyons tous ces correctifs en détail.
1]Exécutez les dépanneurs appropriés
Les dépanneurs sont des outils automatisés du système d’exploitation Windows qui aident les utilisateurs à résoudre différents problèmes sur leur système. Étant donné que l’Explorateur de fichiers plante chaque fois que vous sélectionnez un dossier dans Accès rapide ou que vous cliquez avec le bouton droit sur des dossiers, l’exécution de l’utilitaire de résolution des problèmes de maintenance du système peut résoudre ce problème.
Si l’utilitaire de résolution des problèmes de maintenance du système ne résout pas le problème, vous pouvez exécuter l’utilitaire de résolution des problèmes de fichiers et de dossiers. L’utilitaire de résolution des problèmes de fichiers et de dossiers vous aidera à résoudre les problèmes de l’explorateur.
2]Réparer les fichiers d’image système corrompus
Si les fichiers image système de votre système sont corrompus, vous rencontrerez plusieurs types de problèmes comme celui-ci. Nous vous suggérons d’exécuter l’utilitaire de vérification des fichiers système pour réparer les fichiers système corrompus. L’exécution de cet outil est simple, il vous suffit d’exécuter la commande suivante dans l’invite de commande de l’administrateur.
sfc /scannow
3]Effacer l’historique de l’explorateur de fichiers
De nombreux utilisateurs ont confirmé que la suppression de l’historique de l’explorateur de fichiers avait résolu leur problème. Vous devriez également essayer ceci. Cette action supprimera également vos éléments récents de l’accès rapide. Les étapes à suivre sont fournies ci-dessous :
- Ouvert Explorateur de fichiers.
- Ouvert Options de dossier. Les étapes pour ouvrir les options des dossiers sont différentes pour Windows 10 et Windows 11 en raison d’une modification de l’interface utilisateur.
- Dans Windows 11, cliquez sur les trois points horizontaux du ruban de l’explorateur de fichiers et sélectionnez Choix.
- Dans Windows 10, accédez à « Affichage > Options.”
- Sélectionnez le Général languette.
- Clique sur le Dégager bouton dans le Intimité section.
- Fermez et ouvrez à nouveau l’explorateur de fichiers.
Cela devrait résoudre le problème. Sinon, essayez le prochain correctif potentiel.
4]Ouvrir l’explorateur de fichiers sur ce PC
Modifiez les paramètres de votre explorateur de fichiers. Ouvrez-le sur Ce PC au lieu d’Accès rapide. Les instructions suivantes vous y aideront.
- Ouvert Explorateur de fichiers.
- Ouvert Options de dossier en suivant les étapes décrites dans le correctif précédent.
- Sous le Général onglet, sélectionnez Ce PC dans le « Ouvrez l’Explorateur de fichiers pour » menu déroulant.
- Cliquez sur Appliquer puis cliquez D’ACCORD.
6]Décochez les options de confidentialité dans l’explorateur de fichiers
Vous avez effacé l’historique de l’explorateur de fichiers, mais avec le temps, il recommencera à afficher les dossiers récemment ouverts dans Quick Access. Pour empêcher l’accès rapide d’afficher les fichiers et dossiers récemment ouverts, décochez les options de confidentialité dans l’explorateur de fichiers. Les étapes pour ce faire sont les suivantes :
- Ouvert Exploration de fichiersr.
- Ouvrez le Options de dossier la fenêtre. Les étapes pour ouvrir les options des dossiers sont différentes pour Windows 10 et Windows 11. Nous en avons déjà parlé plus tôt.
- Sous le Général onglet, décochez toutes les options dans l’onglet Intimité section.
- Cliquez sur Appliquer puis cliquez D’ACCORD.
6]Mettez à jour ou réinstallez votre pilote d’affichage
Parfois, un pilote d’affichage corrompu cause également des problèmes. Ouvrez la page Mises à jour facultatives dans Windows Update et voyez si une mise à jour pour votre pilote d’affichage y est disponible ou non. Si oui, installez la mise à jour. Si la mise à jour n’y est pas disponible ou si la mise à jour du pilote d’affichage ne résout pas le problème, la désinstaller et la réinstaller peut aider. Suivez les étapes ci-dessous :
- Téléchargez la dernière version de votre pilote d’affichage à partir du site Web du fabricant.
- Ouvrez le Gestionnaire de périphériques.
- Double-cliquez sur le Prises d’écran nœud pour le développer.
- Faites un clic droit sur votre pilote d’affichage et sélectionnez Désinstaller l’appareil. Suivez l’assistant à l’écran pour désinstaller le pilote.
- Maintenant, exécutez le fichier d’installation que vous avez téléchargé sur le site Web du fabricant pour installer manuellement le pilote d’affichage.
Maintenant, vérifiez si le problème persiste.
7]Dépanner dans un état de démarrage minimal
Si le problème persiste, il se peut qu’une application de démarrage soit à l’origine du problème. Pour vérifier cela, dépannez votre système dans un état de démarrage minimal. Lorsque vous démarrez votre système dans un état de démarrage minimal, tous les programmes de démarrage restent désactivés, à l’exception des services et applications essentiels. Maintenant, ouvrez l’explorateur de fichiers et voyez s’il se bloque dans l’état Clean Boot. Sinon, vous devez identifier l’application de démarrage problématique.
Pour identifier le programme coupable, activez certains des programmes désactivés et démarrez votre système en mode normal. Voyez si l’explorateur de fichiers se bloque. Si oui, l’une des applications de démarrage activées est le coupable. Maintenant, désactivez l’une des applications de démarrage et vérifiez si le problème disparaît. répétez ce processus jusqu’à ce que vous trouviez l’application problématique. Une fois que vous l’avez trouvé, désinstallez-le.
8]Réparer Windows à l’aide du support d’installation
Si aucune des solutions ci-dessus n’a résolu le problème, réparez Windows à l’aide du support d’installation.
Lié: Accès rapide ne fonctionne pas, lent à ouvrir, ne montre pas les fichiers récents
Pourquoi mon explorateur de fichiers continue-t-il de planter ?
Il peut y avoir de nombreuses raisons pour lesquelles votre explorateur de fichiers continue de planter ou de se figer, comme des pilotes d’affichage corrompus, des fichiers système corrompus, des problèmes de RAM, une application de démarrage en conflit, etc. Pour résoudre ce problème, vous pouvez essayer d’exécuter une analyse SFC, de mettre à jour les pilotes d’affichage, de dépannage votre système dans un état de démarrage minimal, etc.
Comment réinitialiser l’accès rapide ?
Vous pouvez réinitialiser l’accès rapide en modifiant votre registre Windows. Avant de continuer, nous vous recommandons de créer un point de restauration système. La restauration du système vous aidera à restaurer votre système à son état de fonctionnement précédent en cas de problème.
J’espère que cela t’aides.