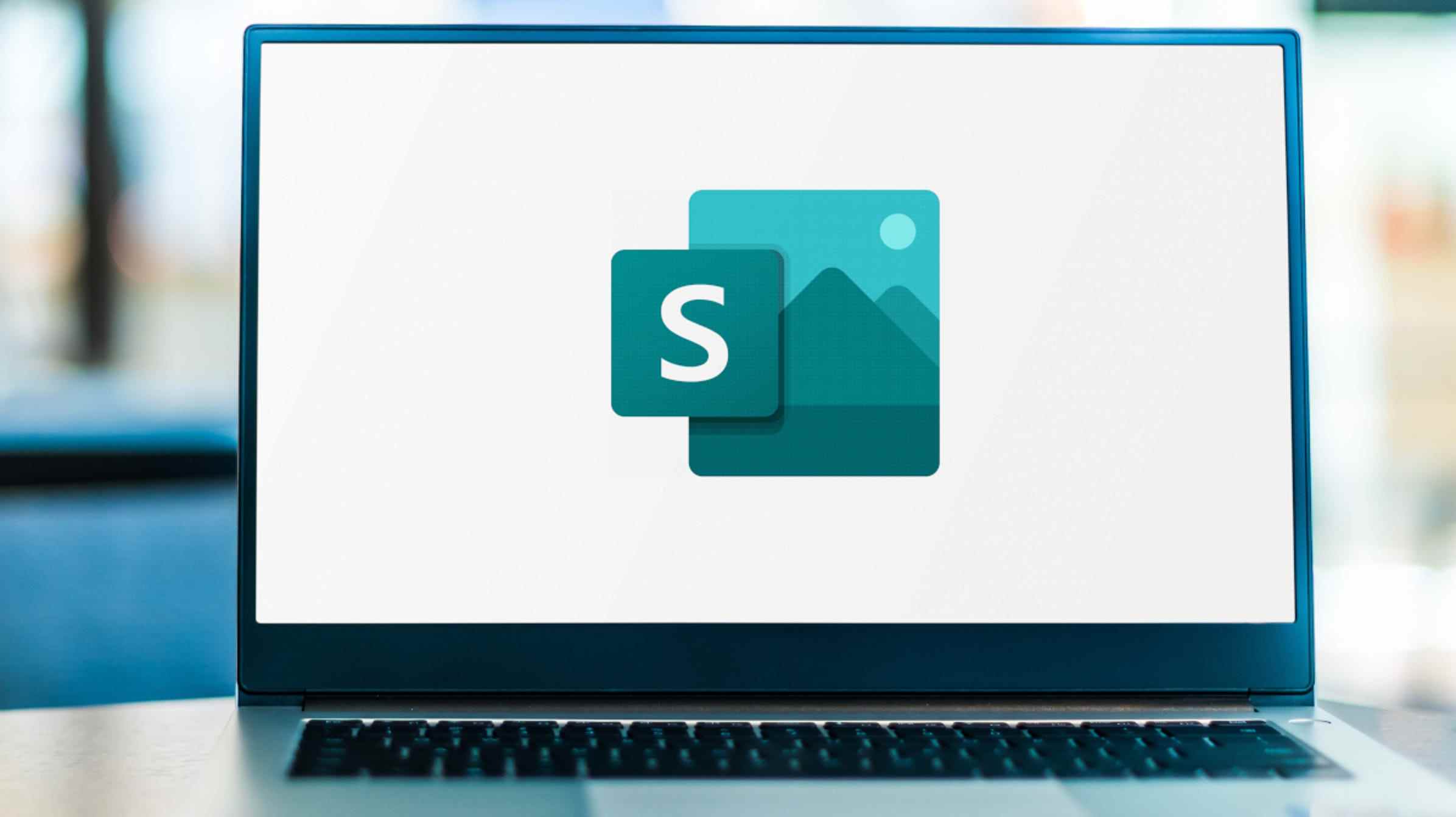Êtes-vous un utilisateur de Microsoft Office qui souhaite créer rapidement une présentation Web, un rapport interactif ou un portfolio personnel ? PowerPoint peut être intimidant à apprendre et à utiliser, alors pensez à utiliser l’alternative plus légère, Microsoft Sway.
Avec Sway, vous pouvez créer une présentation sans compétences en conception ni expérience créative. L’application vous fournit des cartes, ou des blocs, pour une manière structurée de créer votre contenu. Vous pouvez facilement insérer du texte, des images et des vidéos, donner à votre Sway une apparence attrayante avec des animations subtiles et le partager facilement.
EN RELATION: Les meilleures alternatives gratuites à Microsoft PowerPoint
Premiers pas sur Sway
Visitez le site Web de Sway et connectez-vous avec votre compte Microsoft. Vous avez ensuite plusieurs façons de créer votre Sway.

Créer un nouveau: Commencez avec un document vierge dans lequel vous ajoutez toutes les sections et les éléments de conception.
Commencer à partir d’un sujet: Entrez un terme de recherche et Sway crée un aperçu des sections pour vous.
Commencer à partir d’un document: téléchargez un document tel qu’un plan ou un article et Sway insère votre contenu dans des sections.
Commencer à partir d’un modèle: Utilisez l’un des modèles pour démarrer rapidement votre projet. Les sujets varient avec des options pour un bulletin d’information, un CV, un portfolio, une annonce, une histoire et une présentation d’entreprise.
Après avoir choisi l’une de ces options, vous verrez deux zones principales en haut à gauche pour construire votre Sway : Storyline et Design.
Noter: Au fur et à mesure que vous créez votre présentation, votre Sway est enregistré automatiquement.
Créer le scénario
Sélectionnez « Storyline » en haut à gauche pour créer les sections, ajouter les cartes et insérer votre contenu. C’est un point central pour construire votre Sway.

La carte tout en haut est votre carte de titre et peut inclure à la fois du texte et une image d’arrière-plan.

Pour ajouter la carte suivante, cliquez sur le signe plus en bas de la précédente. Vous verrez alors les options suggérées, ou vous pouvez choisir spécifiquement Texte, Média ou Groupe.

Rubriques
Lorsque vous sélectionnez une carte d’en-tête et ajoutez votre texte, celui-ci apparaît en grand et en surbrillance dans votre Sway. Comme vous pouvez le voir dans la capture d’écran ci-dessous, Étymologie et Taxonomie sont des en-têtes.

Noter: Il s’agit d’un exemple de style ; vous pouvez modifier les couleurs, la police et la mise en page.
Les titres sont de bons moyens de diviser votre Sway en sections. Vous pouvez ensuite inclure les cartes dont vous avez besoin sous chaque rubrique.
Cartes de texte
Insérez une carte de texte pour ajouter des paragraphes, des puces ou une liste numérotée. Saisissez votre texte dans la zone et utilisez les options de la barre d’outils pour le formater ou ajouter un lien. Sur la droite de la barre d’outils, utilisez les cases pour mettre l’emphase et la corbeille pour retirer la carte.

Cartes média
Vous pouvez insérer une image, une vidéo ou un fichier audio ainsi qu’intégrer du contenu 3D ou des tweets ou télécharger un élément depuis votre appareil.

Chaque type de média a ses propres options. Par exemple, vous pouvez inclure une légende pour une image ou enregistrer votre propre audio.
Pour ajouter une image ou une vidéo à l’aide d’une recherche sur le Web, cliquez sur l’emplacement de l’image ou de la vidéo dans la carte pour ouvrir la barre latérale. Utilisez les onglets ou recherchez en haut pour localiser le média. Ensuite, sélectionnez-le et choisissez « Ajouter » ou faites glisser l’élément sur la carte.

Pointe: Cochez la case en haut pour rechercher des images Creative Commons.
Vous pouvez également utiliser les options de mise en évidence dans la barre d’outils pour les médias. Choisissez entre subtil, modéré ou intense pour afficher cet élément différemment dans votre présentation.
Pour les images, vous pouvez également utiliser l’outil Points de mise au point pour vous concentrer sur une partie spécifique de l’image.

Cartes de groupe
Vous pouvez regrouper des images de plusieurs manières uniques dans Sway.

- Automatique: Laissez Sway décider de la meilleure mise en page.
- Grille: place les images dans une disposition de grille.
- Comparaison: placez deux images côte à côte.
- Empiler: placez les images dans une pile sur laquelle vous pouvez cliquer.
- Diaporama: parcourez chaque image comme un diaporama en utilisant l’une des trois vues.
Pour modifier la mise en page après avoir ajouté les images, sélectionnez « Type de groupe » dans la barre d’outils. Ensuite, choisissez la nouvelle mise en page sur le côté droit.

Concevez votre balancement
Vous pouvez travailler sur la partie design à tout moment de votre création Sway. Sélectionnez « Design » en haut à gauche à côté de Storyline.

Selon l’option que vous avez sélectionnée pour créer votre Sway, vous pouvez voir un style par défaut. Pour en choisir un autre, cliquez sur « Styles » en haut à droite.
Vous verrez alors les mises en page pour l’ensemble de Sway en haut. Vous pouvez choisir Vertical, Horizontal ou Diapositives en fonction de la direction dans laquelle vous souhaitez que votre Sway s’affiche à l’écran.

Ensuite, vous verrez une collection de styles parmi lesquels vous pouvez choisir avec différentes couleurs, formes et arrière-plans. Utilisez les flèches à droite pour voir toutes les options d’un style.

Une fois que vous avez choisi un style, utilisez le bouton Personnaliser en haut pour modifier l’inspiration ou la palette de couleurs, le style de police, l’accentuation de l’animation et la taille du texte. Les animations sont ce que vous voyez lorsque les éléments de votre Sway apparaissent à l’écran.

Une autre option pour concevoir votre création est de laisser Sway le faire pour vous. Sélectionnez « Remixer ! » en haut de la barre latérale Styles pour voir ce que Sway propose pour vous.

Vous pouvez facilement annuler toute modification effectuée en sélectionnant le bouton Annuler au-dessus de la barre latérale Styles. De plus, vous avez un bouton Rétablir si vous changez d’avis.
Jouez, partagez ou modifiez votre balancement
En haut à droite de l’écran Sway, vous verrez un bouton Lecture. Sélectionnez cette option pour afficher la présentation comme votre public le fera.
Sélectionnez l’icône dans le coin inférieur droit de la vue Lecture pour accéder à une section particulière de votre Sway. Ensuite, cliquez sur « Modifier » pour revenir aux écrans Storyline et Design.

Sélectionnez le bouton Partager pour obtenir un lien texte ou visuel vers votre Sway, partagez-le sur Facebook, Twitter ou LinkedIn, ou obtenez le code d’intégration. Vous pouvez également définir les autorisations pour ceux qui consultent votre présentation, exiger un mot de passe ou inclure des boutons de partage.

Pour dupliquer votre Sway, enregistrez-le en tant que modèle, imprimez ou exportez votre présentation, sélectionnez les trois points en haut à droite et choisissez une option.

Vous verrez également Paramètres pour ce Sway dans le menu ci-dessus qui vous permet de choisir une langue, d’afficher les boutons de direction, d’ajuster les paramètres d’affichage et de lire automatiquement votre Sway.

Pour créer facilement une présentation Web accrocheuse, consultez Microsoft Sway.
EN RELATION: Le guide du débutant sur Google Slides