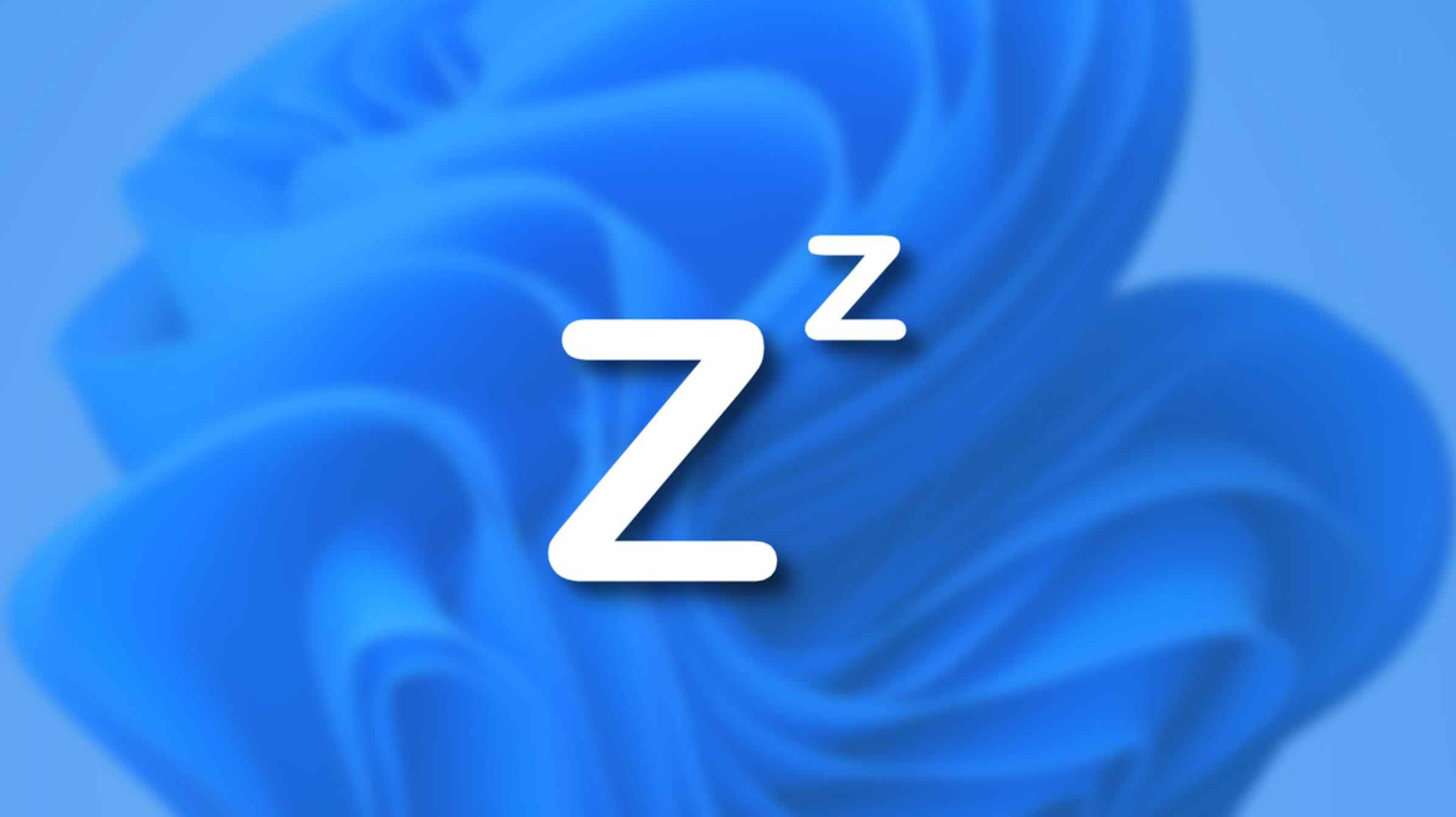Lorsque vous sélectionnez « Veille » dans les options d’alimentation de votre PC Windows, que se passe-t-il exactement ? Nous explorerons ce que cela signifie et si votre PC fait de beaux rêves.
Le sommeil est un mode basse consommation
Le mode veille est différent de l’arrêt de votre ordinateur, qui éteint complètement l’ordinateur. Lorsque vous éteignez votre ordinateur, le redémarrage prend plus de temps et vous devez d’abord fermer tous vos programmes et fichiers.
En revanche, le mode veille est un état d’économie d’énergie qui permet à un ordinateur de reprendre rapidement un fonctionnement à pleine puissance (généralement en quelques secondes) lorsque vous souhaitez recommencer à travailler. Lorsque vous entrez en mode veille dans Windows, votre PC effectue les actions suivantes :
- L’affichage s’éteint.
- Le PC enregistre son état actuel dans la mémoire.
- Le PC cesse d’alimenter la plupart des périphériques matériels.
- Le PC passe en mode basse consommation.
Tant qu’une partie de l’alimentation continue d’alimenter votre PC (par exemple, votre ordinateur de bureau est toujours branché au mur ou votre ordinateur portable a encore de la batterie), vous ne perdrez aucun travail ni l’état de votre machine. Lorsque vous réveillez votre ordinateur, vous pouvez reprendre là où vous vous étiez arrêté.
EN RELATION: Comment éteindre un PC Windows 11
La magie des modes d’alimentation ACPI
Lorsque vous utilisez le mode veille dans Windows, c’est aussi simple que de sélectionner une option à l’écran ou d’appuyer sur un bouton. Mais vous êtes-vous déjà demandé comment ils fonctionnent à un niveau inférieur ?
Le mode veille est régi par les états de veille ACPI. ACPI (Advanced Configuration and Power Interface) est une spécification de gestion de l’alimentation que les systèmes d’exploitation utilisent pour contrôler les états d’alimentation du matériel. Il existe six principaux états d’alimentation ACPI dans la norme, qui sont souvent désignés par leurs abréviations. Elles sont:
- S0 : Travail
- S1 : Dormir
- S2 : Dormir
- S3 : Dormir
- S4 : Hiberner
- S5 : Arrêt progressif
S0 est l’état d’alimentation de votre PC lorsqu’il est allumé et fonctionne normalement. S1, S2 et S3 sont des états de puissance progressivement plus faibles. S1 et S2 ne sont pas utilisés très souvent. Dans S1, le processeur de votre PC arrête d’exécuter les instructions, mais il ne perd pas de puissance. Dans S2, le processeur de votre PC perd également de la puissance. Dans S3 (souvent appelé Standby ou Suspend to RAM), la plupart des composants de votre PC perdent de l’énergie, à l’exception de la mémoire, qui est actualisée avec une quantité minimale d’énergie. S3 est le mode le plus couramment utilisé (déterminé par le fabricant du matériel de votre PC) lorsque vous mettez votre PC en veille.
S4 est l’état d’hibernation. Dans cet état, votre PC enregistre le contenu de sa mémoire dans un fichier d’hibernation sur le disque dur, puis s’éteint. Lorsque vous sortez votre PC de l’hibernation, il lit le fichier d’hibernation et restaure vos programmes et fichiers ouverts à partir du disque dur. S5 est l’état « soft off ». Dans cet état, votre PC est complètement éteint. C’est comme si vous aviez appuyé sur le bouton d’alimentation pour éteindre votre PC.
EN RELATION: Vous vous trompez d’arrêt : comment vraiment arrêter Windows
Comment mettre votre PC en veille

Maintenant que vous savez ce qui se passe lorsque vous mettez votre PC en veille, comment faites-vous réellement ? Heureusement, c’est vraiment facile sur Windows 10 et Windows 11. Par défaut sur de nombreuses machines, vous pouvez simplement appuyer une fois sur le bouton d’alimentation et votre PC passera automatiquement en mode veille. Si cela ne fonctionne pas, ouvrez le menu Démarrer, cliquez sur l’icône d’alimentation, puis sélectionnez « Veille ». Ou vous pouvez appuyer sur Windows + X sur votre clavier, puis appuyer sur « U », puis sur « S ». Votre PC se mettra en veille instantanément.
Des rêves agréables!
EN RELATION: Comment mettre un PC Windows 11 en veille