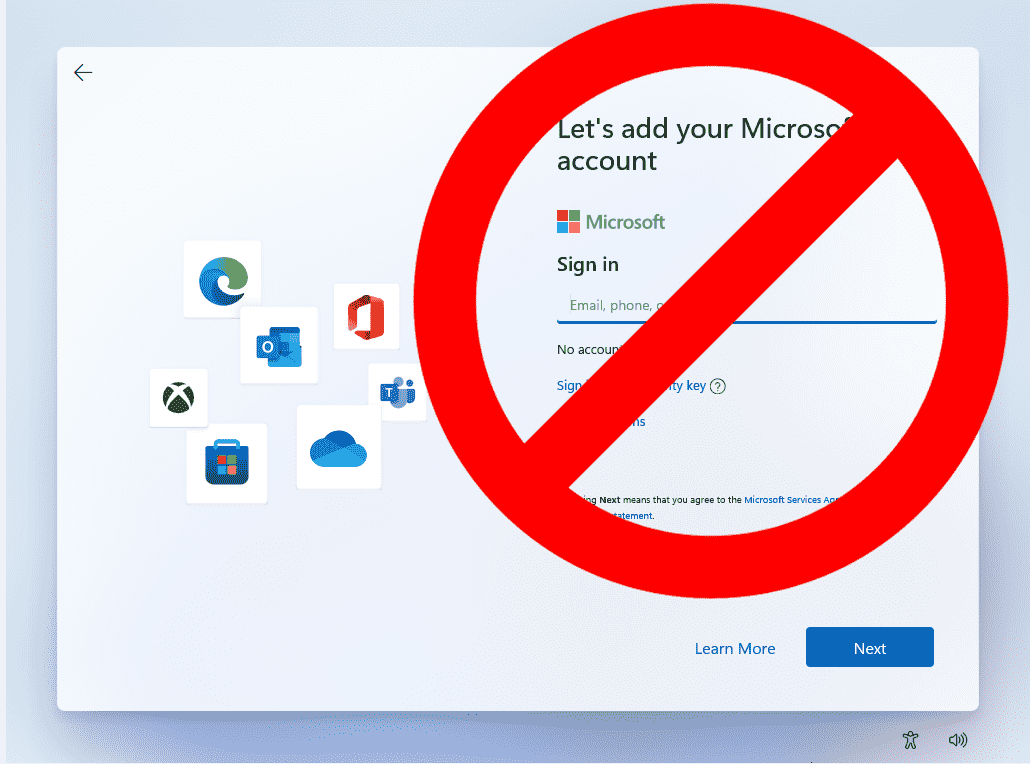Par défaut, vous devez avoir (ou créer) un compte Microsoft pour installer Windows 11 Home (et les versions de Pro qui sont build 22H2 et plus). Bien que les comptes Microsoft soient gratuits, il existe de nombreuses raisons pour lesquelles vous voudriez installer Windows 11 sans un.
Peut-être souhaitez-vous utiliser un compte local car vous installez Windows 11 sur le PC d’un enfant ou sur un PC que vous envisagez de vendre, de donner à un ami ou de faire un don à une association caritative. De toute évidence, vous ne voulez pas que quelqu’un d’autre ait un ordinateur avec votre compte dessus. Ou peut-être aimez-vous simplement votre vie privée et ne souhaitez-vous pas créer de compte auprès de Microsoft en premier lieu.
Quelle que soit la raison pour laquelle vous le faites, il existe un moyen simple d’installer Windows 11 sans utiliser de compte Microsoft.
Comment installer Windows 11 sans compte Microsoft
Il existe une astuce simple pour utiliser un compte local qui fonctionne sur les versions actuelles de Windows et consiste à couper Internet au bon moment dans le processus de configuration. Cependant, la version 22H2 à venir (et actuellement en préversion) est avisée de cette astuce et la bloque, exigeant que vous vous reconnectiez à Internet avant de continuer. Si vous avez Windows 11 22H2, vous devrez préparer votre disque d’installation à l’aide de Rufus, un processus que nous documentons plus bas sur cette page.
Si vous avez déjà téléchargé créé un disque de démarrage Windows 11 avec Rufus ou autre, suivez ces étapes pour configurer sans compte Microsoft.
1. Suivez le processus d’installation de Windows 11 jusqu’à ce que vous arriviez à l’écran de connexion où vous êtes invité à vous connecter ou à créer un compte Microsoft.
C’est le moment de couper Internet. Si vous avez une connexion physique, vous pouvez toujours débrancher la prise, mais il est plus simple d’utiliser une commande pour désactiver Internet de votre PC jusqu’au prochain redémarrage, ce qui fera de toute façon partie du processus de configuration.
2. Appuyez sur Maj + F10. Une invite de commande apparaît.
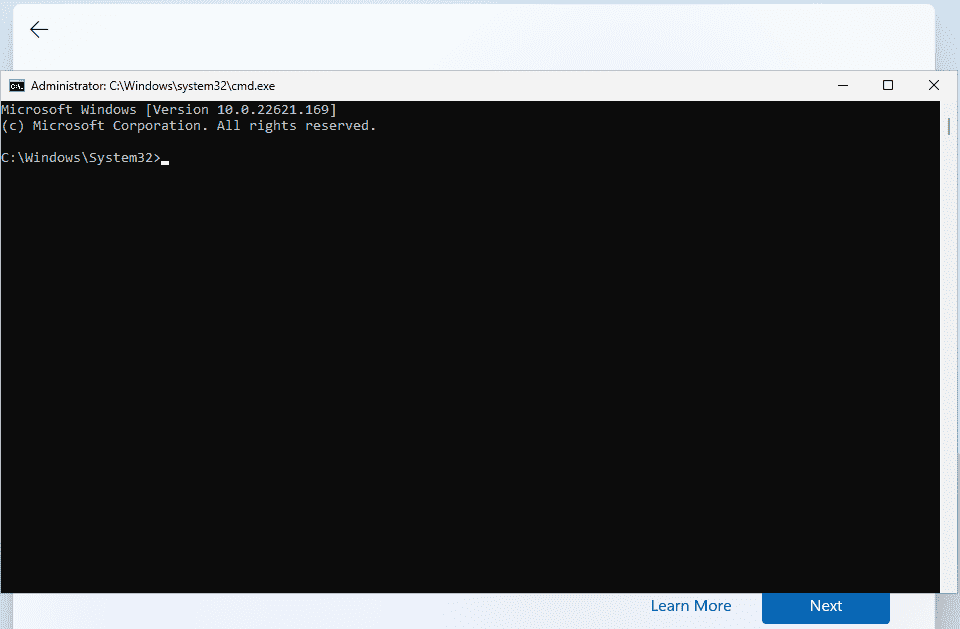
3. Taper ipconfig /release et appuyez sur Entrée pour désactiver Internet.
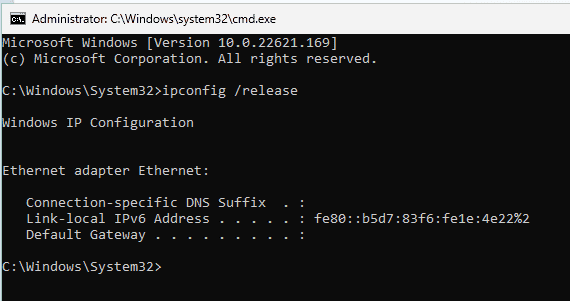
4. Fermez l’invite de commande.
5. Cliquez sur la flèche de retour dans le coin supérieur gauche de l’écran.
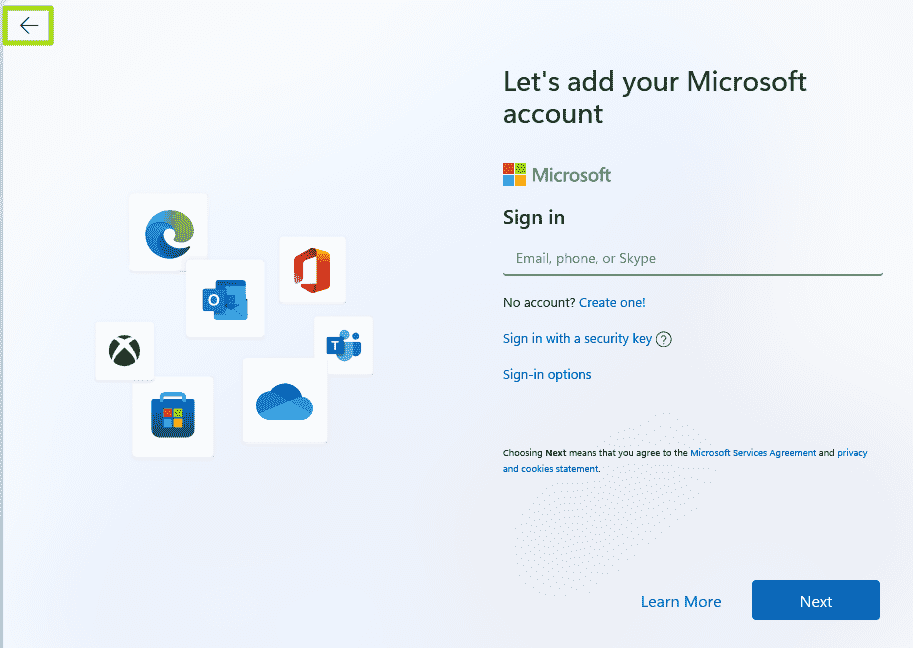
Un nouvel écran de connexion apparaît demandant « Qui va utiliser cet appareil ? »
6. Entrez un nom d’utilisateur vous souhaitez utiliser pour votre compte local et cliquez sur Suivant.
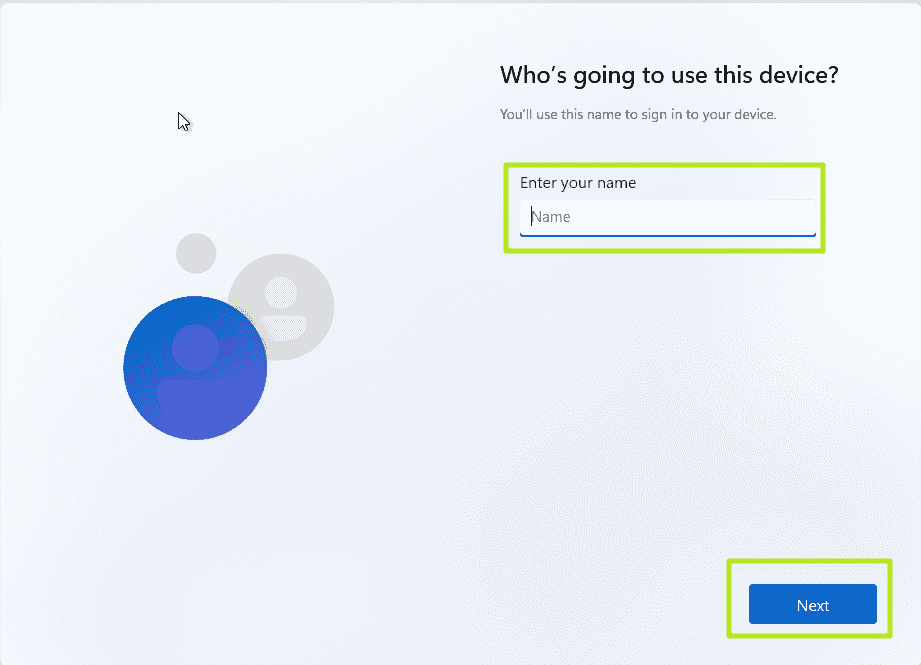
sept. Entrer un mot de passe vous souhaitez utiliser et cliquez sur Suivant. Vous pouvez également laisser ce champ vide et ne pas avoir de mot de passe, mais ce n’est pas recommandé.
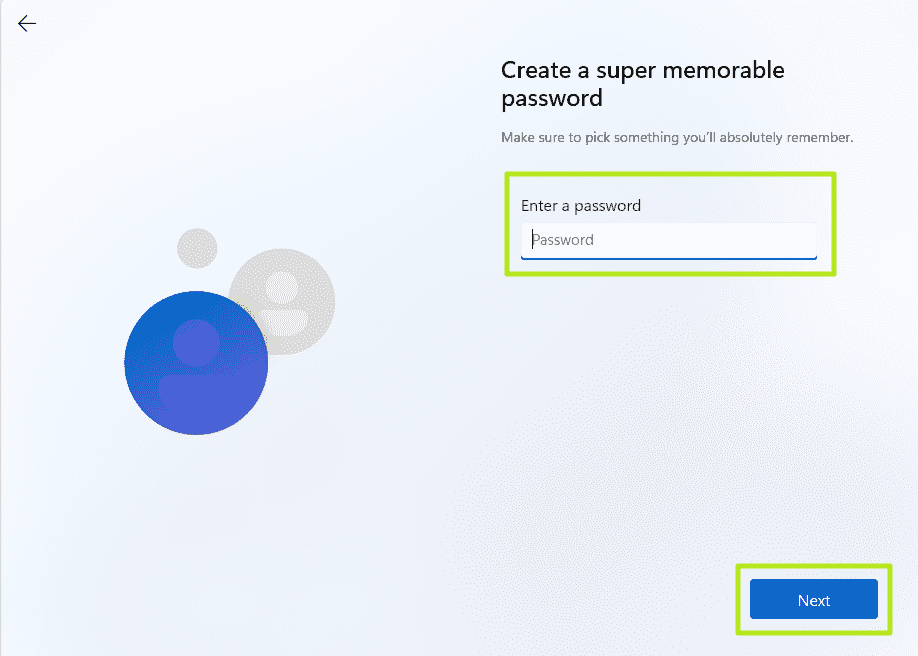
8. Terminer le reste du processus d’installation comme vous le feriez normalement.
Utilisation de la méthode « Non merci » pour installer Windows 11 avec un compte local
Une autre méthode, qui fonctionne même avec Windows 22H2, consiste à confondre Windows en entrant une adresse e-mail qui, apparemment, a été utilisée trop de fois. Cela a fonctionné pour nous, mais Microsoft pourrait devenir sage.
1. Entrez [email protected] comme adresse e-mail et cliquez sur Suivant lorsque le programme d’installation de Windows 11 vous invite à vous connecter à votre compte Microsoft.
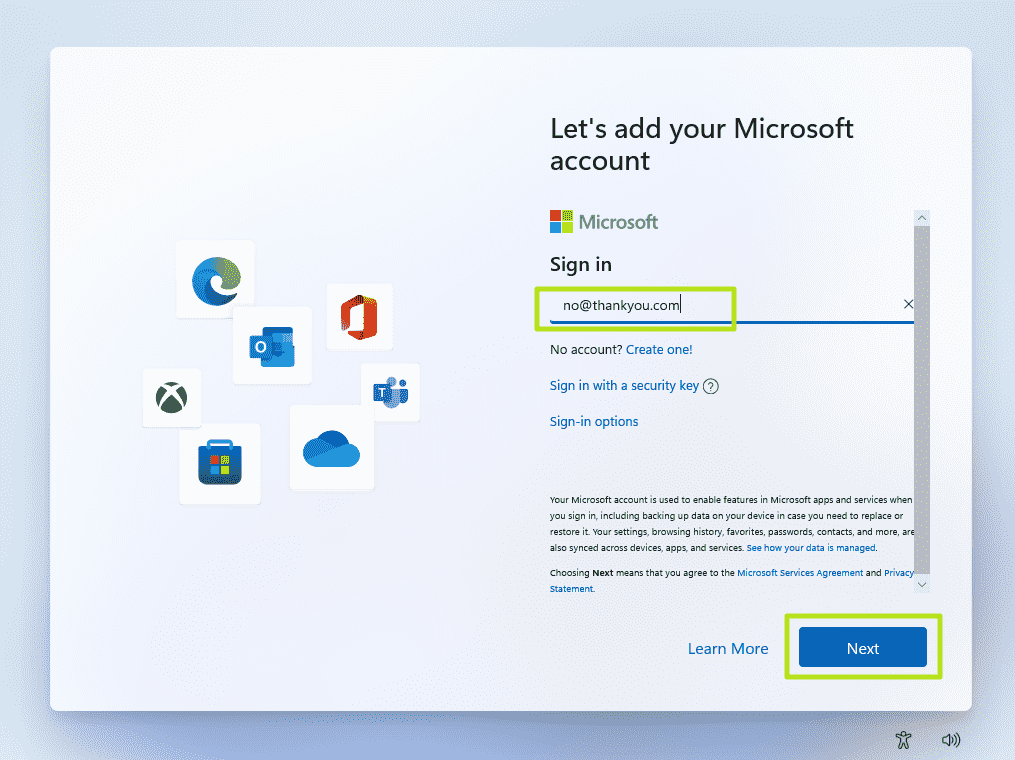
2. Entrez le texte que vous voulez dans le champ du mot de passe et cliquez sur Se connecter.
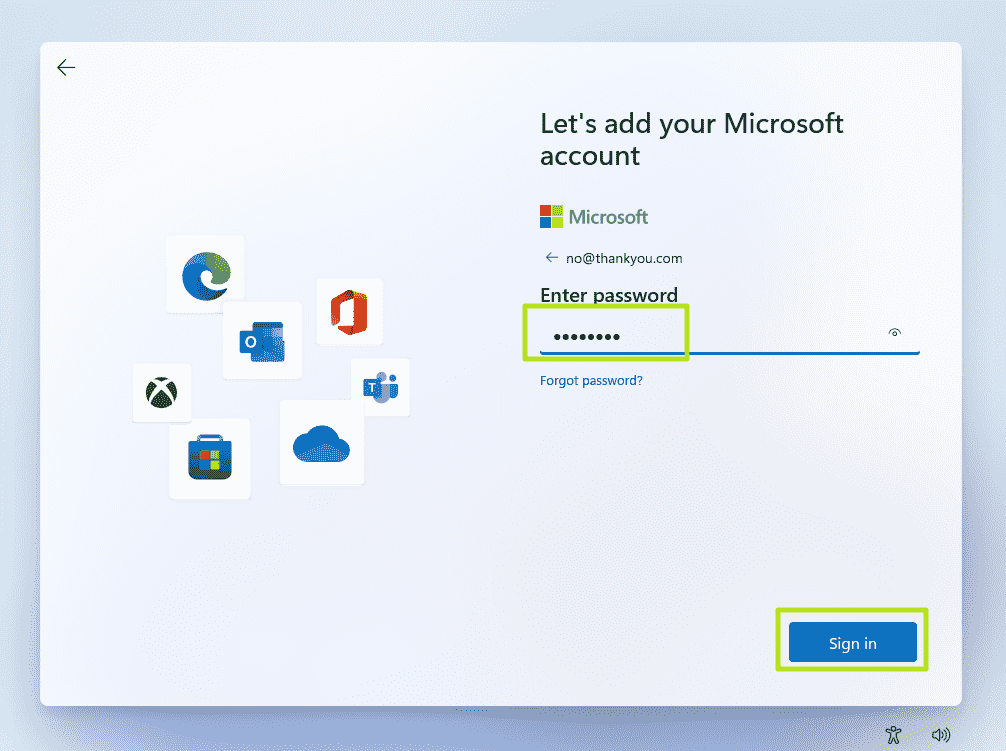
Si cette méthode fonctionne, vous recevrez un message indiquant « Oups, quelque chose s’est mal passé ».
3. Cliquez sur Suivant.
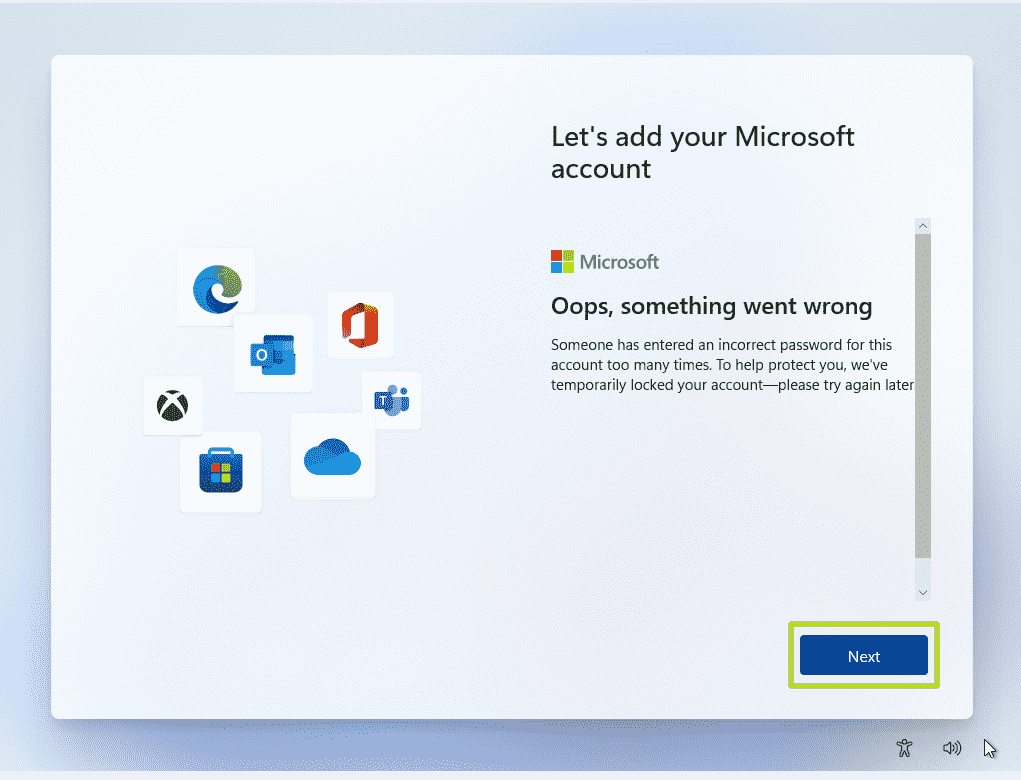
Un écran apparaît indiquant « Qui va utiliser cet appareil ? » Ceci est l’écran de création de compte local.
4. Entrez le nom d’utilisateur vous voulez utiliser.
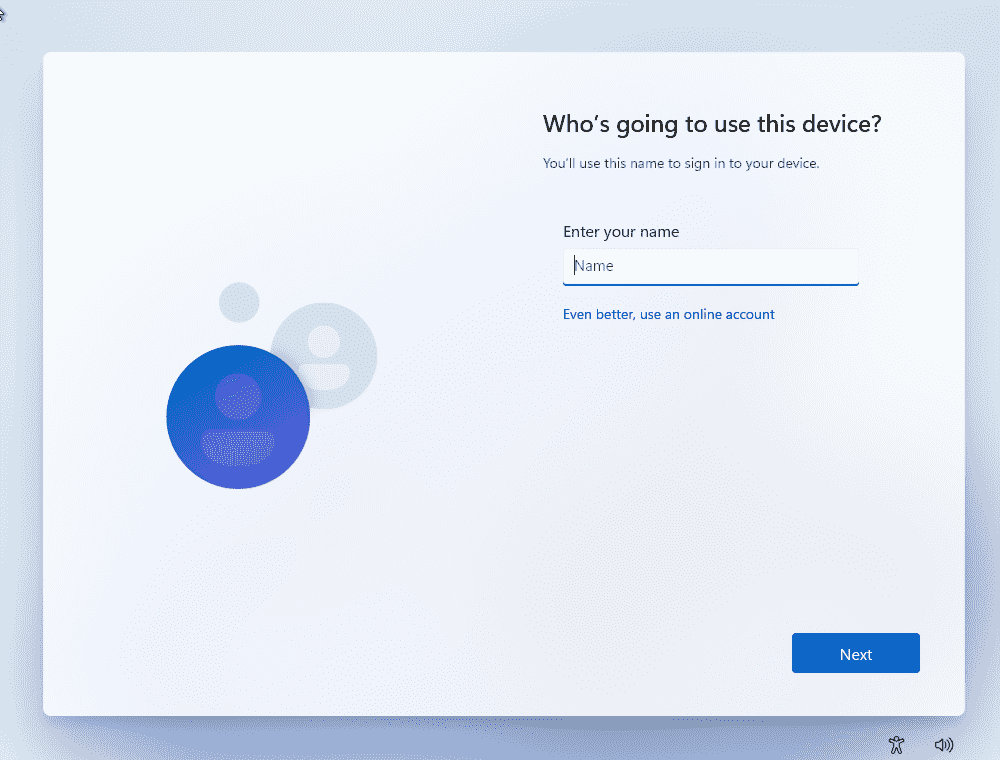
5. Entrer un mot de passe et cliquez sur Suivant. Vous pouvez laisser le champ vide mais ce n’est pas recommandé.
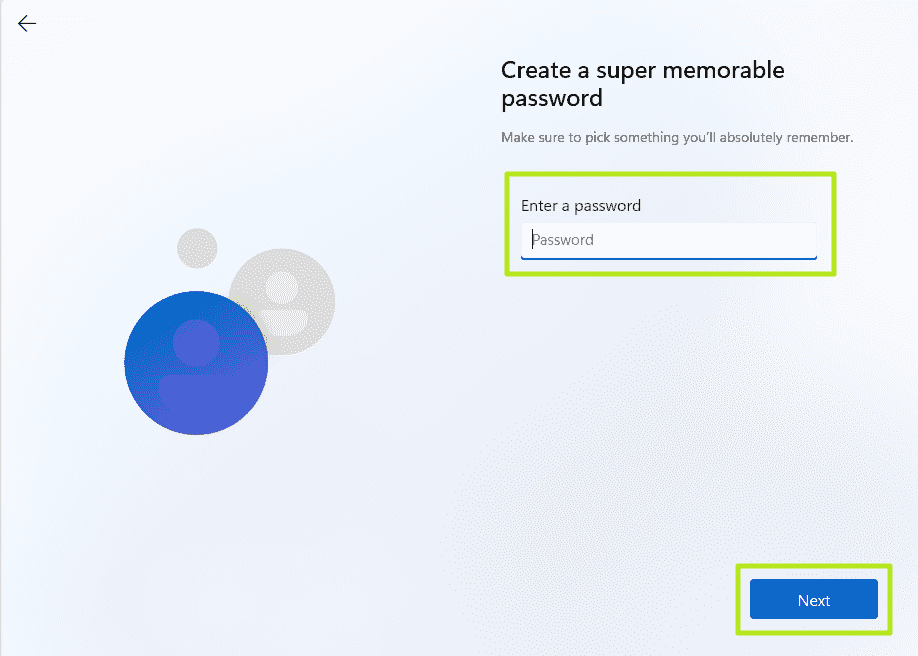
Comment créer un disque d’installation de Windows 11 qui permet de contourner les comptes Microsoft
Si vous installez Windows 11 22H2 ou une version plus récente, vous devez utiliser Rufus (ou une autre méthode) pour créer le disque d’installation afin que la désactivation d’Internet pendant le processus d’installation vous permette de continuer avec un compte local. Sinon, lorsque vous suivez les étapes ci-dessus, vous recevez un message indiquant « Oups, vous avez perdu votre connexion Internet » et vous demandant de vous reconnecter pour continuer l’installation.
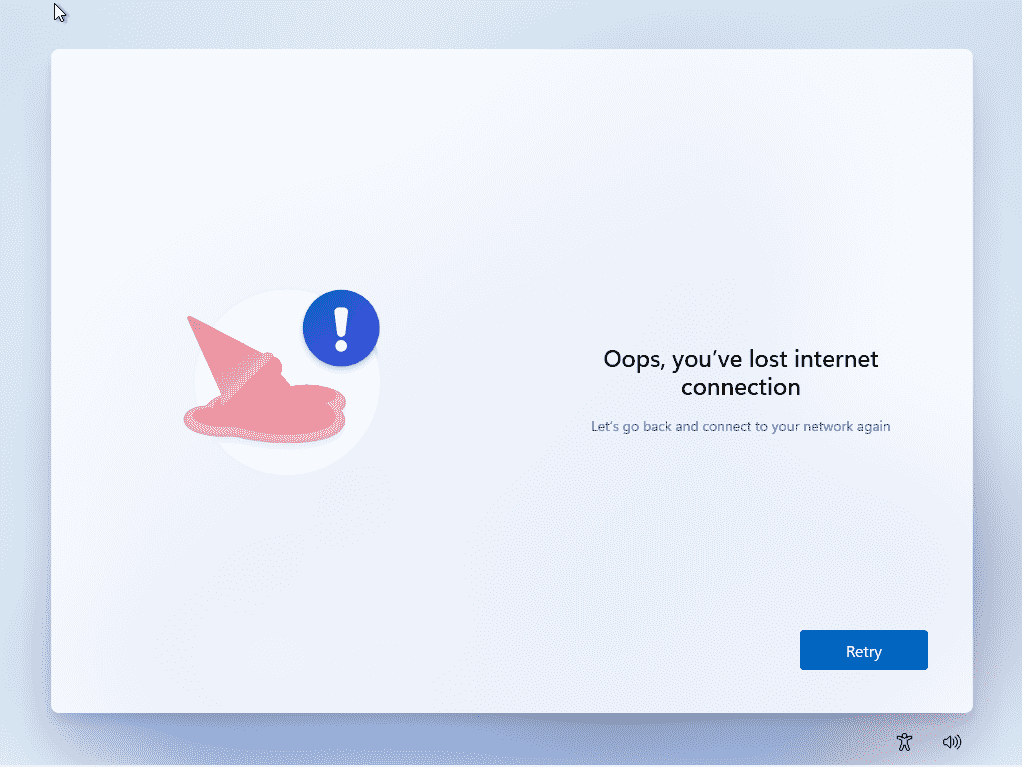
Voici comment créer un disque d’installation de Windows 11 qui vous permettra de vous déconnecter d’Internet pendant l’installation afin que vous puissiez créer un compte local au lieu d’utiliser un compte Microsoft.
1. Téléchargez le fichier ISO de Windows 11 pour Windows 11 22H2 (build 22621.169 ou supérieur). Au moment d’écrire ces lignes, vous ne pouvez obtenir l’ISO pour cette version directement qu’en utilisant UUP Dump (s’ouvre dans un nouvel onglet). Nous expliquons comment effectuer ce processus dans notre article sur la façon de télécharger un fichier ISO de Windows 11.
2. Insérez une clé USB que vous souhaitez utiliser comme disque d’installation s’il n’y en a pas déjà un inséré. Notez que ce lecteur sera complètement effacé au cours du processus et qu’il doit faire au moins 8 Go. Si vous installez simplement Windows sur une machine virtuelle, vous pouvez créer un fichier ISO au lieu d’écrire directement sur un lecteur Flash, mais nous supposerons que vous ne le faites pas ici.
3. Télécharger et lancer Rufus version 3.19 ou supérieure. Il n’y a pas de processus d’installation, mais vous pouvez être invité à confirmer les autorisations par le contrôle du compte d’utilisateur Windows.
4. Sélectionnez la clé USB dans le menu de Rufus s’il n’est pas déjà sélectionné.
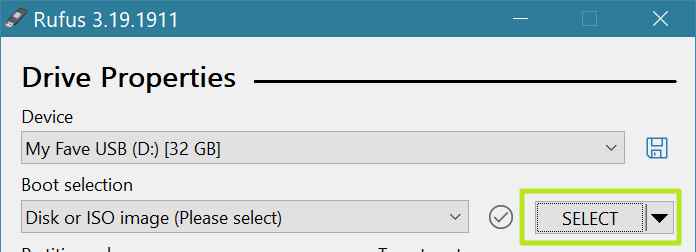
5. Cliquez sur Sélectionner et choisissez le fichier ISO.
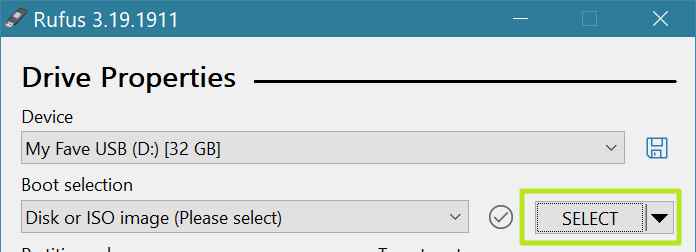
6. Cliquez sur Démarrer au bas de la fenêtre de Rufus.
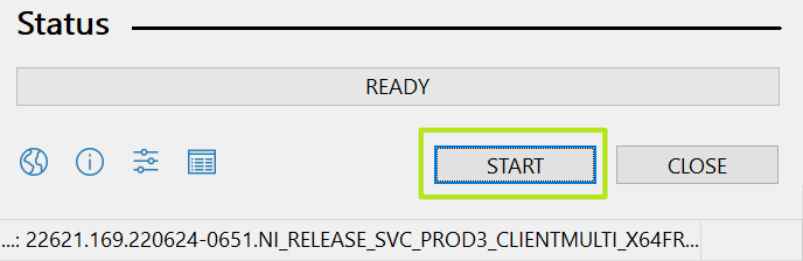
Une boîte de dialogue apparaît avec quelques options pour contourner les exigences d’installation de Windows 11.
sept. Activez « Supprimer l’exigence d’un compte Microsoft en ligne » et cliquez sur OK. Vous pouvez également activer les autres options, notamment la suppression des exigences de démarrage sécurisé / TPM 2.0, de RAM et de stockage. Mais si votre ordinateur répond à ces exigences, cela ne paie pas.
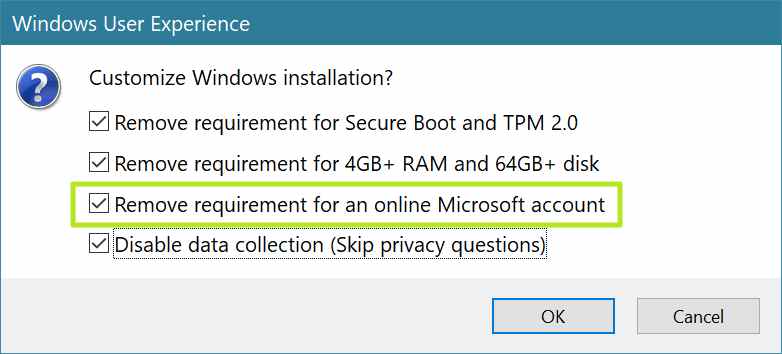
8. Cliquez sur OK s’il est averti que Rufus détruira toutes les données de la clé USB. Il est prévu d’écraser tout le contenu du lecteur.
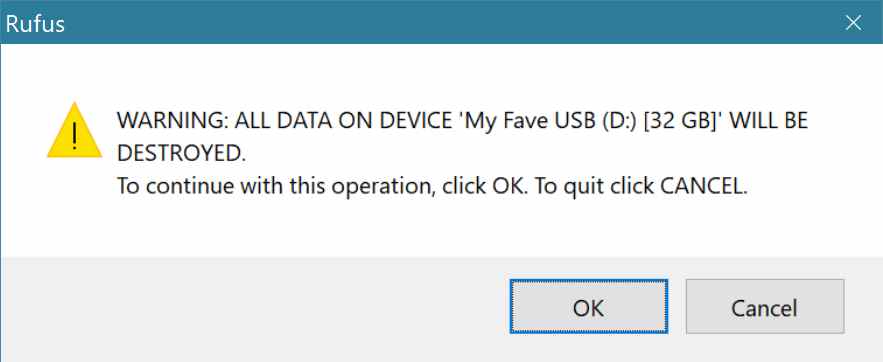
Rufus prendra quelques minutes pour copier les fichiers sur la clé USB. Quand c’est fait, vous aurez un lecteur Flash amorçable.