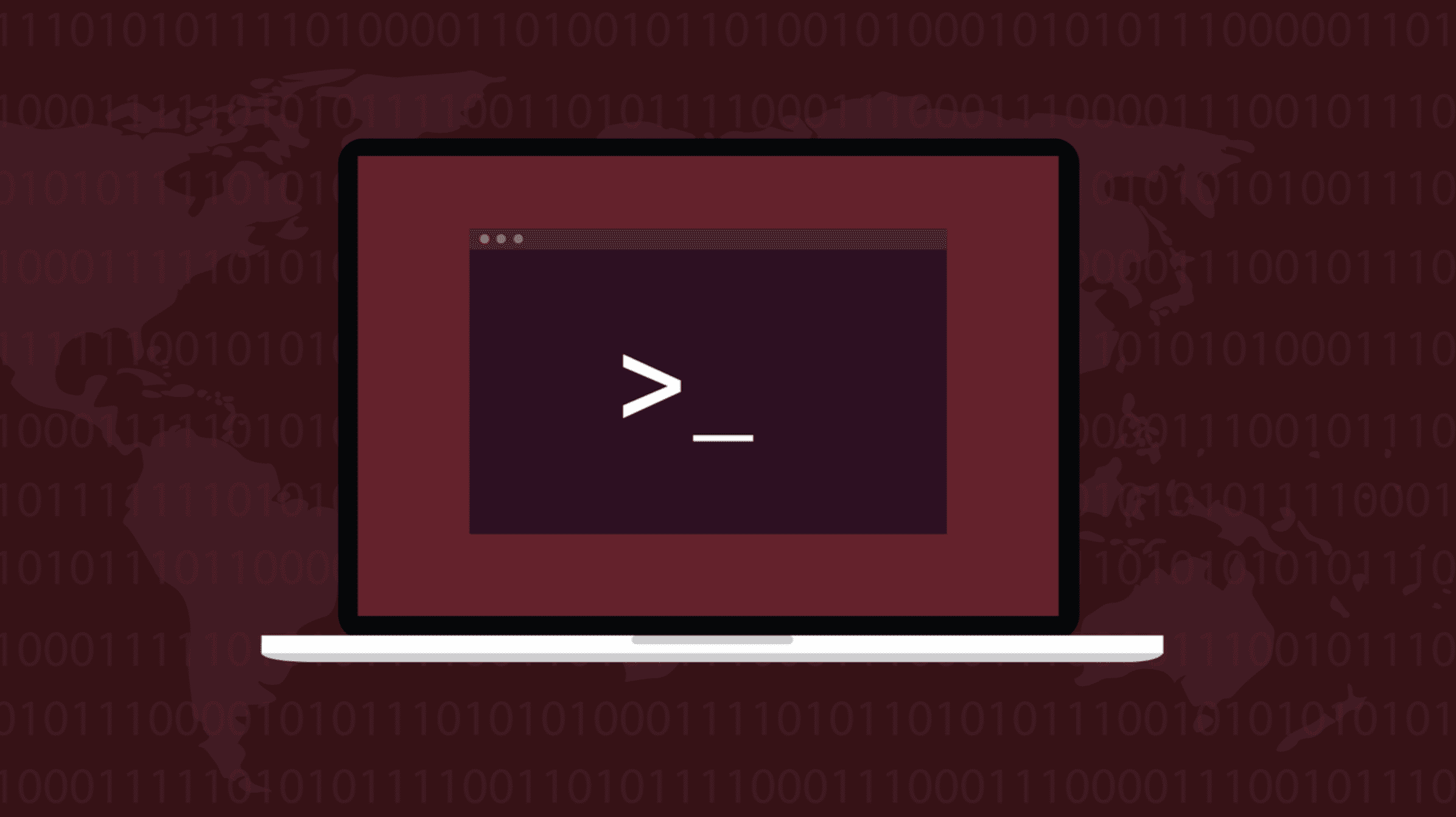Parfois, les utilisateurs de Linux doivent échanger des fichiers avec des ordinateurs exécutant d’autres systèmes d’exploitation, tels que Windows ou macOS. C’est assez simple avec une clé USB, tant qu’elle est correctement formatée.
Le Format Universel ?
Les disques durs Linux sont le plus souvent formatés en ext4, bien que d’autres formats gagnent lentement en popularité, tels que btrfs et ZFS. Ce sont des formats de système de fichiers spécifiques à Linux. Avec les clés USB, c’est une autre histoire. Pour profiter d’une flexibilité maximale et pouvoir les utiliser sur Windows ou macOS ainsi que sur Linux, ils doivent être formatés en quelque chose qui fonctionne dans les trois systèmes d’exploitation.
De toute évidence, l’utilisation d’un format Linux uniquement ne nous donnera pas ce dont nous avons besoin. Ni l’un ni l’autre n’utilise un format Apple uniquement. La chose la plus proche que nous avions d’un espéranto de formats de stockage de fichiers était FAT32. Les clés USB formatées selon cette norme Microsoft peuvent être utilisées de manière interchangeable sous Windows, Linux et macOS. C’était génial jusqu’à ce que vous essayiez de stocker un fichier dont la taille était supérieure à 4 Go. Il s’agissait de la taille de fichier limite supérieure fixée dans FAT32.
Le système de fichiers exFAT surmonte cette limitation. C’est un autre format Microsoft, et il est compatible avec macOS et, depuis le noyau 5.4, Linux. Cela en fait un concurrent sérieux pour le meilleur système de fichiers pour les clés USB qui doivent fonctionner avec les trois grands systèmes d’exploitation. Il n’a pas les inconvénients de FAT32, mais il ne comporte pas non plus les frais généraux et les fonctionnalités supplémentaires de NTFS. Cela le rend aussi rapide.
Tant que vous utilisez un noyau Linux de version 5.4 ou supérieure, vous pourrez utiliser exFAT aussi facilement que n’importe quel autre système de fichiers pris en charge. Au moment de la rédaction, le noyau Linux actuel est 5.18, donc tant que vous avez un système récemment corrigé et mis à jour, vous serez prêt à partir. Nous allons démontrer une méthode graphique utilisant des disques GNOME, ainsi qu’une méthode de terminal.
Les étapes les plus importantes
Lorsque vous écrivez un nouveau système de fichiers sur une clé USB, tout ce qu’il contient est effacé. Cela signifie qu’il est essentiel que vous :
- Vérifiez que vous ne vous souciez pas du fait que tout et n’importe quoi sur la clé USB sera effacé ou assurez-vous que vous avez copié tout ce que vous souhaitez conserver sur un autre lecteur.
- Assurez-vous de savoir quel périphérique de stockage est celui que vous souhaitez formater. Ne formatez pas le mauvais disque. C’est une erreur facile à faire sur un ordinateur multi-disque.
EN RELATION: Comment répertorier les périphériques de votre ordinateur à partir du terminal Linux
Formatage avec les disques GNOME
La façon la plus sûre de commencer est avec la clé USB débranché. Dans Ubuntu, vous pouvez appuyer sur la touche « Super », puis taper « disques » dans le champ de recherche. Vous verrez le disks icône. Cliquez sur l’icône pour lancer le GNOME disks application.

La disks L’application répertorie les périphériques de stockage qu’elle peut trouver dans la barre latérale gauche.

Cet ordinateur dispose d’un mélange de disques physiques et de disques SSD, et d’un lecteur de CD/DVD optique.
Branchez la clé USB. Linux le détectera et le changement sera reflété dans le GNOME disks application.

Le disque a été ajouté à la liste des périphériques de stockage connus et est correctement identifié en tant que Kingston Data Traveler. La capacité totale de cette clé USB est de 32 Go, mais elle est affichée comme 31 Go. C’est parce que vous perdez un peu d’espace lorsque vous formatez un disque. Ne soyez pas surpris si la capacité de votre clé USB n’est pas à la hauteur de vos attentes.
Cliquez sur le lecteur pour voir des informations à son sujet.

Nous pouvons voir qu’il est formaté avec le système de fichiers ext4, et sa désignation Linux est « /dev/sdc ».
Cliquez sur l’icône de la roue dentée, puis cliquez sur l’option de menu « Formater la partition… ».

Tapez un nom pour votre clé USB, sélectionnez le bouton radio « Autre », puis cliquez sur le bouton « Suivant ».

Sélectionnez le bouton radio « exFAT », puis cliquez sur le bouton « Suivant ».

Vous êtes averti que le lecteur USB sera effacé et les détails du lecteur s’affichent afin que vous puissiez confirmer qu’il s’agit bien du lecteur que vous avez l’intention de formater. Seulement lorsque vous êtes satisfait qu’il s’agit du bon lecteur, cliquez sur le bouton rouge « Formater ».

Le lecteur est formaté pour vous et vous revenez à l’écran principal disks affichage. L’entrée de la clé USB indique maintenant qu’elle est formatée avec le système de fichiers exFAT.

Formatage sur la ligne de commande
La première étape consiste à identifier positivement la clé USB. Nous pouvons le faire en utilisant le lsblk commande. Sans pour autant la clé USB branchée, lancez le lsblk commande:
lsblk

Branchez la clé USB sur l’ordinateur et attendez un moment que Linux la reconnaisse et la monte. Ensuite, lancez le même lsblk commande:
lsblk

Nous pouvons voir la nouvelle entrée pour la clé USB. Il apparaît en tant que périphérique « /dev/sdc », et il est monté sur « /run/media/dave/MetalUSB ».
Avant de pouvoir le formater, nous devons le démonter. Nous devrons utiliser sudo. Notez qu’il n’y a pas de « n » dans la commande « umount ».
Nous passons le point de montage au umount commande. Ce que cela fait est de démonter le système de fichiers. Si nous utilisons le lsblk commande, nous verrons que la clé USB est toujours reconnue, mais qu’elle n’est plus associée à un point de montage.
sudo umount /run/media/dave/MetalUSB
lsblk

Pour formater la clé USB avec le nouveau système de fichiers, nous utilisons le mkfs.exfat commande. Nous devons référencer la clé USB en utilisant son nom de périphérique, qui est « /dev/sdc ».
La -L (étiquette) nous permet de fournir une étiquette de volume. Nous allons appeler cette clé USB « Metal32 ».
sudo mkfs.exfat -L Metal32 /dev/sdc

Débranchez la clé USB, attendez un moment, puis rebranchez-la. Utilisez le lsblk une fois de plus et vous verrez que le lecteur est maintenant monté et que le nom du point de montage a changé pour refléter le nom que nous avons choisi lors de la création du système de fichiers.
lsblk

Pour vérifier que le système de fichiers est bien exFAT, nous pouvons utiliser la commande df avec le -T (type).
df -T /dev/sdc

Nous pouvons voir que le système de fichiers est répertorié comme exFAT.
EN RELATION: Comment utiliser la commande mkfs sous Linux
Juste pour nous assurer que Microsoft Windows était satisfait de la clé USB, nous l’avons branchée sur un ordinateur Windows et avons examiné ses propriétés. Windows 10 a traité le lecteur comme un lecteur USB fonctionnel et correctement formaté, en utilisant le système de fichiers exFAT.

Évitez la barrière des 4 Go
La taille maximale théorique d’un fichier sous exFAT est de 16EB (Exbibytes). Bien qu’il soit peu probable que vous ayez jamais besoin de transporter un fichier de cette taille, le besoin de transférer et de partager des fichiers de plus de 4 Go est une exigence suffisamment courante pour faire d’exFAT un bon candidat pour un format universel pour les clés USB.