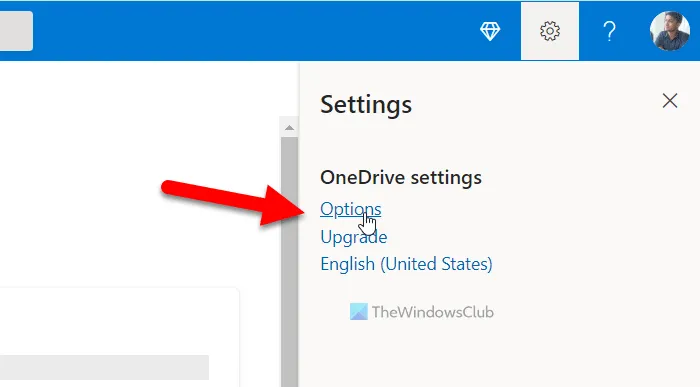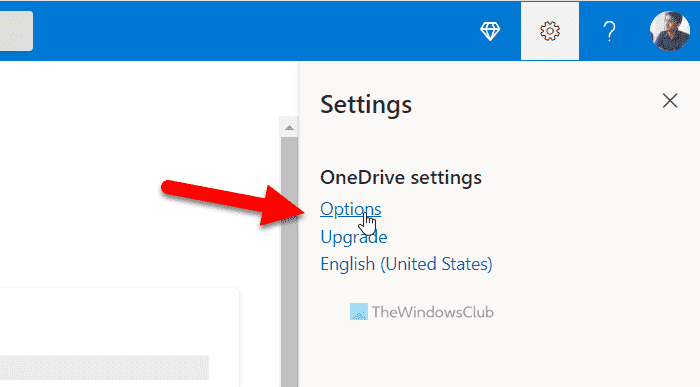Si tu veux trouver des fichiers volumineux dans OneDrive, voici comment procéder. Il est possible d’afficher ou de rechercher tous les fichiers volumineux dans OneDrive Web, Desktop et l’application mobile. Quelle que soit la forme de OneDrive que vous utilisez, vous pouvez trouver des fichiers volumineux à l’aide de ce guide.
Supposons que vous n’ayez pas le forfait payant et que vous n’utilisiez que le stockage gratuit, ce qui n’est pas suffisant pour beaucoup de gens. Si vous ne disposez pas de beaucoup d’espace libre et que vous souhaitez libérer de l’espace pour de nouveaux fichiers, vous pouvez supprimer les fichiers volumineux inutiles. Si oui, ce guide vous sera utile.
Noter: Si vous utilisez la version Web, vous pouvez vous attendre au meilleur résultat car elle est livrée avec une fonctionnalité intégrée pour trouver des fichiers volumineux. D’un autre côté, si vous utilisez l’application de bureau ou mobile, vous n’obtiendrez peut-être pas un résultat à la hauteur. Au lieu d’afficher les fichiers volumineux par taille à la fois, il affiche les dossiers volumineux par dossier.
Comment trouver des fichiers volumineux dans OneDrive Web
Pour rechercher des fichiers volumineux dans OneDrive Web, procédez comme suit :
- Ouvrez le site Web OneDrive et connectez-vous à votre compte.
- Cliquez sur l’icône d’engrenage des paramètres.
- Sélectionner Choix.
- Clique le Qu’est-ce qui prend de la place option.
Pour en savoir plus sur ces étapes, continuez à lire.
Tout d’abord, vous devez ouvrir le site Web OneDrive et vous connecter à votre compte Microsoft que vous utilisez pour accéder aux fichiers OneDrive. Une fois que vous êtes connecté, cliquez sur l’icône d’engrenage des paramètres visible dans le coin supérieur droit et sélectionnez le Choix.
Ensuite, cliquez sur le Qu’est-ce qui prend de la place option.

Ensuite, vous pouvez trouver tous les fichiers par taille. Que vous ayez un fichier ZIP, une image, un fichier audio, vidéo ou autre, vous pouvez les trier par taille sur le site Web.
Si vous voulez trouver l’emplacement d’origine du fichier, sélectionnez le fichier et cliquez sur le Lieu de fichier ouvert option.
De même, si vous souhaitez supprimer le fichier, cliquez dessus pour le sélectionner et choisissez le Effacer option.
Comment trouver des fichiers volumineux dans l’application OneDrive Desktop
Pour rechercher des fichiers volumineux dans l’application OneDrive Desktop, procédez comme suit :
- Ouvrez le OneDrive dans l’explorateur de fichiers.
- Clic droit sur l’espace vide > Trier par > Suite.
- Cochez la Taille totale du fichier case à cocher.
- Clique le D’ACCORD bouton.
- Clic droit sur l’espace vide > Trier > sélectionner Taille totale du fichier option.
Voyons ces étapes en détail.
Pour commencer, vous devez ouvrir OneDrive dans l’explorateur de fichiers sur votre ordinateur. Ensuite, faites un clic droit sur l’espace vide et sélectionnez Trier par > Taille totale du fichier option.

Cependant, si vous ne trouvez pas le Taille totale du fichier option, vous devez l’ajouter manuellement. Pour cela, faites un clic droit sur l’espace vide, et sélectionnez Trier par > Plus.
Cela ouvrira une fenêtre contextuelle. À partir de là, vous devez trouver le Taille totale du fichier option et cochez la case correspondante.
Ensuite, cliquez sur le D’ACCORD bouton pour enregistrer la modification. Ensuite, encore une fois, faites un clic droit sur l’espace vide, sélectionnez Trier par > Taille totale du fichier.
Maintenant, le premier fichier sur votre écran est le plus gros fichier. Vous pouvez sélectionner, déplacer, supprimer ou gérer le fichier selon vos besoins.
Comment trouver des fichiers volumineux dans l’application mobile OneDrive
Pour rechercher des fichiers volumineux dans l’application mobile OneDrive, procédez comme suit :
- Ouvrez l’application OneDrive sur votre mobile.
- Passez à la Des dossiers languette.
- Clique sur le Trier option.
- Sélectionnez le Le plus grand option.
Détaillons ces étapes.
Tout d’abord, vous devez ouvrir l’application OneDrive sur votre mobile. Par défaut, il ouvre l’onglet Accueil. Vous devez passer à la Des dossiers onglet, où vous pouvez trouver tous les fichiers téléchargés à la fois.
Ensuite, appuyez sur le Trier l’option, qui affiche le AZ option. Bien qu’il trie les fichiers par caractères, vous pouvez choisir le Le plus grand option du menu.

Suite à cela, votre Des dossiers L’onglet sera réorganisé par taille de fichier. Pour votre information, le premier fichier est le plus gros fichier en termes de taille.
Lis: Comment utiliser la nouvelle fonctionnalité de restauration de fichiers dans OneDrive
Comment trier mon OneDrive par taille ?
Pour trier vos fichiers OneDrive par taille, vous pouvez suivre les guides susmentionnés. Que vous utilisiez OneDrive Web, une application de bureau ou une application mobile, vous pouvez le faire facilement. Si vous utilisez la version Web, ouvrez le site Web OneDrive et connectez-vous à votre compte. Ensuite, cliquez sur le Trier l’option et choisissez l’option Taille du fichier option.
Comment supprimer des fichiers volumineux de OneDrive ?
Pour supprimer des fichiers volumineux de OneDrive, vous devez d’abord les trouver. Si vous utilisez la version Web de OneDrive, c’est plus facile qu’une application mobile ou de bureau. Pour commencer, ouvrez OneDrive sur votre navigateur, cliquez sur l’icône d’engrenage des paramètres et sélectionnez Choix. Ensuite, cliquez sur le Qu’est-ce qui prend de la place option et sélectionnez le fichier que vous souhaitez supprimer. Enfin, cliquez sur le Effacer option dans la barre de menu supérieure.
Lis: Comment envoyer un fichier volumineux via Outlook.