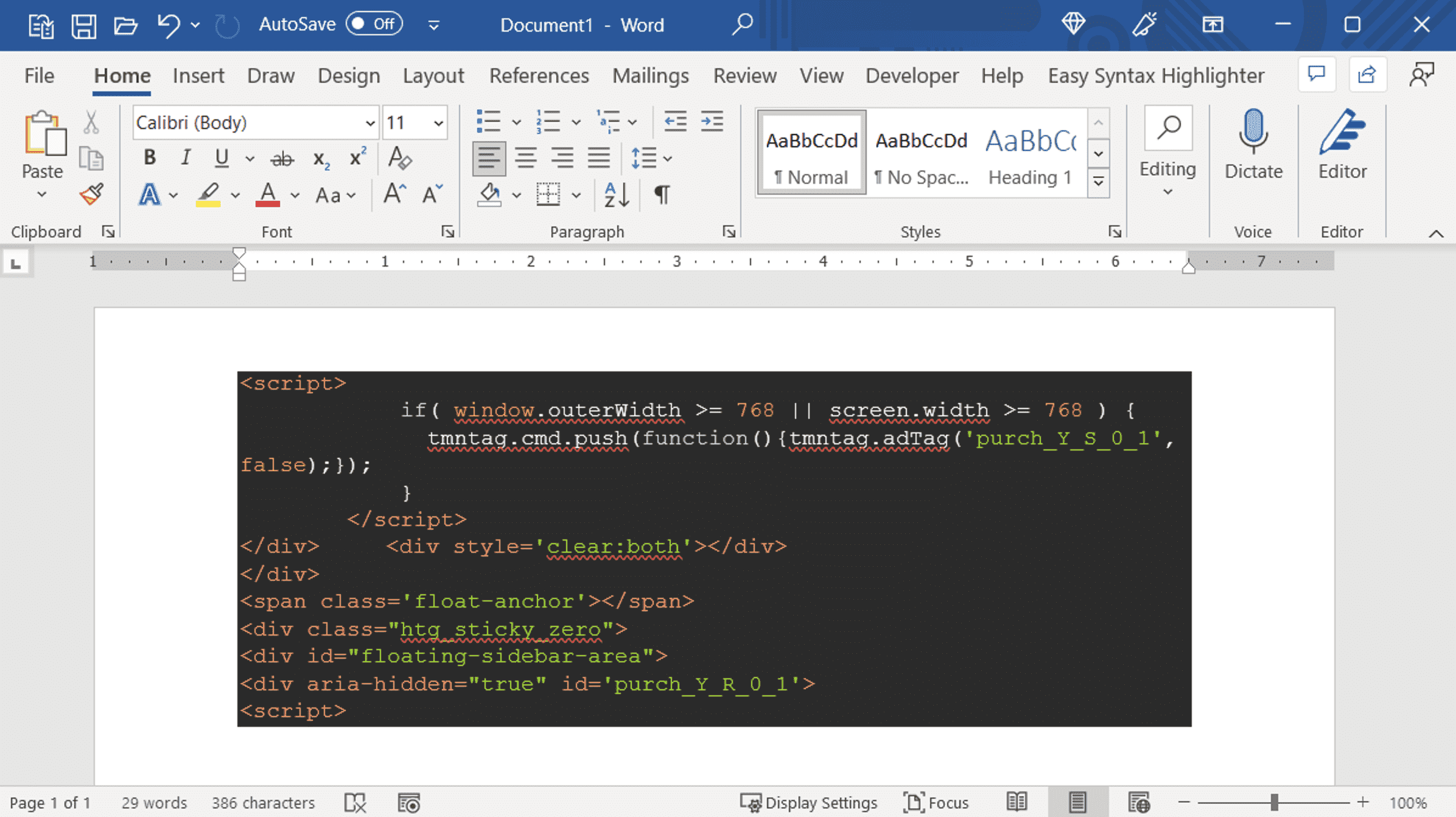Si vous créez un article, un document pédagogique ou un essai dans Microsoft Word, vous devrez peut-être inclure un extrait de code. Qu’il s’agisse de HTML, JavaScript ou Python, vous souhaitez probablement qu’il apparaisse différent du texte du document.
Il existe plusieurs façons d’insérer des blocs de commande ou de code dans votre document Word. Selon que vous souhaitez que le lecteur visualise simplement le code ou ait la possibilité de le copier, parcourons les options.
Option 1 : Collage spécial au format HTML
L’un des moyens les plus rapides d’ajouter du code à votre document consiste à utiliser l’option Collage spécial pour HTML. Cela insère le code que vous avez copié sans l’autre mise en forme de votre document. Et cette option permet à votre lecteur de copier le code ou la commande directement à partir de votre document.
EN RELATION: Comment coller du texte sans formatage presque n’importe où
Sélectionnez le code ou la commande de votre application et copiez-le à l’aide de la barre d’outils, du menu contextuel ou du raccourci clavier Ctrl+C sous Windows ou Commande+C sur Mac.

Placez votre curseur dans votre document Word à l’endroit où vous souhaitez le coller. Ensuite, accédez à l’onglet Accueil, cliquez sur la flèche déroulante Coller et choisissez Collage spécial. Sélectionnez « Format HTML » et cliquez sur « OK ».

Lorsque le code apparaît dans votre document, vous pouvez formater la police ou l’extrait si vous le souhaitez.

Utilisez l’onglet Accueil pour colorer des morceaux de code spécifiques avec la section Police du ruban. Pour ajouter une bordure ou un ombrage, sélectionnez la flèche déroulante Bordures dans la section Paragraphe et choisissez « Bordures et ombrage ».

Option 2 : Insérer un objet
Si vous souhaitez insérer le code ou la commande dans votre document uniquement pour que le lecteur puisse le voir et non le copier ou le modifier, vous pouvez insérer un objet contenant l’extrait de code.
EN RELATION: Comment insérer une image ou un autre objet dans Microsoft Office
Accédez à l’onglet Insertion, cliquez sur la flèche déroulante Objet et sélectionnez « Objet ».

Dans l’onglet Créer nouveau, sélectionnez « Texte OpenDocument » comme type d’objet. Cliquez sur OK. »

Un nouveau document Word s’ouvrira pour vous permettre d’insérer votre code ou votre commande. Vous pouvez utiliser le format HTML spécial de collage décrit précédemment si vous le souhaitez. Après avoir ajouté l’extrait de code, fermez le document.
Votre code apparaît alors dans votre document Word d’origine en tant qu’objet. Vous pouvez ensuite le déplacer, le redimensionner ou ajouter une bordure si vous le souhaitez.

Option 3 : Joindre une capture d’écran
Une autre option pour ajouter votre extrait en tant qu’élément au lieu de texte consiste à utiliser une image. Si vous avez votre code ou votre commande dans une fenêtre d’application active comme Notepad++ ou Invite de commandes, vous pouvez facilement l’ajouter à votre document. Les inconvénients ici sont que le lecteur ne peut pas facilement copier votre code s’il en a besoin et que le redimensionnement peut affecter négativement la lisibilité.
EN RELATION: Comment utiliser l’outil de capture d’écran intégré de Microsoft Word
Accédez à l’onglet Insertion et cliquez sur la flèche déroulante Capture d’écran. Vous devriez voir la fenêtre de l’application en option.

Sélectionnez-le et il apparaîtra dans votre document sous forme d’image. Vous pouvez ensuite recadrer l’image pour supprimer la fenêtre d’application environnante si vous le souhaitez.

Vous pouvez également utiliser l’option Capture d’écran dans la liste déroulante Capture d’écran. Lorsque vous sélectionnez cet outil, votre curseur se transforme en réticule. Utilisez-le pour faire glisser la zone de votre écran ou d’une autre fenêtre d’application que vous souhaitez capturer et libérer.

Cette image apparaît alors dans votre document. Vous pouvez déplacer, redimensionner ou personnaliser la capture d’écran de l’extrait comme n’importe quelle autre image dans Word.

Option 4 : Utiliser un surligneur de syntaxe
Une autre option consiste à utiliser un surligneur de syntaxe comme Easy Syntax Highlighter. Il s’agit d’un complément gratuit pour Microsoft Word qui met en évidence votre code pour vous, y compris un arrière-plan et des couleurs pour les parties du code. De plus, vous pouvez personnaliser la langue et l’apparence.
EN RELATION: Comment installer et utiliser des compléments pour Microsoft Office
Après avoir installé le complément, placez le code ou la commande dans votre document. Vous pouvez le taper ou le coller, selon votre préférence.
Sélectionnez le code et accédez à l’onglet Easy Syntax Highlighter qui s’affiche maintenant. Pour appliquer la mise en forme par défaut avec la langue automatiquement détectée, sélectionnez « Sélection en surbrillance » dans le ruban.

Vous verrez votre extrait en surbrillance et votre texte formaté.

Si vous souhaitez sélectionner une langue ou une mise en forme spécifique, sélectionnez plutôt « Paramètres » dans le ruban. Lorsque la barre latérale s’ouvre, choisissez une langue et un thème.

Une fois votre code sélectionné, cliquez sur « Sélectionner la sélection » dans la barre latérale.

Vous verrez alors votre extrait formaté selon les paramètres que vous avez choisis. Cela conserve votre code ou votre commande sous forme de texte afin que votre lecteur puisse le copier, mais le fait ressortir comme son propre bloc.

Il existe plusieurs façons d’ajouter un code ou un bloc de commande à votre document Word. En fonction de l’objectif de votre lecteur, choisissez l’option qui vous convient le mieux !