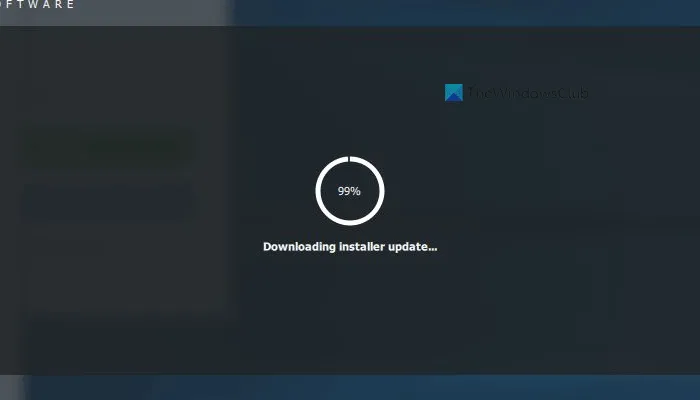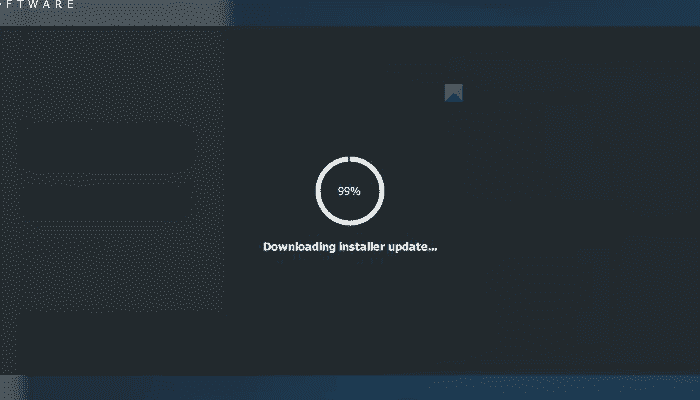Si vous êtes impossible d’installer le logiciel AMD ou la mise à jour du pilote sur votre Windows 11/10, ces solutions sont faites pour vous. Parfois, le logiciel AMD peut être bloqué lors du téléchargement de l’écran de mise à jour du programme d’installation. Si la même chose vous arrive, vous pouvez vous débarrasser du problème à l’aide de ces conseils.
Logiciel AMD bloqué lors du téléchargement de la mise à jour du programme d’installation
Si le logiciel AMD est bloqué lors du téléchargement de la mise à jour du programme d’installation, suivez ces étapes :
- Vérifier et modifier la connexion Internet
- Désactiver le VPN et le proxy
- Désactiver le pare-feu
- Réinstaller le pilote à partir de la clé USB ou du site Web
Pour en savoir plus sur ces étapes, continuez à lire.
1]Vérifiez et modifiez la connexion Internet

Si le téléchargement est bloqué sur une fenêtre, vous devez vérifier si vous avez des problèmes de connexion Internet ou non. Dans la plupart des cas, la perte de la connexion Internet à mi-chemin provoque ce problème sur les ordinateurs des utilisateurs. D’autre part, si vous rencontrez un problème de perte de ping sur votre ordinateur, vous pouvez rencontrer le même problème lors du téléchargement de la mise à jour.
Par conséquent, suivez ces étapes pour vérifier si vous avez un problème de perte de ping ou non :
- Presse Gagner + R pour ouvrir l’invite Exécuter sur votre ordinateur.
- Taper 8.8.8.8 -t et frappez le Entrer bouton.
- S’il affiche un résultat continu avec le temps de ping, tout va bien.
Cependant, s’il s’affiche La demande a expiré ou une erreur similaire, vous devez changer la source Internet immédiatement afin de résoudre ce problème. Vous pouvez utiliser une source alternative telle qu’un point d’accès mobile, Ethernet, Wi-Fi, etc. Cependant, vous devrez peut-être redémarrer l’application AMD pour faire le travail.
2]Désactiver le VPN et le proxy
Si le serveur VPN ou le serveur proxy a des problèmes Internet, cela se reflète lors du téléchargement de presque tout sur votre ordinateur. Par conséquent, si vous utilisez un VPN ou un proxy pour rester anonyme lorsque vous naviguez sur le Web, c’est le bon moment pour vous en débarrasser temporairement. Vérifiez maintenant si cela résout votre problème ou non. Si oui, vous devez faire une pause dans ces applications.
3]Désactiver le pare-feu
Quel que soit le logiciel de pare-feu que vous utilisez, vous devez savoir que toutes les applications de pare-feu analysent tout le trafic entrant et sortant. Cependant, si votre logiciel pare-feu n’est pas configuré correctement, il peut empêcher vos programmes essentiels d’utiliser Internet.
Si la même chose se produit avec le logiciel AMD, vous rencontrerez le problème susmentionné lors du téléchargement de la mise à jour. C’est pourquoi il est suggéré de désactiver temporairement le logiciel pare-feu pour vérifier s’il est à l’origine de votre problème ou non.
4]Réinstallez le pilote depuis USB/DVD/CD ou site Web
Si aucune des solutions susmentionnées n’a fonctionné pour vous, vous devrez peut-être désinstaller l’application et la réinstaller sur votre ordinateur. Parfois, une très ancienne version de l’interface de gestion des pilotes peut causer de tels problèmes. Si la même chose vous arrive, vous pouvez contourner le problème en désinstallant la version existante et en réinstallant la dernière version.
Si vous souhaitez opter pour la même ancienne version, vous pouvez insérer le support de la carte mère qui vous a été fourni par le fabricant et poursuivre le processus d’installation. Cependant, si vous souhaitez installer la dernière version, vous pouvez vous rendre sur le site officiel et télécharger le programme d’installation.
Lis: Le pilote AMD n’arrête pas de planter lorsque vous jouez à des jeux sur PC
Pourquoi ma mise à jour AMD est-elle bloquée ?
Si vous essayez d’installer la mise à jour du pilote manuellement, AMD bloque souvent le téléchargement sur votre PC. C’est pourquoi vous devez autoriser le logiciel AMD à télécharger automatiquement la mise à jour. Que vous utilisiez Windows 11, Windows 10 ou toute autre version, vous pouvez laisser la mise à jour commencer automatiquement.
Comment réparer le logiciel AMD Radeon qui ne s’installe pas ?
Si le logiciel AMD Radeon n’est pas installé, vous pouvez réinstaller la version actuelle et installer la dernière version téléchargée depuis le site officiel. Deuxièmement, vous pouvez autoriser le logiciel AMD à télécharger automatiquement la mise à jour. Si vous utilisez un canal bêta ou de développement de Windows 11, vous pouvez également essayer le mode de compatibilité.
Lis: Correction de l’erreur 195 du programme d’installation AMD sous Windows.