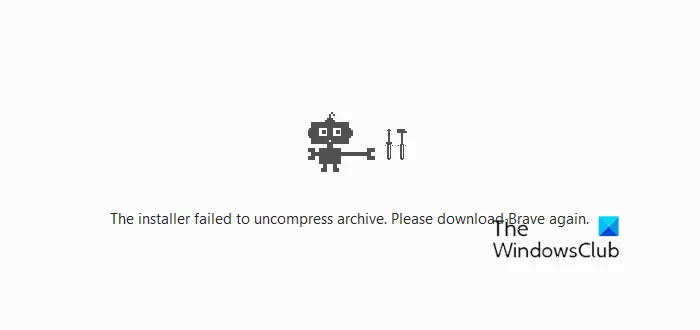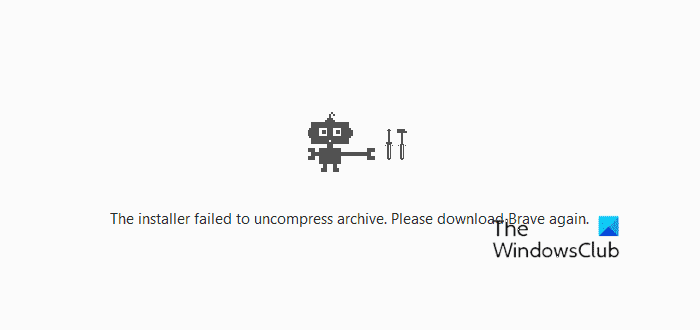Si vous voyez une erreur Le programme d’installation n’a pas réussi à décompresser l’archive dans Google Chrome, MicrosoftEdge, ou Braver navigateur, voici quelques suggestions pour vous aider à résoudre le problème. Il peut y avoir de nombreuses raisons pour lesquelles vous obtenez cette erreur, comme les privilèges administratifs, un indicateur de faux positif de l’antivirus, etc.
Le programme d’installation n’a pas réussi à décompresser l’archive
Lorsque vous recevez ce message d’erreur lors de l’installation de Chrome, Edge ou Brave, la première chose à faire est de redémarrer votre ordinateur et de réessayer. Ces types de problèmes peuvent être résolus simplement en redémarrant l’appareil Windows. Assurez-vous également que vous disposez de suffisamment d’espace sur votre ordinateur. Si vous recevez la même erreur après le redémarrage de votre ordinateur, essayez les suggestions mentionnées ci-dessous pour résoudre ce problème.
- Exécutez le fichier d’installation en tant qu’administrateur
- Désactivez ou désinstallez votre antivirus
- Exécutez l’utilitaire de résolution des problèmes de compatibilité des programmes
- Installez le programme en mode de compatibilité
- Supprimez les fichiers dans le dossier TEMP
- Supprimer les fichiers inutiles
- Supprimer la clé Google du registre
Voyons toutes ces solutions en détail.
1]Exécutez le fichier d’installation en tant qu’administrateur
Comme décrit ci-dessus, les privilèges administratifs peuvent être la cause de ce problème. Si tel est votre cas, l’exécution du fichier d’installation en tant qu’administrateur résoudra le problème. Les étapes pour le faire sont écrites ci-dessous :
- Faites un clic droit sur le fichier d’installation.
- Sélectionner Exécuter en tant qu’administrateur.
- Cliquez sur Oui dans l’invite UAC.
2]Désactivez votre antivirus
Un logiciel antivirus protège nos systèmes contre diverses menaces. Mais parfois, les antivirus génèrent des indicateurs de faux positifs en raison desquels ils empêchent certains programmes authentiques de fonctionner correctement ou de s’installer. Pour vérifier si le problème est dû à votre antivirus, désactivez-le temporairement, puis installez le navigateur. Si l’antivirus bloquait le fichier d’installation, vous pourrez installer le navigateur après l’avoir désactivé.
Certains utilisateurs ont signalé que le problème était dû aux antivirus Sophos et McAfee. Les désactiver n’a pas résolu le problème. Mais quand ils les ont désinstallés, le problème a été résolu. Si la désactivation de l’antivirus ne fonctionne pas, désinstallez-le et voyez si cela vous aide. Si cela résout votre problème, vous pouvez réinstaller l’antivirus après avoir installé le navigateur Web. Avant de désinstaller votre antivirus, notez sa clé dans le Bloc-notes et enregistrez-la sur votre ordinateur afin de pouvoir réactiver votre antivirus.
3]Exécutez l’utilitaire de résolution des problèmes de compatibilité des programmes
Une solution efficace pour résoudre ce problème consiste à exécuter l’utilitaire de résolution des problèmes de compatibilité des programmes. Les dépanneurs sont des outils automatisés développés par Microsoft. Ces outils aident les utilisateurs à résoudre les problèmes sur leurs appareils Windows. Les erreurs d’installation peuvent se produire en raison de problèmes de compatibilité. Suivez les étapes ci-dessous :

- Faites un clic droit sur le fichier d’installation.
- Sélectionner Propriétés.
- Lorsque la fenêtre des propriétés apparaît, sélectionnez le Compatibilité languette.
- Clique sur le Exécuter l’utilitaire de résolution des problèmes de compatibilité bouton.
L’utilitaire de résolution des problèmes de compatibilité des programmes détectera les problèmes et les corrigera.
4]Installez le programme en mode de compatibilité
Si l’utilitaire de résolution des problèmes de compatibilité des programmes n’a pas résolu votre problème, installez le programme en mode de compatibilité et voyez si vous recevez le même message d’erreur cette fois-ci. Les étapes pour le même sont écrites ci-dessous:

- Faites un clic droit sur le fichier d’installation.
- Sélectionner Propriétés.
- Sélectionnez le Compatibilité languette.
- Sous le Le mode de compatibilité section, activez le « Exécuter ce programme en mode de compatibilité pour” case à cocher.
- Sélectionner Windows 8 dans le menu déroulant.
- Cliquez sur Appliquer puis cliquez D’ACCORD.
Maintenant, exécutez le fichier d’installation. Il devrait être installé sans afficher aucune erreur.
5]Supprimez les fichiers dans le dossier TEMP
Le dossier TEMP contient les fichiers temporaires. Les fichiers temporaires sont créés par différentes applications et logiciels que nous utilisons sur nos ordinateurs. Avec le temps, ces fichiers augmentent et occupent de l’espace sur le lecteur C, ce qui crée des problèmes de performances. La suppression de ces fichiers ne cause aucun dommage à votre ordinateur.

Supprimez les fichiers dans le dossier TEMP et voyez si cela vous aide. Les étapes suivantes vous y aideront :
- Ouvrez le Courir boîte de commande en appuyant sur la Gagner + R clés.
- Taper %temp% et cliquez sur OK. Cela ouvrira le dossier TEMP.
- Supprimez tous les fichiers et dossiers du dossier TEMP.
Maintenant, installez le navigateur Web et voyez si le problème persiste.
6]Supprimer les fichiers inutiles
Certains utilisateurs ont trouvé cette méthode utile. Peut-être que cela fonctionnera pour vous aussi. Supprimez tous les fichiers indésirables de votre ordinateur à l’aide d’un outil ou d’un logiciel tiers comme CCleaner. Après avoir supprimé les fichiers indésirables, vous devriez pouvoir installer Chrome, Edge ou Brave sur votre ordinateur.
7]Supprimer la clé Google du registre
Si vous obtenez le « Le programme d’installation n’a pas réussi à décompresser l’archive” lors de la mise à jour de Google Chrome, la suppression de la clé Google du registre peut résoudre le problème. Cette méthode a aidé de nombreux utilisateurs. Si vous recevez le message d’erreur lors de la mise à jour du navigateur Chrome, vous pouvez essayer cette méthode.
Le registre Windows est la base de données du système d’exploitation Windows. Toute erreur lors de la modification du registre peut endommager votre système. Par conséquent, la création d’un point de restauration système est recommandée. Créez également une sauvegarde du registre.
La suppression de la clé Google du registre Windows supprimera également vos paramètres et vos favoris. Par conséquent, nous vous recommandons d’exporter tous vos favoris afin de pouvoir restaurer tous vos favoris après la réinstallation de Chrome.
Les étapes pour supprimer la clé Google du registre Windows sont les suivantes :
Lancez le Courir boîte de commande et tapez regedit. Cliquez sur OK. Cliquez sur Oui dans l’invite UAC. Cette commande ouvrira l’Éditeur du Registre.

Élargir le HKEY_CURRENT_USER ruche, puis développez la Logiciel clé. Maintenant, faites défiler vers le bas et localisez le Google sous-clé. Une fois que vous l’avez trouvé, faites un clic droit dessus et sélectionnez Effacer.

Maintenant, développez le HKEY_LOCAL_MACHINE ruche, puis développez la Logiciel clé. Cherchez le Google sous-clé et supprimez-la.
Après avoir supprimé la clé Google du registre, l’étape suivante consiste à supprimer le dossier Google. Ouvrez le Courir boîte de commande et tapez données d’application. Cliquez sur OK. Cela ouvrira le Données d’application dossier. Maintenant, ouvrez le Local dossier et localisez le Google dossier. Une fois que vous l’avez trouvé, supprimez-le. Redémarrez votre ordinateur et installez Google Chrome.
J’espère que cela t’aides.
Lis: Le navigateur Brave ne s’ouvre pas ou ne fonctionne pas sous Windows.
Comment corriger l’erreur d’installation de Chrome ?
Si vous ne parvenez pas à installer Chrome ou si vous rencontrez des erreurs lors de son installation, assurez-vous que votre connexion Internet fonctionne correctement. Vérifiez également si votre système répond à la configuration matérielle requise pour installer Chrome. Certains problèmes courants peuvent être résolus en redémarrant l’appareil Windows. Par conséquent, redémarrez votre ordinateur, puis exécutez le programme d’installation. Si vous ne parvenez toujours pas à installer Chrome, téléchargez le programme d’installation hors ligne à partir du site Web officiel.
Comment télécharger Chrome sur Microsoft Edge ?
Vous pouvez télécharger Google Chrome à partir de n’importe quel navigateur Web. Pour télécharger Chrome à partir de Microsoft Edge, ouvrez Edge, cliquez sur sa barre d’adresse et tapez télécharger Google Chrome. Dans les résultats de la recherche, cliquez sur le lien officiel (www.google.com) et téléchargez Chrome à partir de là.
Comment réparer l’archive de décompression du programme d’installation ?
L’erreur « Le programme d’installation n’a pas réussi à décompresser l’archive » peut se produire pour plusieurs raisons, telles que des problèmes d’autorisation administrative, des problèmes de compatibilité, le fichier d’installation étant bloqué par un antivirus, etc. Lorsque vous voyez cette erreur, redémarrez d’abord votre ordinateur, puis réessayez. Si l’erreur persiste, désactivez votre antivirus et réessayez. Si cela ne vous aide pas, vous pouvez essayer d’autres correctifs, comme exécuter l’utilitaire de résolution des problèmes de compatibilité des programmes, installer le programme en mode de compatibilité, etc.
Lire la suite: Comment résoudre les problèmes d’installation de Microsoft Edge.