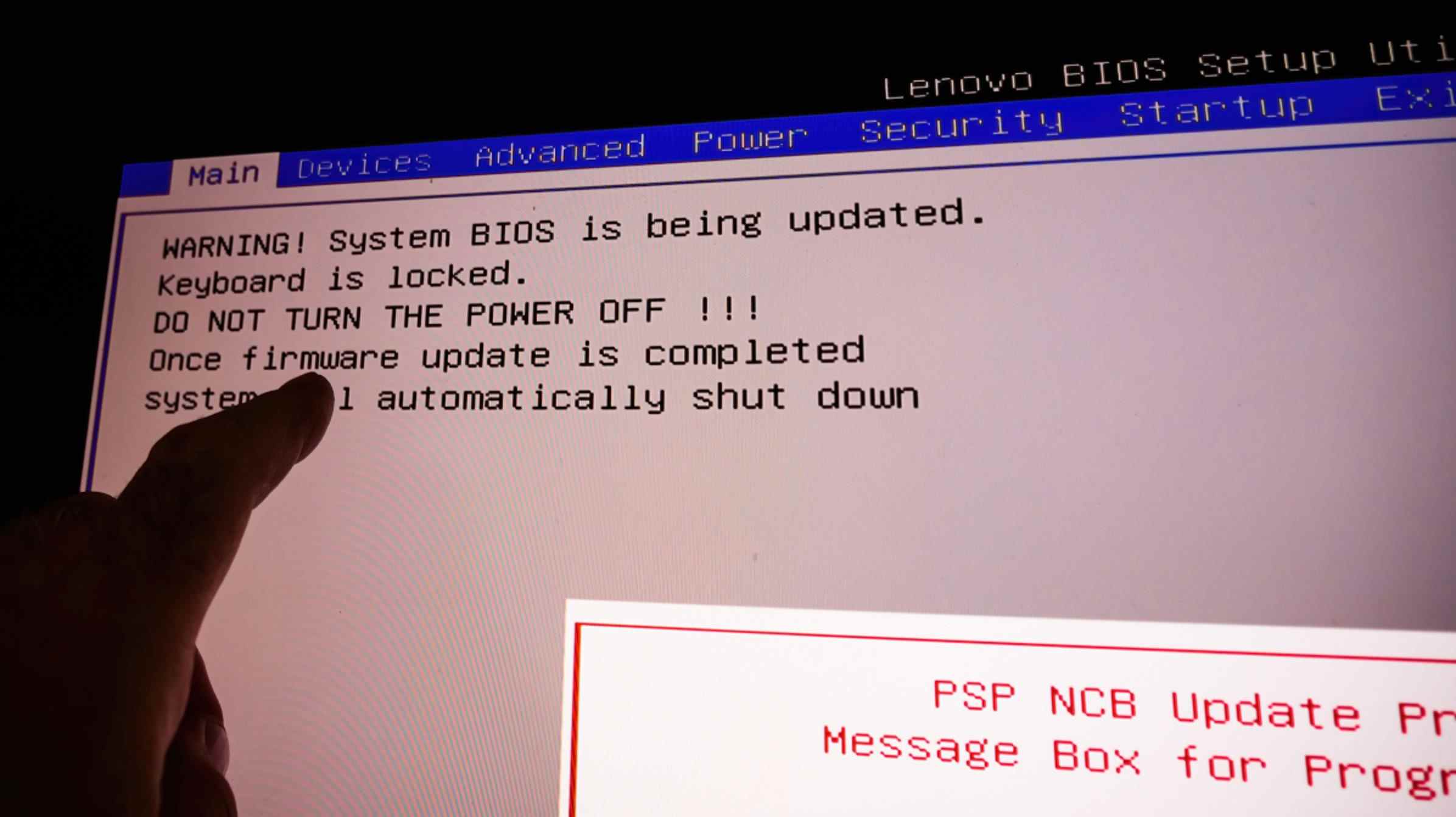L’accès au BIOS sur votre PC Windows 11 peut vous aider à résoudre divers problèmes ou vous permettre d’ajuster les paramètres de bas niveau. Il existe plusieurs façons d’accéder au BIOS et nous vous montrerons comment les utiliser toutes.
Noter: Sur la plupart des ordinateurs modernes, vous avez en fait UEFI au lieu du BIOS. C’est un logiciel avancé de bas niveau qui offre plus de fonctionnalités que le BIOS traditionnel. Cependant, de nombreuses personnes l’appellent encore BIOS, c’est donc le terme que nous utilisons ici.
EN RELATION: Qu’est-ce que l’UEFI et en quoi est-il différent du BIOS ?
Entrez dans le BIOS de Windows 11 en appuyant sur une touche
Un moyen simple d’entrer dans le BIOS sur votre PC Windows 11 consiste à utiliser une touche de votre clavier lors de la mise sous tension de l’ordinateur. L’avantage de cette méthode est que vous pouvez l’utiliser même lorsque votre système d’exploitation Windows ne se charge pas.
Pour utiliser cette méthode, vous devrez trouver la clé qui vous permet d’entrer dans le BIOS sur votre ordinateur spécifique. Cette clé varie selon le fabricant. Lorsque vous démarrez votre ordinateur, sur le premier écran de démarrage qui s’ouvre (montrant généralement le logo du fabricant), vous devriez voir un message vous indiquant la touche sur laquelle vous devez appuyer pour entrer dans le BIOS.
Sur la plupart des ordinateurs, cette touche est F2, mais vous devez vérifier sur l’écran de démarrage de votre ordinateur pour confirmer.
Entrez dans le BIOS sur Windows 11 à partir des paramètres
Si vous ne trouvez pas la touche du clavier pour accéder au BIOS, ou si vous préférez utiliser les options graphiques, utilisez l’application Paramètres de Windows 11 pour accéder au BIOS.
EN RELATION: Voici à quoi ressemble l’application Paramètres de Windows 11
Pour ce faire, lancez d’abord l’application Paramètres sur votre PC. Pour ce faire, appuyez simultanément sur les touches Windows + i.
Dans Paramètres, dans la barre latérale gauche, sélectionnez « Système ».

Sur la page « Système », cliquez sur « Récupération ».

Dans le menu « Récupération », à côté de « Démarrage avancé », cliquez sur « Redémarrer maintenant ».

Vous verrez une invite « Nous allons redémarrer votre appareil afin d’enregistrer votre travail ». Dans cette invite, cliquez sur « Redémarrer maintenant » pour redémarrer votre PC.
Avertissement: Assurez-vous de sauvegarder tout travail non enregistré avant de redémarrer votre PC.

Vous verrez maintenant un écran « Choisir une option ». De là, dirigez-vous vers Dépannage> Options avancées> Paramètres du micrologiciel UEFI et cliquez sur « Redémarrer ».
Et vous serez en mode BIOS de votre PC. Dans ce mode, vous pouvez configurer diverses options, comme changer votre disque de démarrage.
EN RELATION: Comment démarrer votre ordinateur à partir d’un disque ou d’une clé USB
Entrez dans le BIOS de Windows 11 à l’aide du terminal Windows
Pour utiliser une commande pour démarrer votre PC dans le BIOS, utilisez PowerShell ou l’utilitaire d’invite de commande sur votre PC.
Tout d’abord, ouvrez le menu « Démarrer » et recherchez « Terminal Windows ». Cliquez sur l’application dans les résultats de la recherche.

Dans Windows Terminal, tapez la commande suivante et appuyez sur Entrée. Cette commande fonctionne à la fois dans les shells PowerShell et Invite de commandes, vous pouvez donc utiliser l’un ou l’autre.
shutdown /r /o /f /t 00

Sur l’écran « Choisir une option » qui s’ouvre, accédez à Dépannage > Options avancées > Paramètres du micrologiciel UEFI, puis cliquez sur « Redémarrer ». Votre PC entrera alors dans le BIOS.
Vous êtes prêt.
Saviez-vous que vous pouvez vérifier et même mettre à jour votre version du BIOS ?
EN RELATION: Comment vérifier la version de votre BIOS et la mettre à jour