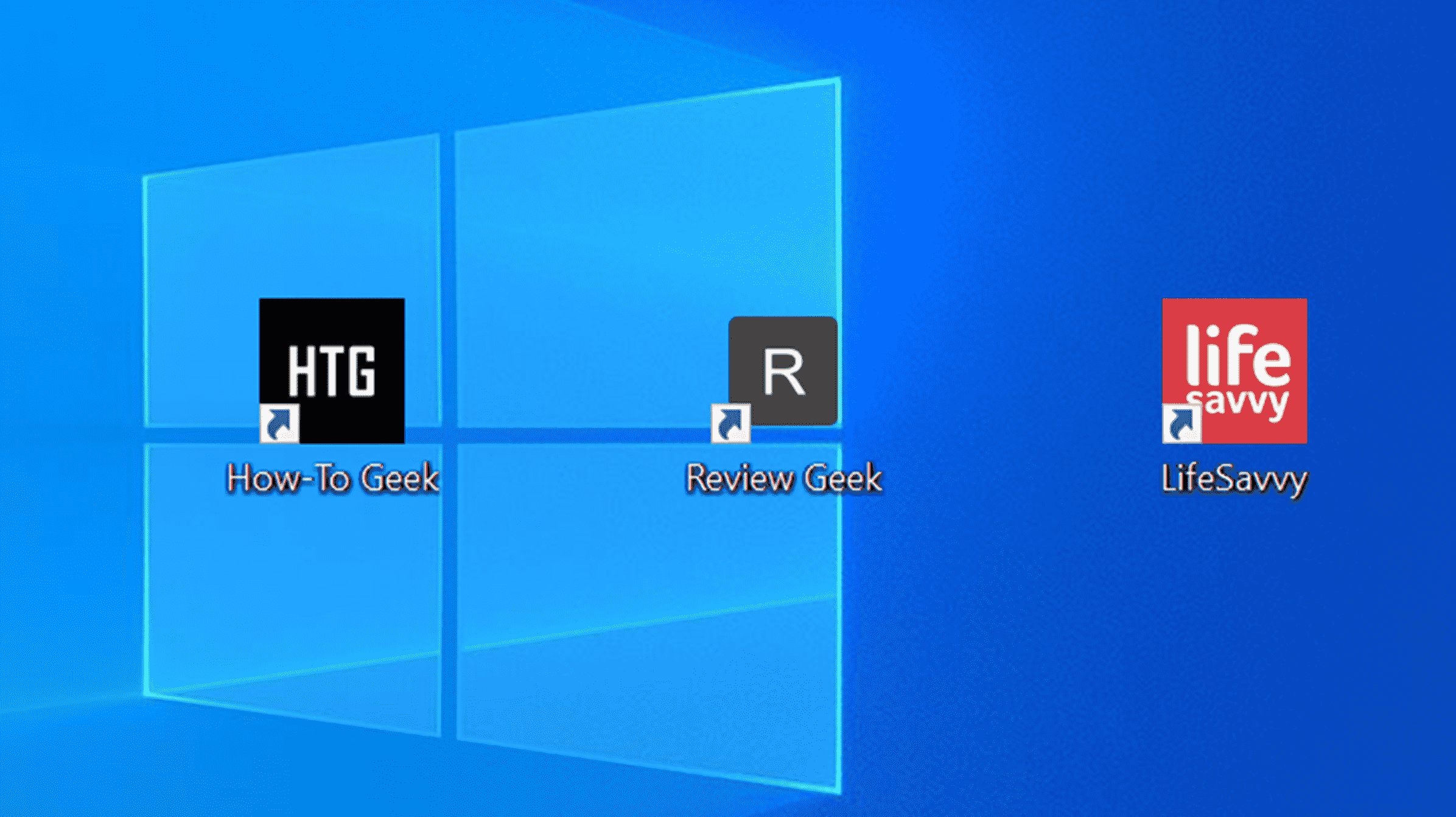Un raccourci de site Web vous permet d’accéder rapidement à vos sites Web favoris en double-cliquant sur une icône sur votre bureau Windows. Vous avez trois façons différentes de créer de tels raccourcis et nous vous montrerons quelles sont ces façons.
Quelle que soit la méthode que vous utilisez dans ce guide, le raccourci résultant lancera votre site Web spécifié dans un navigateur Web sur votre ordinateur.
EN RELATION: Comment créer des raccourcis sur le bureau sur Windows 10 en toute simplicité
Créer un raccourci vers un site Web de bureau à l’aide du glisser-déposer
Un moyen rapide de créer un raccourci de site Web de bureau à partir de Chrome, Firefox ou Edge consiste à faire glisser et déposer le site ouvert sur votre bureau. Lorsque vous double-cliquez dessus, ce raccourci ouvre votre site dans le navigateur Web par défaut de votre ordinateur. Cette méthode fonctionne également sur de nombreux environnements de bureau Linux.
Pour utiliser cette méthode, lancez d’abord Chrome, Firefox ou Edge sur votre ordinateur. Ouvrez ensuite le site pour lequel vous souhaitez créer un raccourci.
Lorsque le site se charge, dans le coin supérieur droit de votre navigateur, cliquez sur « Restaurer vers le bas » (une icône à double fenêtre) pour fermer la vue plein écran. Vous pouvez maintenant voir votre site ainsi que votre bureau, ce qui rend possible le glisser-déposer de votre site sur votre bureau.

Dans votre navigateur Web, à côté de la barre d’adresse, faites glisser l’icône du cadenas et déposez-la sur votre bureau.

Sur votre bureau, vous avez maintenant un raccourci vers le site qui est ouvert dans votre navigateur Web. Double-cliquez sur ce raccourci chaque fois que vous souhaitez lancer votre site Web préféré.

Vous pouvez personnaliser le raccourci du site sur votre bureau en le renommant ou en lui donnant une nouvelle icône. Pour renommer, cliquez avec le bouton droit sur le raccourci et choisissez « Renommer ». Entrez ensuite le nom de votre choix et appuyez sur Entrée.
Si vous êtes un utilisateur Mac, vous pouvez utiliser Safari pour créer des raccourcis vers des sites Web de bureau.
Et c’est ainsi que vous facilitez l’accès à vos sites favoris grâce à un raccourci !
EN RELATION: Le saviez-vous? Vous pouvez faire glisser et déposer des liens de navigateur sur votre bureau
Créer un raccourci de bureau personnalisé pour un site Web
Si vous avez déjà créé un raccourci pour un élément de votre bureau, vous connaissez probablement cette méthode. Cette méthode utilise la méthode traditionnelle de Windows pour créer des raccourcis, qui consiste à cliquer avec le bouton droit sur votre bureau et à choisir la nouvelle option de raccourci.
Pour utiliser cette méthode, accédez d’abord au bureau de votre PC en appuyant sur Windows + D.
Une fois que vous atteignez le bureau, faites un clic droit n’importe où vide et choisissez Nouveau > Raccourci.
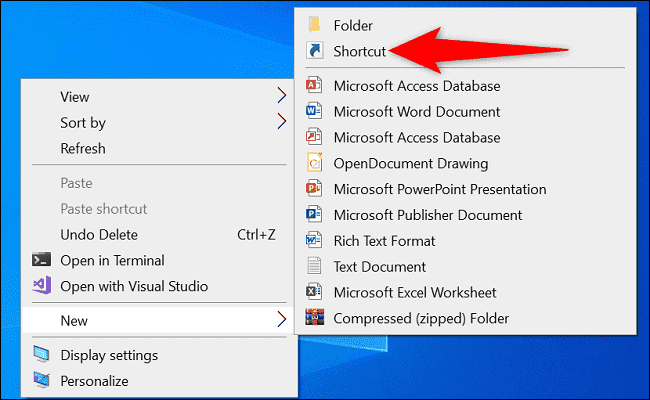
Sur l’écran qui suit, cliquez sur le champ « Tapez un nom pour ce raccourci » et entrez un nom pour votre raccourci. En règle générale, vous devez utiliser le nom du site comme nom de raccourci, mais vous pouvez saisir le nom de votre choix.
Ensuite, en bas de la fenêtre, cliquez sur « Terminer ».

Votre raccourci est maintenant créé et vous pouvez double-cliquer dessus pour ouvrir le site Web spécifié dans votre navigateur Web par défaut.

Vous êtes prêt.
EN RELATION: Comment épingler un site Web à la barre des tâches ou au menu Démarrer de Windows 10
Créer un raccourci vers un site Web de bureau à l’aide de Google Chrome
Les utilisateurs de Chrome peuvent utiliser la fonctionnalité intégrée d’un navigateur pour créer des raccourcis vers des sites Web sur le bureau. Cependant, notez que ces raccourcis lanceront vos sites uniquement dans le navigateur Chrome, même si vous utilisez un autre navigateur Web par défaut.
Pour continuer avec cette méthode, lancez d’abord Chrome sur votre ordinateur. Ouvrez ensuite le site pour lequel vous souhaitez créer un raccourci.
Lorsque le site s’ouvre, dans le coin supérieur droit de Chrome, cliquez sur les trois points et choisissez Plus d’outils > Créer un raccourci.
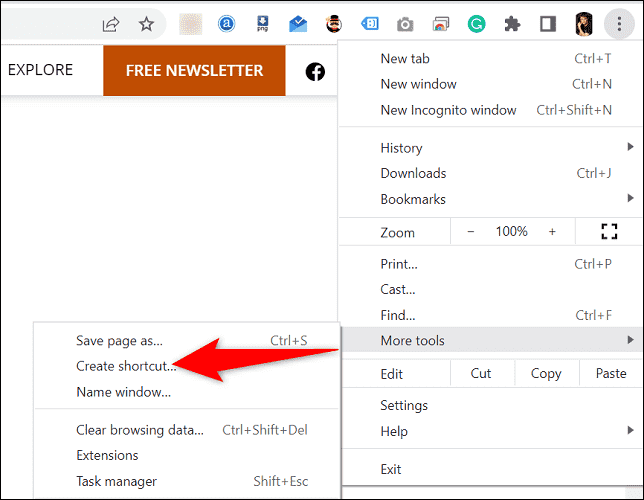
Le raccourci de votre site Web de bureau est maintenant créé et appuyez sur Windows + D pour l’afficher. N’oubliez pas qu’un double-clic sur ce raccourci ouvre votre site dans Chrome et dans aucun autre navigateur Web.

Profitez d’un accès plus rapide aux sites que vous visitez fréquemment sur votre ordinateur.
Si vous utilisez Windows, saviez-vous que vous pouvez transformer un site Web en une application Windows 10 ? Essayez cela si vous souhaitez utiliser des sites en tant qu’applications natives.
EN RELATION: Comment transformer un site Web en une application Windows 10