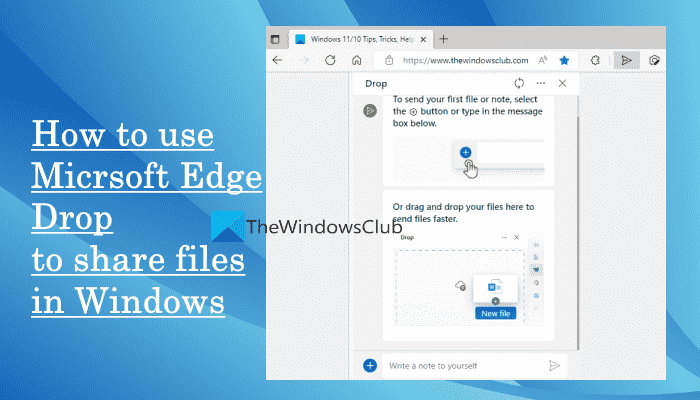Dans cet article, nous allons vous montrer comment utiliser Microsoft Edge Drop pour partager des fichiers et notes personnelles sur Windows 11/10 l’ordinateur. Microsoft a introduit une nouvelle fonctionnalité appelée Goutte à son navigateur Edge. Grâce à cette fonctionnalité, vous pouvez partager presque tous les types de fichiers (ISO, PDF, EXE, APK, SMS, fichiers audio-vidéo, etc.) à partir d’un ordinateur Windows 11/10, puis téléchargez les fichiers partagés sur un autre appareil et vice-versa à l’aide du navigateur Edge. En dehors de cela, vous pouvez également envoyer des notes ou des messages personnels à vos appareils en utilisant son interface.
Avant d’essayer cette fonctionnalité Microsoft Edge Drop, consultez les points suivants pour en savoir plus sur cette fonctionnalité :
- Vous devez connectez-vous au navigateur Edge avec votre compte Microsoft pour partager des fichiers. De plus, vous devez vous connecter à d’autres appareils avec le même compte Microsoft pour télécharger les fichiers partagés.
- La fonctionnalité de dépôt n’est pas fournie avec un espace de stockage séparé ou n’utilise pas de service cloud séparé. Au lieu de cela, il utilise votre espace de stockage OneDrive du compte Microsoft connecté pour partager des fichiers et des notes
- Il n’y a pas de limite de taille exclusive pour partager des fichiers car cela dépend entièrement de l’espace de stockage gratuit et de la limite de taille de fichier de OneDrive
- Les fichiers que vous partagez sont stockés dans un dossier nommé Fichiers de dépôt Microsoft Edge dans votre compte OneDrive
- Les fichiers que vous avez téléchargés à partir de Drop sont accessibles à partir de l’emplacement ou du dossier suivant sur votre ordinateur Windows 11/10 :
C:Users%username%DownloadsEdge Drop Downloads
Voyons maintenant comment utiliser cette fonctionnalité.
Comment utiliser Microsoft Edge Drop pour partager des fichiers dans Windows 11/10
Tout d’abord, vous devez mettre à jour Microsoft Edge pour obtenir cette fonctionnalité. Cette nouvelle fonctionnalité commence à être déployée auprès des utilisateurs. Si vous ne l’avez pas encore reçu, vous devez attendre d’avoir cette fonctionnalité.
Activer ou activer Microsoft Edge Drop
Voici les étapes :
- Ouvrez le navigateur Microsoft Edge
- Presse Alt+F touche de raccourci pour ouvrir le Paramètres et plus boîte
- Clique sur le Réglages option
- Dans la fenêtre Paramètres, accédez au Apparence catégorie de la section de gauche
- Allume le Goutte bouton de la section de droite.
Cela ajoutera l’icône Drop à la Barre d’outils des extensions disponible sur le navigateur Edge dans la section en haut à droite.
Partager des fichiers et des notes à l’aide de Microsoft Edge Drop
Après avoir activé Microsoft Edge Drop, voyons comment partager des fichiers et des notes en l’utilisant :
- Cliquez sur l’icône Drop présente dans la barre d’outils Extensions
- Son interface ou panneau s’ouvrira sur la section de droite qui ressemble à une application de messagerie. Il a un Rafraîchir icône qui peut être utilisée lorsque les fichiers partagés et les notes ne sont pas visibles et une Suite icône qui montre votre espace de stockage OneDrive (libre et occupé), option de stockage libre, etc.
- Pour partager des fichiers, utilisez le Plus bouton (de couleur bleue) présent sur la partie inférieure de l’interface. Cela vous aidera à ajouter des fichiers depuis votre ordinateur. Vous pouvez également faire glisser et déposer des fichiers sur son interface. Et, pour envoyer une note ou un message, cliquez sur le Écrivez-vous une note champ de texte
- appuyez sur la Entrer touche ou cliquez sur Envoyer icône pour partager les fichiers.
Vous pouvez également effacer un fichier particulier et notez si nécessaire. Pour cela, cliquez sur le trois lignes horizontales disponible pour un fichier/une note, et utilisez l’icône Effacer option.
Télécharger des fichiers partagés par vous à l’aide de Microsoft Edge Drop
Une fois les fichiers téléchargés et partagés avec succès à partir d’un appareil, vous pouvez facilement télécharger ces fichiers sur un autre appareil. Pour cela, suivez les étapes mentionnées ci-dessous :
- Ouvrez le navigateur Microsoft Edge
- Connectez-vous au même compte Microsoft dans votre navigateur Edge que vous avez utilisé pour partager les fichiers
- Ouvrez le Réglages page du navigateur Edge
- Clique sur le Apparence Catégorie
- Utilisez la bascule disponible pour Drop
- Clique le Goutte icône présente dans la barre d’outils Extensions pour ouvrir son interface
- Vous verrez tous les fichiers et notes partagés par vous à partir de l’appareil principal. Pour chaque fichier, une heure d’envoi et une Télécharger l’option sera donnée. Utilisez cette option, puis Edge Drop téléchargera ces fichiers sur votre ordinateur.
Une fois qu’un fichier est téléchargé, vous pouvez accéder à l’emplacement de téléchargement ou simplement ouvrir ce fichier directement depuis l’interface Drop. Pour chaque fichier, il existe des options comme Ouvert, Ouvrir dans le dossier (pour accéder au dossier de téléchargement), Copieet Effacer que vous pouvez utiliser en cas de besoin.
C’est ainsi que cette fonction Drop fonctionne pour partager des fichiers et des notes personnelles dans Microsoft Edge.
A lire aussi : Comment activer et utiliser Edge Bar dans le navigateur Microsoft Edge.
Vous vous demandez peut-être à quoi sert une telle fonctionnalité si elle utilise votre espace de stockage OneDrive pour stocker et partager des fichiers. Eh bien, la réponse serait que vous n’avez pas besoin d’accéder à l’application Web OneDrive encore et encore ou de vous connecter à l’application de bureau ou d’ajouter un autre compte à OneDrive, en particulier pour accéder aux fichiers partagés. L’envoi de notes (pour vous rappeler quelque chose d’important lié à un fichier partagé) et le partage de fichiers avec vous-même sur tous les appareils seraient plus pratiques en utilisant cette fonctionnalité.
Pouvez-vous partager des fichiers entre Windows 10 et 11 ?
Oui, il est possible de partager des fichiers entre Windows 10 et Windows 11 de différentes manières. Certaines de ces options sont répertoriées ci-dessous :
- Utilisez des sites Web de partage de fichiers gratuits. Ces services vous permettent de transférer des fichiers volumineux d’une plate-forme à une autre simplement à l’aide d’un navigateur.
- Utiliser OneDrive
- Partager des fichiers entre ordinateurs via LAN
- Utilisation de Microsoft Edge Goutte caractéristique. Nous avons couvert un guide détaillé dans cet article pour vous aider à activer la fonction Drop sur Microsoft Edge pour partager et télécharger des fichiers d’un appareil à un autre.
Comment activer le partage de fichiers dans Windows 11 ?
Le système d’exploitation Windows 11/10 est livré avec une fonction de partage de fichiers intégrée, connue sous le nom de Partage à proximité. Il vous permet de partager des documents, des fichiers, des photos, etc., avec des appareils à proximité via Wi-Fi ou Bluetooth. Vous pouvez facilement activer et utiliser le partage à proximité sur les ordinateurs Windows 11/10.
Dans Windows 11, vous pouvez activer ou activer le partage à proximité en accédant au Système catégorie dans l’application Paramètres. Dans Windows 10, vous pouvez activer le partage à proximité à l’aide de l’icône Centre d’action. Une fois cela fait, accédez à l’explorateur de fichiers et sélectionnez un fichier que vous souhaitez partager. Après cela, utilisez le Partager onglet et effectuez les étapes suivantes. Vous pouvez également utiliser le Partager option disponible dans le menu contextuel du clic droit pour partager un fichier.
J’espère que cela t’aides.
Lire ensuite : Comment activer et utiliser la barre latérale Office dans Microsoft Edge.