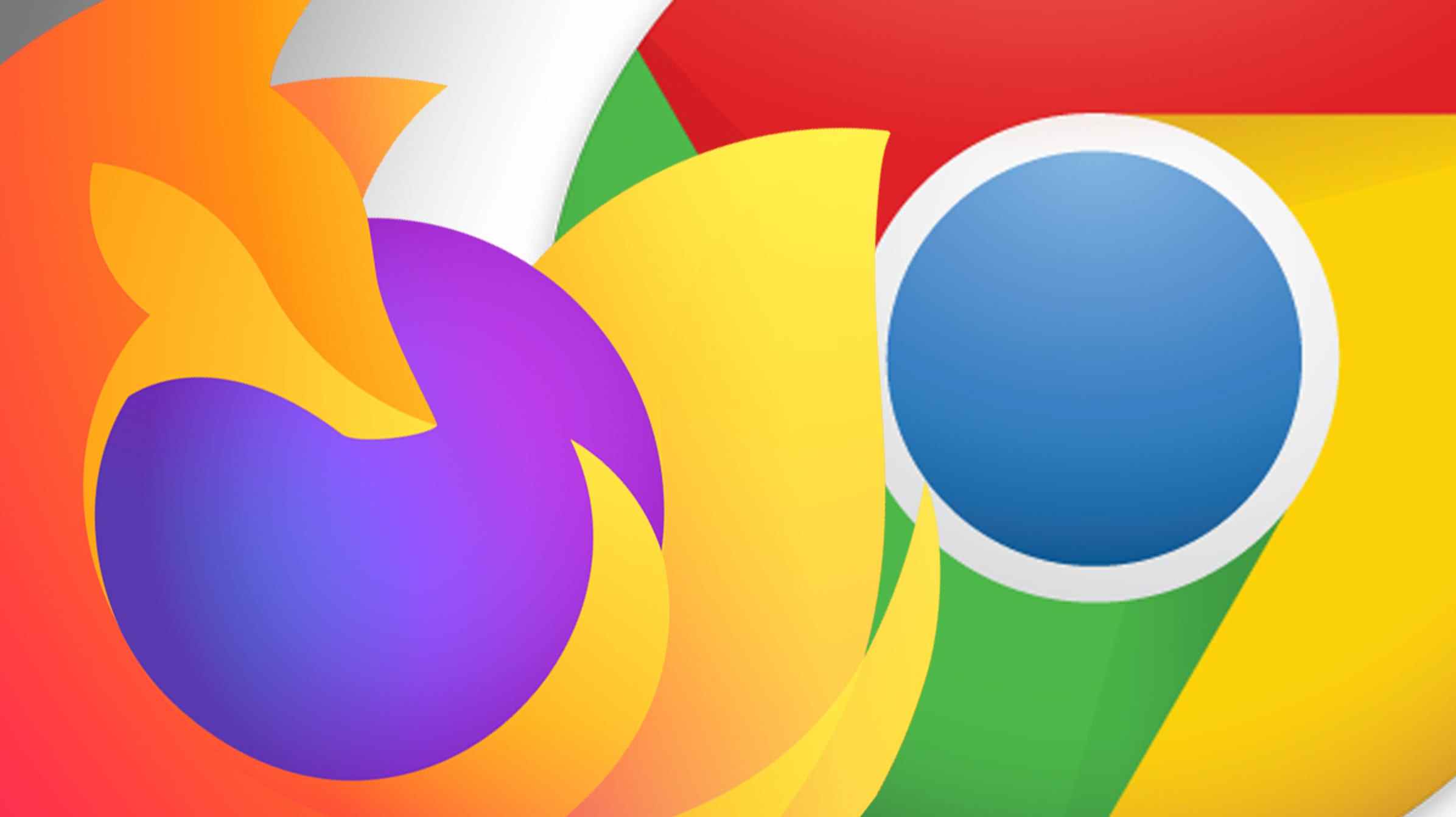Mozilla Firefox facilite l’importation de signets à partir d’autres navigateurs Web. Si vous passez de Google Chrome à Firefox, ce guide vous montrera comment déplacer tous vos favoris Chrome vers votre navigateur Firefox.
Que vos navigateurs Chrome et Firefox soient installés sur le même ordinateur ou sur des ordinateurs différents, vous pouvez toujours migrer vos favoris avec la même facilité.
Noter: Si vous migrez vers Firefox sur mobile, sachez que vous ne pouvez pas importer directement les signets. Au lieu de cela, vous devez les importer dans Firefox sur un ordinateur de bureau (en suivant les instructions ci-dessous), puis synchroniser vos données avec l’application mobile Firefox.
EN RELATION: Comment définir Mozilla Firefox comme navigateur par défaut sur Windows 10
Migrer les signets Chrome lorsque Firefox est installé sur le même ordinateur
Si les navigateurs Chrome et Firefox sont sur le même ordinateur, utilisez les options intégrées de Firefox pour migrer directement vos favoris.
Pour commencer, lancez Firefox sur votre machine. Ensuite, dans le coin supérieur droit de Firefox, cliquez sur le menu hamburger (trois lignes horizontales) et choisissez Signets > Gérer les signets.
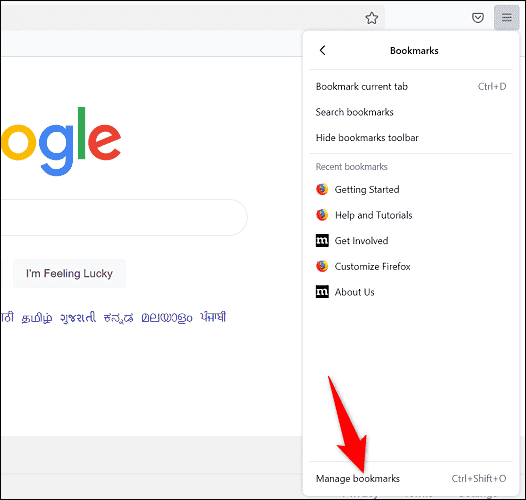
Firefox vous demandera quels éléments vous souhaitez importer depuis Chrome. Activez l’option « Signets » et cliquez sur « Suivant ».
Si vous souhaitez également migrer d’autres éléments, n’hésitez pas à activer leurs options.

Vous verrez un message de réussite indiquant que tous vos favoris Chrome ont été importés avec succès. Fermez la fenêtre « Assistant d’importation » en cliquant sur « Terminer ».

Et c’est tout. Dans la barre de favoris de votre Firefox, vous verrez maintenant tous vos favoris Chrome.
Importer les signets de Chrome lorsque Firefox est installé sur un autre ordinateur
Si les navigateurs Chrome et Firefox sont installés sur des ordinateurs différents, vous pouvez toujours effectuer le processus d’importation.
Pour ce faire, commencez par exporter les signets de Chrome dans un fichier HTML sur votre ordinateur. Ensuite, transférez ce fichier sur l’ordinateur sur lequel vous avez installé Firefox.
Ensuite, importez les signets de Chrome dans Firefox et vous aurez accès à tous vos sites favoris dans votre nouveau navigateur.
Profitez d’un accès rapide à vos sites favoris même lorsque vous changez de navigateur !
Pendant que vous utilisez Firefox, c’est une bonne idée d’exporter vos signets Firefox de temps en temps. Cela permet de s’assurer que vous disposez d’une copie de vos sites favoris en cas de problème avec le navigateur.
EN RELATION: Comment exporter les signets de Mozilla Firefox