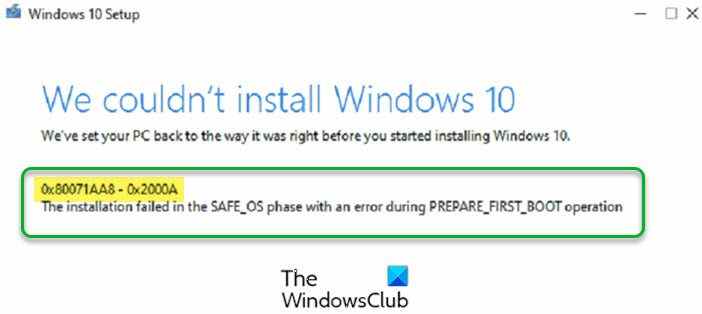Lors de la mise à niveau d’une ancienne version du système d’exploitation Windows vers une version supérieure du système d’exploitation Windows, comme Windows 11 ou Windows 10, ou lors de l’installation de mises à jour, certains utilisateurs ont rencontré le 0x80071AA8 – 0x2000A, Échec de l’installation dans la phase SAFE_OS Erreur. Le message d’erreur complet qui apparaît à l’écran lors de la mise à niveau ou de la mise à jour de Windows est :
Erreur 0x80071AA8 – 0x2000A, l’installation a échoué dans la phase SAFE_OS avec une erreur lors de l’opération PREPARE-SAFE-BOOT
Si vous recevez cette erreur lors de la mise à niveau vers la version supérieure de Windows, l’une des causes possibles de ce problème est que vous installez le système d’exploitation Windows sur un disque dur différent, par exemple un SSD, mais que votre profil utilisateur se trouve sur un disque dur différent, par exemple un disque dur. En dehors de cela, il existe également d’autres causes qui peuvent déclencher cette erreur. Dans cet article, nous verrons quelques solutions pour corriger l’erreur « 0x80071AA8 – 0x2000A, Échec de l’installation dans la phase SAFE_OS” sur l’ordinateur Windows.
Qu’est-ce que la phase SAFE_OS ?
Lorsque vous allumez votre ordinateur, les paramètres du micrologiciel sont d’abord chargés et une vérification du système de disque est lancée. À l’étape suivante, le système d’exploitation est chargé par le gestionnaire de démarrage Windows. Après cela, WinLoad.exe charge les pilotes importants pour démarrer le noyau qui charge les paramètres de registre et les pilotes supplémentaires et donne le contrôle au processus du gestionnaire de système. Maintenant, votre interface utilisateur et le reste du logiciel sont chargés et vous voyez l’écran de connexion. La phase SAFE_OS est l’étape où le système vérifie que tout, y compris les pilotes, fonctionne correctement comme prévu. Au cours de cette phase, si quelque chose d’incertain est trouvé ou si l’une des signatures est manquante, l’installation peut échouer dans l’erreur de phase SAFE_OS.
Lis: Description du processus de démarrage de Windows
Qu’est-ce que l’opération PREPARE-FIRST-BOOT ?
L’opération First Boot permet à un ordinateur de charger un système d’exploitation soit à partir du disque dur interne, soit à partir du disque dur externe ou de la clé USB qui lui sont connectés. L’ordre de démarrage peut être modifié dans les paramètres du BIOS.
Erreur 0x80071AA8 – 0x2000A, l’installation a échoué dans la phase SAFE_OS
Si vous effectuez une mise à niveau vers la version supérieure de Windows et que vous recevez cette erreur, l’installation de Windows sera interrompue. Dans ce cas, revenez à la version précédente de Windows et essayez les correctifs suivants. Après cela, mettez à niveau Windows ou exécutez à nouveau la mise à jour Windows.
Avant de continuer, assurez-vous que votre système répond à la configuration matérielle requise pour la version du système d’exploitation Windows que vous souhaitez installer. Vérifiez également si tous vos pilotes sont à jour.
- Exécutez l’utilitaire de résolution des problèmes de mise à jour Windows
- Réinitialiser les composants de mise à jour Windows
- Désactivez temporairement votre antivirus
- Mettre à jour Windows à l’aide de l’assistant de mise à jour de Windows 10
- Changez votre mode BIOS de Legacy à UEFI
- Créer un nouveau compte utilisateur
- Nettoyer l’installation de Windows
Voyons toutes ces solutions en détail.
1]Exécutez l’utilitaire de résolution des problèmes de mise à jour Windows

Windows Update Troubleshooter est un outil automatisé développé par Microsoft qui aide les utilisateurs à résoudre les problèmes liés aux mises à jour Windows. Vous pouvez accéder à cet outil via vos paramètres Windows 11/10. Exécutez l’outil de dépannage de Windows Update et laissez-le détecter et résoudre les problèmes. Une fois le processus de dépannage terminé, vérifiez si vous pouvez installer la mise à jour Windows.
2]Mettre à jour Windows à l’aide de l’assistant de mise à jour Windows
Si votre système fonctionne sous Windows 11/10 et que la mise à jour de Windows 10 échoue en raison de cette erreur, vous pouvez utiliser l’assistant Windows Update pour installer les dernières mises à jour Windows. L’Assistant Windows Update télécharge et installe les mises à jour de fonctionnalités sur un appareil Windows. Vous pouvez le télécharger sur microsoft.com.
3]Réinitialiser les composants de mise à jour Windows
Les composants Windows Update sont la partie essentielle de la mise à jour Windows. En cas de problème avec les composants Windows Update, vous ne pourrez pas installer les dernières mises à jour Windows et vous risquez d’obtenir plusieurs erreurs lors de la mise à jour de votre système. Une façon de résoudre les problèmes de mise à jour de Windows consiste à réinitialiser les composants de mise à jour de Windows. Après avoir réinitialisé manuellement les composants Windows Update par défaut, vous devriez pouvoir installer les dernières mises à jour Windows. Si le problème persiste, il peut y avoir une autre raison au problème. Essayez la solution suivante.
4]Désactivez temporairement votre antivirus
Parfois, un logiciel antivirus empêche Windows d’installer les dernières mises à jour. Il s’agit certainement d’un indicateur de faux positif de l’antivirus. Il est possible que votre antivirus interfère avec la mise à jour Windows à cause de laquelle vous recevez ce message d’erreur. Une façon de vérifier cela consiste à désactiver temporairement votre antivirus. Si cela résout votre problème, vous pouvez activer votre antivirus après la mise à jour de votre système. Si cela ne fonctionne pas, vous devez essayer d’autres méthodes de dépannage. Par conséquent, allez de l’avant et essayez le prochain correctif potentiel.
5]Changez votre mode BIOS de Legacy à UEFI
Une solution efficace pour résoudre ce problème consiste à activer le mode UEFI dans le BIOS de votre système. Pour cela, votre BIOS doit prendre en charge le mode UEFI. Vous pouvez vérifier le mode BIOS de votre système dans la console Informations système. Pour le lancer, cliquez sur Windows Search et saisissez les informations système. Après cela, sélectionnez le Informations système app à partir des résultats de la recherche.

Si votre mode BIOS est défini sur Legacy, changez-le en UEFI et vérifiez s’il résout le problème. Pour ce faire, votre BIOS doit prendre en charge le mode UEFI. Pour vérifier cela, entrez dans le BIOS de votre système et sélectionnez l’option de mode BIOS. S’il affiche à la fois Legacy et UEFI, votre système prend en charge les modes BIOS Legacy et UEFI. Maintenant, vous pouvez passer du mode Legacy au mode BIOS UEFI.
6]Créer un nouveau compte utilisateur
Si vous avez deux disques durs installés sur votre système, disons un SSD pour le système d’exploitation Windows et un disque dur pour vos données utilisateur. Dans ce cas, si votre profil utilisateur est créé sur un disque dur autre que celui sur lequel Windows est installé, votre système ne pourra pas trouver le chemin de votre profil utilisateur et vous obtiendrez ce message d’erreur. Pour résoudre un tel problème, modifiez une valeur de registre, puis créez un compte d’utilisateur temporaire.
Le processus étape par étape est expliqué ci-dessous.
appuyez sur la Gagner + R touches pour lancer la boîte de commande Exécuter. Maintenant, tapez regedit et cliquez sur OK. Cliquez sur Oui dans l’invite UAC. Cela ouvrira le Éditeur de registre.
Lorsque l’Éditeur du Registre s’ouvre, accédez au chemin suivant. Pour ce faire, copiez le chemin suivant et collez-le dans la barre d’adresse de l’éditeur du registre. Après cela, appuyez sur Entrer.
HKEY_LOCAL_MACHINESOFTWAREMicrosoftWindows NTCurrentVersionProfileList

Assurez-vous que la clé ProfileList est sélectionnée sur le côté gauche. Faites un clic droit sur le ProfilsRépertoire Valeur sur le côté droit et cliquez sur Modifier. Taper %SystemDrive%Users dans Données de la valeur et cliquez sur OK.
Fermez l’Éditeur du Registre et créez un compte d’administrateur local temporaire. Redémarrez votre ordinateur à partir du compte d’utilisateur nouvellement créé pour installer les mises à jour.
Les mises à jour Windows devraient être installées cette fois sans aucune erreur. Après avoir installé les mises à jour, vous pouvez supprimer le compte d’administrateur local temporaire.
7]Nettoyer l’installation de Windows
Si aucune des solutions ci-dessus n’a corrigé l’erreur, une nouvelle installation du système d’exploitation Windows vous aidera. Notez qu’une installation propre effacera tout du lecteur sur lequel vous installez Windows. Par conséquent, il est préférable de sauvegarder vos données avant d’effectuer une nouvelle installation.
J’espère que cela t’aides.
Lire la suite: 0xC1900101 – 0x20017, L’installation a échoué dans la phase SAFE_OS avec une erreur lors de l’opération BOOT.