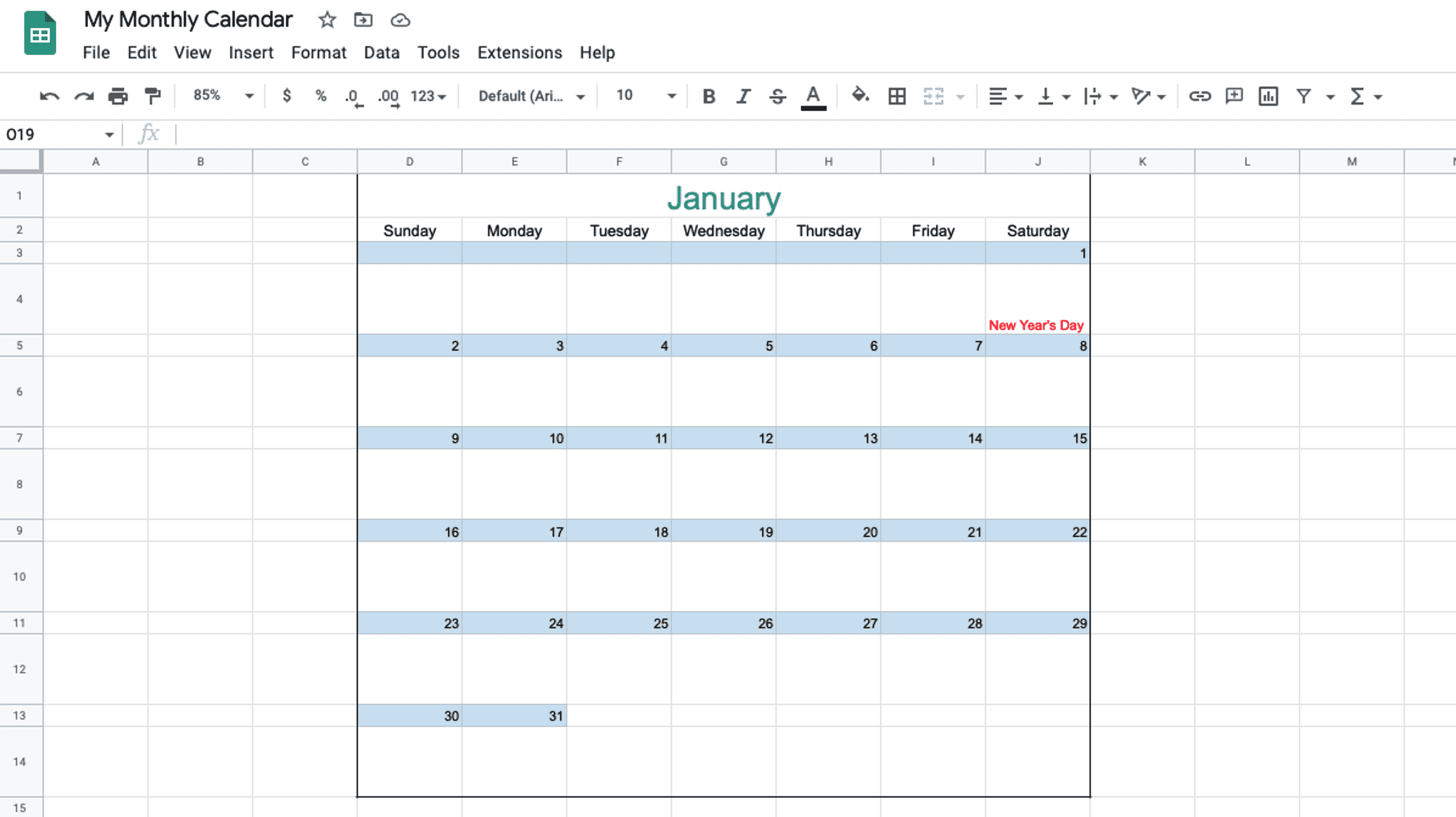Que vous souhaitiez partager un calendrier en ligne avec d’autres personnes ou simplement un calendrier physique que vous pouvez imprimer et utiliser au bureau, vous disposez de trois options pour créer un calendrier dans Google Sheets. Commençons.
Utiliser un modèle de calendrier Google Sheets
Google Sheets propose un modèle de calendrier annuel mis à jour pour l’année en cours. Si vous voyez des modèles en haut de votre page Google Sheet principale, sélectionnez « Galerie de modèles ».

Si vous ne voyez pas de modèles récents, cliquez sur le signe plus en bas à droite et sélectionnez « Choisir un modèle ».

Accédez à la section Personnel des modèles et sélectionnez « Calendrier annuel ».

Le modèle s’ouvre dans votre classeur avec l’année entière sur le premier onglet et chaque mois individuel sur les onglets restants. Cela vous donne un bel instantané de toute l’année, mais avec la possibilité de voir chaque mois séparément

Vous pouvez consulter l’onglet Personnaliser votre calendrier si vous souhaitez modifier le thème.

Utiliser un modèle tiers
Vous pouvez rechercher des « Modèles de calendrier Google Sheets » à l’aide de votre moteur de recherche préféré ou consulter les sites ci-dessous. Ceux-ci offrent chacun plus d’une option de modèle, alors assurez-vous de les consulter !
Vertex42 : Vous verrez une variété de modèles gratuits pour Microsoft Excel. Recherchez donc le symbole Google Sheets (GS) dans la description pour indiquer que votre application est prise en charge. Sélectionnez un calendrier pour voir tous les détails et utilisez-le avec Google Sheets.

Classe de feuille de calcul : vous trouverez gratuitement des modèles de calendrier normaux et lignés. Cliquez sur le lien du calendrier souhaité, puis suivez le processus pour utiliser le modèle.

Smartsheet : vous pouvez profiter des modèles de calendrier Google Sheets gratuits sans vous inscrire à un compte Smartsheet. Choisissez entre portrait ou paysage ou optez pour un type de calendrier spécifique comme un agenda hebdomadaire ou un calendrier marketing.

Créer un calendrier à partir de rien
Selon que vous souhaitiez un calendrier mensuel, annuel ou même hebdomadaire, les étapes varieront évidemment. Pour le type le plus courant, voici comment créer un calendrier mensuel.
Ouvrez un classeur vierge dans Google Sheets et donnez-lui un nom. Ensuite, sélectionnez la première cellule de la feuille, A1, et entrez le mois.

Sélectionnez la cellule suivante, A2, et entrez le jour de la semaine que vous souhaitez commencer, qui est généralement dimanche ou lundi selon vos préférences. Nous utiliserons dimanche pour notre exemple.

Utilisez la poignée de recopie pour faire glisser le premier jour de la semaine vers les cellules de droite jusqu’au dernier jour. Pour notre exemple, c’est samedi. Cela remplit tous les jours pour vous.

Entrez le chiffre 1 pour le premier jour du mois dans la bonne colonne pour le jour de la semaine. Puisque nous utilisons janvier 2022, c’est un samedi.

Ignorez une ligne pour formater le calendrier plus tard. Insérez au moins deux chiffres pour les deux premiers jours de la semaine (nous utilisons 2 et 3), puis faites glisser vers la droite à l’aide de la poignée de remplissage pour remplir le reste des chiffres de cette semaine. Suivez le même processus pour les semaines restantes du mois.

Ensuite, vous utiliserez ces lignes vides pour créer des cellules plus grandes, comme vous le voyez avec un calendrier mural mensuel. Sélectionnez chaque ligne vide en maintenant la touche Ctrl sous Windows ou Commande sous Mac pendant que vous cliquez sur chacune d’elles.

Faites glisser l’une des lignes vers le bas jusqu’à ce que vous voyiez la taille souhaitée pour les cellules et relâchez. Toutes les lignes vides s’ajusteront à cette taille exacte.

Personnalisez votre calendrier
Vous pouvez maintenant personnaliser votre calendrier pour lui donner une belle apparence. Bien que vous puissiez procéder comme bon vous semble, voici les modifications que nous apporterons.
Fusionner et centrer le mois: Sélectionnez la cellule contenant le mois, faites glisser les cellules jusqu’à la fin du calendrier sur la droite, puis cliquez sur le bouton Fusionner dans la barre d’outils pour sélectionner « Fusionner horizontalement ». Ensuite, utilisez le bouton Alignement dans la barre d’outils pour choisir l’option centrale.

Centrer les jours de la semaine: Sélectionnez les cellules contenant les jours de la semaine et utilisez le bouton Alignement dans la barre d’outils pour choisir l’option centrale.

Remplir les rangées de nombres: Sélectionnez les cellules contenant les nombres et utilisez le bouton Couleur de remplissage dans la barre d’outils pour appliquer une couleur.

Formater la police des mois et des jours: sélectionnez la cellule contenant le mois et modifiez la taille, la couleur et le style de la police à l’aide des boutons de la barre d’outils. Ensuite, faites de même pour les jours de la semaine. Cela fait ressortir le mois et les jours.

Lorsque vous avez terminé de créer votre calendrier, vous pouvez ajouter des événements, des anniversaires, des jours fériés ou tout ce que vous voulez en insérant du texte dans le carré pour ce jour. Vous pouvez même insérer une image dans une cellule.

EN RELATION: Comment insérer une image dans une cellule dans Google Sheets
Ajouter les mois restants
Créez une copie de la feuille en cliquant sur la flèche de cet onglet et en sélectionnant « Dupliquer ».

Ensuite, accédez à l’onglet dupliqué et mettez à jour le calendrier pour le mois suivant, en modifiant le nom du mois et l’emplacement des dates sur les jours de la semaine. Faites de même pour les mois restants de l’année.

Vous pouvez également modifier les noms des feuilles en mois pour un accès rapide au mois souhaité. Double-cliquez simplement sur le nom de la feuille, ajoutez-en une nouvelle et appuyez sur Entrée ou Retour.

Il est maintenant temps de partager votre calendrier avec l’un de vos collaborateurs. Ou, si vous prévoyez d’avoir un calendrier physique à utiliser sur le mur ou sur votre bureau, imprimez la feuille de calcul.
EN RELATION: Comment imprimer une feuille de calcul ou un classeur dans Google Sheets