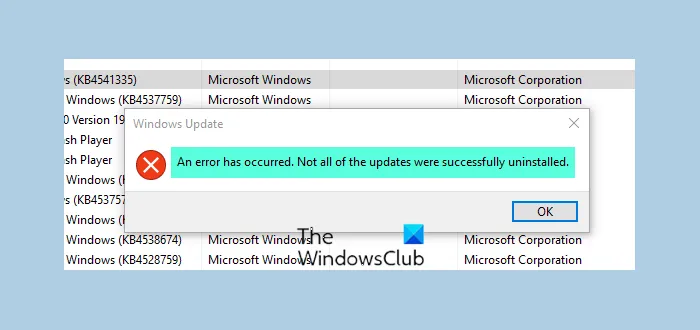Bien que Windows Update améliore généralement les performances et les fonctionnalités des ordinateurs Windows, il peut arriver que certaines mises à jour ne correspondent pas à ce qu’elles sont censées être. Lorsque cela se produit, vous souhaiterez peut-être supprimer les mises à jour. Dans un scénario similaire, lorsque les utilisateurs essaient de désinstaller une mise à jour Windows de leur PC, ils reçoivent un message d’erreur qui ressemble à :
Une erreur s’est produite, toutes les mises à jour n’ont pas été désinstallées avec succès
Si vous voyez ce message d’erreur, cela signifie que le processus de désinstallation a échoué, vous devrez donc agir manuellement. Dans cet article, nous vous avons fourni quelques solutions simples et rapides qui vous aideront à résoudre ce problème.
Une erreur s’est produite, toutes les mises à jour n’ont pas été désinstallées avec succès
Si vous rencontrez ce problème sur votre PC Windows, vous pouvez suivre les suggestions ci-dessous :
- Désinstaller Windows Update à l’aide de l’outil DISM
- Désinstaller Windows Update à l’aide de l’invite de commande
- Modifier l’éditeur de registre
Voyons maintenant chacune des solutions en détail :
1]Désinstaller Windows Update à l’aide de l’outil DISM
Dans Windows 11/10, la réparation de la corruption de la boîte de réception apporte la fonctionnalité de CheckSUR dans Windows. Vous devez simplement exécuter l’outil DISM.
Pour supprimer les mises à jour non installables à l’aide de l’outil DISM, procédez comme suit :
Tapez CMD dans le champ de recherche et appuyez sur « Entrée ». Ensuite, cliquez avec le bouton droit sur Invite de commandes et choisissez l’option « Exécuter en tant qu’administrateur ».
Exécutez maintenant la commande suivante :
dism /online /get-packages | clip
La sortie sera créée et automatiquement copiée dans votre presse-papiers
Ouvrez le Bloc-notes et appuyez sur CTRL + V

Maintenant, à partir de la sortie, identifiez et copiez l’identité du package.
Exécutez maintenant la commande suivante pour supprimer la mise à jour à l’aide de DISM :
dism /Online /Remove-Package /PackageName:PACKAGE_ID
Remplacez ici PACKAGE_ID par l’ID de mise à jour réel, par exemple. Microsoft-Windows-Ethernet-Client-Realtek-Rtcx21x64-FOD-Package~31bf3856ad364e35~amd64~~10.0.22000.1
Une fois terminé, tapez Quitter et appuyez sur Entrée. Exécutez à nouveau Windows Update.
2]Désinstallez Windows Update à l’aide de l’invite de commande
Vous pouvez également essayer d’exécuter une commande simple dans une fenêtre de terminal élevée. Voici comment procéder :
- Ouvrez l’invite de commande en tant qu’administrateur.
- Exécutez la commande – wmic qfe liste brief /format:table.
- Localisez la mise à jour que vous souhaitez désinstaller et notez son numéro KB.
- Maintenant, dans l’invite de commande, exécutez – WUSA /DÉSINSTALLER /KB:NUMÉRO.
- Une invite apparaîtra pour vous demander si vous souhaitez désinstaller la mise à jour, cliquez sur Oui.
- Redémarrez le système une fois le processus terminé.
Si vous souhaitez une explication détaillée, vous pouvez vous référer à la section ci-dessous :
Pour le démarrer, vous devez d’abord ouvrir une invite de commande élevée. Pour cela, vous pouvez ouvrir la boîte de dialogue Exécuter à l’aide du raccourci clavier touche Windows + R. Après cela, tapez commande et appuyez sur le Ctrl+Maj+Entrée clé. Lorsque UAC apparaît à l’écran et demande la permission, cliquez sur le Oui bouton.
Une fois l’invite de commande ouverte, copiez et collez la ligne de commande ci-dessous :
wmic qfe list brief /format:table
Appuyez maintenant sur la touche Entrée pour exécuter la commande permettant de répertorier toutes les mises à jour installées.

Il y a eu plusieurs mises à jour de votre système que vous pouvez voir ici sous le HotFixID colonne. Vous verrez ici une description détaillée qui affiche le numéro de mise à jour et la date à laquelle la mise à jour a été installée sur votre ordinateur.
Une fois que vous l’avez trouvé, notez son numéro KB et copiez et collez la ligne de commande suivante :
WUSA /UNINSTALL /KB:NUMBER
Noter: Vous devez remplacer le « KB NUMBER » dans la commande ci-dessus par le numéro de mise à jour que vous avez noté précédemment. Par exemple, je vais désinstaller KB5013628, qui est la mise à jour la plus récente sur mon PC.
WUSA /UNINSTALL /KB:5013628

Lorsque vous êtes invité à désinstaller la mise à jour de votre système, cliquez sur Oui. Juste après avoir cliqué OuiWindows commencera à désinstaller la mise à jour.
Une fois l’ensemble du processus terminé, le système devra être redémarré. Cliquez sur le bouton « Redémarrer maintenant » pour lancer le redémarrage.
Une fois le système redémarré avec succès, Windows doit désinstaller le package de mise à jour.
Maintenant, essayez à nouveau d’exécuter Windows Update.
3]Modifier l’éditeur de registre
Si le problème persiste, vous devez ouvrir l’Éditeur du Registre et apporter les modifications nécessaires. Avant de continuer, veuillez noter que le registre est une partie très sensible de votre système, vous devez donc le modifier avec soin. Afin de maintenir la sécurité de votre appareil, vous devez sauvegarder votre registre Windows avant de le modifier afin de pouvoir le restaurer facilement en cas de problème.
- Ouvrez l’Éditeur du Registre.
- Aller vers –
HKEY_LOCAL_MACHINESystemCurrentControlSetControlPrint. - Créez une valeur DWORD (32 bits) et nommez-la RPCAuthnLevelPrivacyEnabled.
- Définir les données de valeur 0 et enregistrez les modifications.
- Essayez maintenant de désinstaller le package de mise à jour.
Pour une explication plus détaillée des étapes ci-dessus, veuillez vous référer à la section ci-dessous :

Pour le démarrer, ouvrez d’abord l’Éditeur du Registre. Pour cela, appuyez sur la Touche Windows + R raccourci clavier pour ouvrir le Courir commande.
Tapez maintenant Regedit dans le champ de recherche et cliquez sur le D’ACCORD bouton. Si UAC apparaît sur votre écran, sélectionnez Oui pour approuver la demande.
Lorsque la fenêtre de l’Éditeur du Registre s’ouvre, accédez à l’emplacement suivant. Si vous préférez, vous pouvez simplement copier et coller le chemin suivant dans la barre d’adresse de l’Éditeur du Registre et appuyer sur Entrée. Il vous conduira directement sur place.
HKEY_LOCAL_MACHINESystemCurrentControlSetControlPrint
L’emplacement suivant nécessite la création d’une nouvelle valeur. Pour ce faire, faites simplement un clic droit sur un espace vide et sélectionnez Nouveau > DWORD (32 bits) Évaluer.
Nommez ensuite la nouvelle valeur RPCAuthnLevelPrivacyEnabled. Après avoir créé une valeur DWORD, cliquez deux fois sur cette valeur pour modifier ses données.
Définissez les données de la valeur sur 0 et cliquez sur le D’ACCORD bouton pour l’enregistrer. Après cela, redémarrez votre ordinateur pour appliquer les modifications. Une fois le système redémarré, essayez de désinstaller le package de mise à jour.
Pour ce faire, vous devez d’abord ouvrir le menu Paramètres à l’aide de la Touche Windows + I raccourci clavier. Sur le côté gauche de la fenêtre Paramètres, cliquez sur Windows Update. Ensuite, sélectionnez Historique des mises à jour sur le côté droit de l’écran.
Vous trouverez ici une liste de toutes les mises à jour installées sur votre ordinateur. Sur la page suivante, faites défiler jusqu’à la Paramètres associés et cliquez sur Désinstaller les mises à jour. Cliquez ensuite sur le Désinstaller à côté de la mise à jour que vous souhaitez supprimer.
Lorsqu’une fenêtre contextuelle apparaît à l’écran, cliquez sur le Désinstaller et cela supprimera la mise à jour et ses informations associées de votre ordinateur. Pour certains packages de mise à jour, le bouton Désinstaller est grisé, vous ne pourrez donc pas les désinstaller. C’est ainsi que vous pouvez facilement désinstaller n’importe quel package de mise à jour Windows.
Lié: Comment désinstaller les mises à jour Windows marquées comme permanentes sans option de désinstallation.
Que se passe-t-il si je ne mets pas à jour Windows ?
La mise à jour du logiciel peut être frustrante, surtout lorsqu’elle se produit plus fréquemment que vous ne le souhaiteriez. Mais si vous ne mettez pas régulièrement à jour Windows, votre système devient plus sensible aux menaces de sécurité. Cela signifie que vous n’obtiendrez pas l’expérience Windows complète et que vous ne pourrez pas profiter des dernières fonctionnalités. Si votre ordinateur n’a pas été mis à jour, il ne fonctionnera pas correctement, alors n’attendez pas trop longtemps pour le mettre à jour.
Est-il judicieux de désinstaller Windows Update ?
L’installation des dernières mises à jour Windows sur vos appareils et ordinateurs vous sera toujours bénéfique. Cependant, la mise à jour de votre ordinateur peut parfois causer des problèmes ou planter votre système. Lorsque cela se produit, vous devrez peut-être désinstaller les mises à jour Windows nouvellement installées.
Qu’est-ce qui fait échouer les mises à jour Windows ?
Il existe plusieurs raisons pour lesquelles vous pourriez rencontrer des échecs de mises à jour Windows. Regardons-en quelques-uns :
- Les systèmes d’exploitation dépendent d’un certain nombre de fichiers système pour fonctionner correctement. Lorsque l’un de ces fichiers est corrompu, cela aura de graves effets sur l’ensemble du système d’exploitation. Cela inclut les problèmes de mises à jour.
- Le deuxième point de défaillance le plus courant dans les mises à jour Windows est le service Windows Update. Ce service vérifie, télécharge et installe automatiquement les mises à jour. Lorsque le service de mise à jour ne fonctionne pas correctement, les mises à jour peuvent ralentir ou échouer complètement.
Article similaire: Comment supprimer les mises à jour Windows téléchargées, en échec et en attente.