Si tu vois Pas assez de mémoire pour exécuter Microsoft Excel erreur lors du lancement Exceller, les solutions fournies dans cet article peuvent vous aider à résoudre ce problème. Cette erreur empêche les utilisateurs de travailler dans Microsoft Excel car ils ne peuvent ouvrir aucune feuille de calcul. Certains utilisateurs ont vu cette erreur en joignant un fichier Excel dans Microsoft Outlook ou en ouvrant un fichier Excel à partir d’Outlook et d’un autre client de messagerie.
Le message d’erreur complet est le suivant :
Pas assez de mémoire pour exécuter Microsoft Excel. Veuillez fermer les autres applications et réessayer.
Pas assez de mémoire pour exécuter Microsoft Excel
Les correctifs suivants vous aideront à vous débarrasser de ce problème. Avant de continuer, fermez les autres applications en cours d’exécution et voyez si vous pouvez ouvrir Microsoft Excel. Si ce n’est pas le cas, redémarrez votre ordinateur et vérifiez si le problème est résolu.
- Exécutez Excel en tant qu’administrateur
- Rendre le dossier Excel vide
- Changer votre imprimante par défaut
- Résoudre les problèmes d’Excel en mode sans échec
- Dépanner votre ordinateur dans un état de démarrage minimal
- Modifier les paramètres du centre de gestion de la confidentialité
- Basculer le mode d’échange dynamique de données (DDE)
- Vérifiez l’état du service de pare-feu Windows Defender
- Débloquer le fichier Excel
- Désactiver le volet de prévisualisation dans l’explorateur de fichiers
- Supprimer les fichiers et dossiers temporaires
- Bureau de réparation
Ci-dessous, nous avons expliqué tous ces correctifs en détail.
1]Exécutez Excel en tant qu’administrateur
Parfois, le problème se produit en raison de privilèges administratifs. Pour vérifier cela, lancez Microsoft Excel en tant qu’administrateur, puis voyez si vous obtenez le même message d’erreur. Pour ce faire, faites un clic droit sur le raccourci Microsoft Excel et sélectionnez Exécuter en tant qu’administrateur.
Si cela résout votre problème, vous pouvez faire en sorte qu’Excel s’exécute toujours en tant qu’administrateur.
2]Videz le dossier Excel
Lorsque vous créez une nouvelle feuille de calcul ou modifiez celle qui existe déjà, Microsoft Excel crée sa copie non enregistrée dans le dossier Excel. C’est ainsi qu’Excel récupère votre document non enregistré lorsque votre ordinateur ou Excel se bloque soudainement. Ces fichiers restent dans ce dossier jusqu’à ce que vous enregistriez votre feuille de calcul. Par défaut, ces fichiers temporaires se trouvent dans le dossier Roaming. En dehors de cela, certains fichiers de cache temporaires peuvent également être créés dans ce dossier.
Videz le dossier Excel et vérifiez si cela résout votre problème. Pour ce faire, suivez les étapes ci-dessous :
- Ouvrez le Courir boîte de commande en appuyant sur la Gagner + R clés.
- Taper %données d’application% et cliquez D’ACCORD. Cette commande ouvrira directement le Roaming dossier sur votre lecteur C.
- Maintenant, ouvrez le Microsoft dossier, puis ouvrez le Exceller dossier. Vous pouvez y voir des fichiers et dossiers temporaires.
- Déplacez tous les fichiers et dossiers vers un autre emplacement afin de vider le dossier Excel.
- Ouvrez Microsoft Excel et voyez si le problème disparaît.
Si le problème persiste, vous pouvez replacer les fichiers dans le dossier Excel.
3]Changez votre imprimante par défaut

Parfois, le problème se produit lorsqu’Excel ne parvient pas à accéder à l’imprimante par défaut. Pour vérifier cela, changez votre imprimante par défaut. Vous pouvez également faire d’une imprimante virtuelle votre imprimante par défaut, comme Microsoft Print to PDF ou Microsoft XPS Document Writer. Après avoir effectué cette étape, vérifiez si le problème se produit.
4]Dépanner Excel en mode sans échec
Il se peut que certains compléments problématiques dans Excel soient à l’origine du problème. Pour vérifier cela, vous devez dépanner Excel en mode sans échec. Vérifiez si vous pouvez lancer Excel en mode sans échec. Si oui, certains de vos compléments sont le coupable.
Pour lancer Excel en mode sans échec, ouvrez la boîte de commande Exécuter et tapez excel /safe. Après cela, cliquez sur OK. Cela ouvrira Excel en mode sans échec. Suivez maintenant les étapes ci-dessous :
- Aller à « Fichier > Options.”
- Sélectionner Compléments du côté gauche.
- Clique sur le Faire en sorte déroulant et sélectionnez Compléments COM. Cliquez sur Aller.
- Désélectionnez n’importe quel complément pour le désactiver et cliquez sur OK.
- Fermez Excel en mode sans échec et lancez Excel en mode normal. Voir si le problème apparaît. Si oui, répétez les étapes ci-dessus pour désactiver un autre complément, puis relancez Excel en mode normal.
Les étapes ci-dessus vous aideront à trouver le complément problématique. Une fois que vous l’avez trouvé, supprimez-le d’Excel.
5]Dépanner dans un état de démarrage minimal
S’il n’y a pas de complément problématique dans Excel, le problème peut se produire en raison d’un arrière-plan ou d’une application de démarrage en conflit. Vous pouvez facilement identifier ce programme en démarrant votre ordinateur dans un état de démarrage minimal. Après avoir démarré votre ordinateur dans un état de démarrage minimal, lancez Microsoft Excel et voyez si le « Pas assez de mémoire pour exécuter Microsoft Excel” s’affiche. Si ce n’est pas le cas, il existe un programme en conflit avec Microsoft Excel en raison duquel Excel affiche cette erreur.
Pour identifier ce programme, activez certains des programmes désactivés dans l’état Clean Boot, puis démarrez votre ordinateur dans un état normal. Lancez Excel après avoir démarré votre ordinateur à l’état normal et voyez si l’erreur se produit. Si oui, certains des programmes que vous venez d’activer sont à l’origine du problème. Pour identifier ces programmes, désactivez les programmes activés un par un et lancez Excel chaque fois que vous désactivez un programme. Cela vous aidera à identifier l’application de démarrage problématique.
6]Modifier les paramètres du Trust Center
Si vous ne parvenez pas à joindre un fichier Excel dans Outlook ou si vous recevez le message d’erreur après avoir ouvert le fichier Excel à partir d’Outlook ou d’un autre client de messagerie, modifiez les paramètres du Trust Center et voyez si cela fonctionne.

- Ouvrez Microsoft Excel.
- Aller à « Fichier > Options.”
- Maintenant, allez à « Centre de gestion de la confidentialité > Paramètres du centre de gestion de la confidentialité” et sélectionnez Vue protégée du côté gauche.
- Décochez toutes les options et cliquez sur OK.
- Maintenant, ouvrez le Paramètres du centre de gestion de la confidentialité à nouveau et sélectionnez Paramètres de bloc de fichiers du côté gauche.
- Décochez toutes les options et cliquez sur OK.
7]Basculer le mode d’échange dynamique de données (DDE)
Cette solution est également destinée aux utilisateurs qui reçoivent le message d’erreur « Pas assez de mémoire pour exécuter Microsoft Excel” tout en joignant un fichier Excel à Outlook ou en ouvrant certains fichiers Excel.

- Lancez Microsoft Excel.
- Aller à « Fichier > Options > Avancé.”
- Faites défiler vers le bas jusqu’à ce que vous trouviez le Général section.
- Activez le « Ignorer les autres applications qui utilisent Dynamic Data Exchange (DDE) » option.
- Cliquez sur OK et fermez Microsoft Excel.
- Attendez quelques secondes et relancez Excel.
- Maintenant, désactivez le « Ignorer les autres applications qui utilisent Dynamic Data Exchange (DDE) » option.
- Cliquez sur OK et fermez Excel.
Cela devrait aider. Sinon, essayez la solution suivante.
8]Vérifiez l’état du service de pare-feu Windows Defender
Pour certains utilisateurs, le démarrage du service Windows Defender Firewall a résolu le problème. Vous devriez également essayer ceci. Ouvrez l’application Services et vérifiez l’état du service Pare-feu Windows Defender. S’il est arrêté, démarrez-le. Les étapes pour le même sont écrites ci-dessous:

- Ouvrez le Courir boîte de commande et tapez
services.msc. - Lorsque l’application Services apparaît sur votre écran, localisez le Pare-feu Windows Defender service.
- Son statut doit indiquer Fonctionnement. S’il est arrêté, double-cliquez dessus pour ouvrir ses propriétés.
- Clique sur le Type de démarrage déroulant et sélectionnez Automatique.
- Maintenant, cliquez Commencer pour démarrer le service.
- Cliquez sur Appliquer puis cliquez D’ACCORD.
9]Débloquer le fichier Excel
Si vous obtenez le message d’erreur lors de l’ouverture de certains fichiers Excel spécifiques, vous pouvez essayer ce correctif. Cette méthode est également utile pour les utilisateurs qui ne peuvent pas ouvrir le fichier Excel à partir d’Outlook ou d’un autre client de messagerie.

Les étapes pour débloquer un fichier Excel sont écrites ci-dessous :
- Faites un clic droit sur le fichier Excel qui vous donne l’erreur.
- Sélectionner Propriétés.
- Sélectionnez le Général languette.
- Activez le Débloquer option.
- Cliquez sur Appliquer puis cliquez D’ACCORD.
Lis: Correction d’une erreur d’exécution VBA Classe non enregistrée dans Excel.
10]Désactiver le volet de prévisualisation dans l’explorateur de fichiers
Parfois, le volet de prévisualisation de l’explorateur de fichiers cause des problèmes sur un ordinateur Windows. Le volet d’aperçu affiche l’aperçu des fichiers que vous sélectionnez. S’il est activé sur votre système, désactivez-le, puis vérifiez si vous pouvez ouvrir Microsoft Excel.
Pour désactiver le volet de prévisualisation dans Windows 10, ouvrez l’Explorateur de fichiers et cliquez sur le Voir languette. Maintenant, sélectionnez le Volet de prévisualisation possibilité de l’activer ou de le désactiver. Sous Windows 11, ouvrez l’Explorateur de fichiers, puis accédez à « Affichage > Afficher” et décochez la case Volet de prévisualisation option.
Si cela fonctionne pour vous, vous pouvez désactiver définitivement le volet de visualisation dans l’explorateur de fichiers via l’éditeur de stratégie de groupe et l’éditeur du registre.
11]Supprimer les fichiers et dossiers temporaires
Une autre solution efficace et simple que vous pouvez essayer consiste à supprimer les fichiers et dossiers temporaires. Pour ce faire, suivez les étapes suivantes :

- Ouvrez le Courir boîte de commande et tapez %temp%. Cliquez sur D’ACCORD.
- Cette commande ouvrira le dossier contenant les fichiers et dossiers temporaires.
- Supprimez tous les fichiers et dossiers à l’intérieur du Temp dossier.
Maintenant, ouvrez Microsoft Excel et voyez si le message d’erreur apparaît à nouveau.
12]Bureau de réparation
Si certains de vos fichiers Microsoft Office sont corrompus, vous pouvez rencontrer plusieurs problèmes dans différentes applications Office. Si le problème auquel vous êtes actuellement confronté se produit à cause de cela, la réparation de l’application Office peut vous aider. Tout d’abord, lancez le Réparation rapide. Si cela ne vous aide pas, lancez un Réparation en ligne.
Lis: Excel ne défile pas correctement ou correctement ? Activez le défilement fluide d’Excel.
Comment résoudre le problème Il n’y a pas assez de mémoire pour terminer cette action dans Microsoft Excel ?
Si vous voyez l’erreur Il n’y a pas assez de mémoire pour terminer cette action dans Microsoft Excel, essayez d’abord d’installer les dernières mises à jour Windows (si disponibles). Si cela ne fonctionne pas, vérifiez si un complément est à l’origine du problème. Pour ce faire, vous devez dépanner Excel en mode sans échec.
Parfois, des problèmes surviennent lorsqu’Excel ne parvient pas à accéder à l’imprimante par défaut. Par conséquent, une autre solution pour résoudre ce problème consiste à modifier l’imprimante par défaut. Vous pouvez également essayer de lancer Excel après avoir désactivé votre antivirus.
Comment réparer Il n’y a pas assez de mémoire ou d’espace disque pour s’exécuter dans Excel ?
Lancez Excel en tant qu’administrateur et voyez si le problème apparaît. Si oui, vous devez essayer d’autres correctifs, comme le dépannage d’Excel en mode sans échec pour identifier le complément problématique (le cas échéant), le dépannage de votre ordinateur dans un état de démarrage minimal pour trouver l’application en conflit (le cas échéant), la désactivation le volet de prévisualisation dans l’explorateur de fichiers, etc. Si rien ne fonctionne, exécutez une réparation en ligne ou désinstallez et réinstallez Microsoft Office.
J’espère que cela t’aides.
Lire la suite: Impossible d’imprimer depuis Excel ? Résoudre les problèmes d’impression Excel dans Windows 11/10.
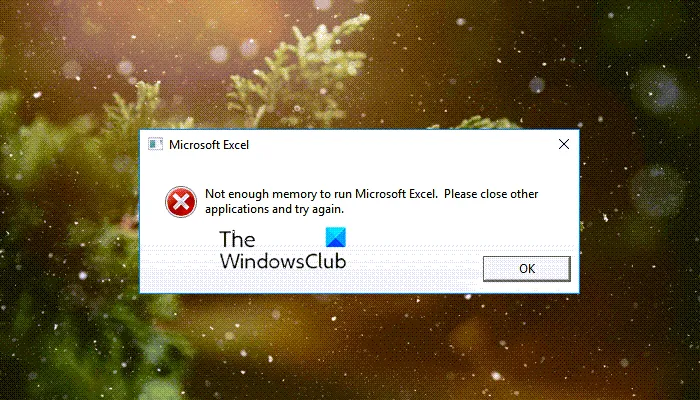
![Pas assez de mémoire pour exécuter Microsoft Excel [Fixed]](https://nvts-gb-ldn-actualnewsmagazine.actualnewsmagazine.com/wp-content/uploads/2022/06/1655019148_Pas-assez-de-memoire-pour-executer-Microsoft-Excel-Fixed.png)