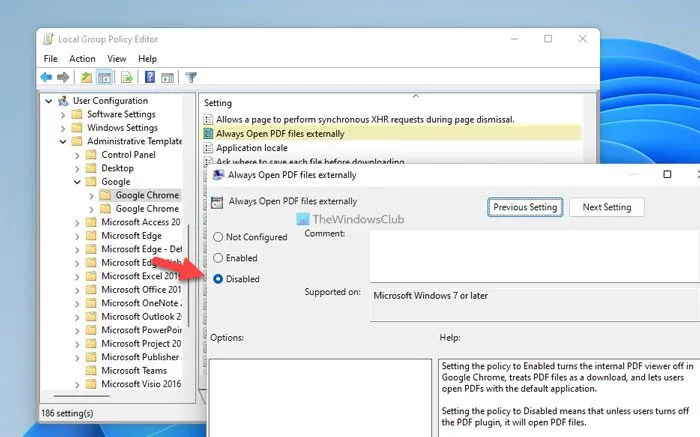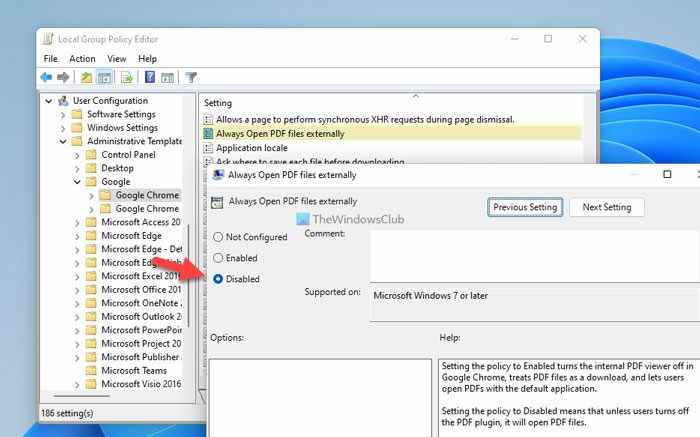Si vous ne souhaitez pas ouvrir Fichiers PDF à l’extérieur lors de l’utilisation Google Chrome, vous pouvez suivre ce guide. Ce guide détaillé explique comment vous pouvez autoriser ou empêcher Google Chrome d’ouvrir des fichiers PDF en externe. En d’autres termes, vous pouvez contourner Google Chrome et ouvrir des fichiers PDF à l’aide de programmes tiers si vous utilisez ce guide.
Comment autoriser ou empêcher Google Chrome d’ouvrir des fichiers PDF en externe
Pour autoriser ou empêcher Google Chrome d’ouvrir des fichiers PDF en externe, procédez comme suit :
- Rechercher gpedit.msc dans la zone de recherche de la barre des tâches.
- Cliquez sur le résultat de recherche individuel.
- Aller vers Google Chrome dans Paramétrage utilisateur.
- Double-cliquez sur le Toujours ouvrir les fichiers PDF en externe paramètre.
- Sélectionnez le Handicapé possibilité de désactiver.
- Sélectionnez le Activé possibilité d’activer.
- Clique le D’ACCORD bouton.
- Redémarrez le navigateur Google Chrome.
Pour en savoir plus sur ces étapes, continuez à lire.
Comme cette méthode consiste à utiliser GPEDIT, vous devez d’abord ouvrir l’éditeur de stratégie de groupe local. Vous pouvez rechercher gpedit.msc dans la zone de recherche de la barre des tâches et cliquez sur le résultat de recherche individuel.
Après cela, accédez au chemin suivant :
User Configuration > Administrative Templates > Google > Google Chrome
Si vous souhaitez désactiver ce paramètre pour tous les utilisateurs, vous devez accéder à ce chemin :
Computer Configuration > Administrative Templates > Google > Google Chrome
Dans le Google Chrome dossier, vous pouvez trouver un paramètre appelé Toujours ouvrir les fichiers PDF en externe. Si vous ne souhaitez pas utiliser Google Chrome, vous devez double-cliquer sur ce paramètre et sélectionner le Activé option. Cependant, si vous souhaitez utiliser Google Chrome pour ouvrir les fichiers PDF, vous devez choisir le Handicapé option.
Enfin, cliquez sur le D’ACCORD pour enregistrer la modification et redémarrer le navigateur Google Chrome.
Comment autoriser ou empêcher Google Chrome d’ouvrir des fichiers PDF en externe à l’aide du registre
Pour autoriser ou empêcher Google Chrome d’ouvrir des fichiers PDF en externe à l’aide du Registre, procédez comme suit :
- Presse Gagner + R pour ouvrir l’invite Exécuter.
- Taper regedit > cliquez sur le D’ACCORD bouton.
- Clique le Oui bouton.
- Aller vers Stratégies dans HKCU.
- Faites un clic droit sur Stratégies > Nouveau > Clé et nommez-le comme Google.
- Faites un clic droit sur Google > Nouveau > Clé et nommez-le Chrome.
- Faites un clic droit sur Chrome > Nouveau > Valeur DWORD (32 bits).
- Définissez le nom comme ToujoursOuvrirPdfEnExterne.
- Définissez les données de la valeur sur 1 pour autoriser et 0 pour bloquer.
- Clique le D’ACCORD bouton.
- Redémarrez votre ordinateur.
Voyons ces étapes en détail.
Pour commencer, appuyez sur Gagner + R pour ouvrir l’invite Exécuter, tapez regeditet appuyez sur le Entrer bouton. Si l’invite UAC apparaît, cliquez sur le Oui bouton pour ouvrir l’Éditeur du Registre sur votre ordinateur.
Ensuite, accédez à ce chemin :
HKEY_CURRENT_USERSoftwarePolicies
Pour tous les utilisateurs:
HKEY_LOCAL_MACHINESoftwarePolicies
Faites un clic droit sur Stratégies > Nouveau > Clé et nommez-le comme Google. Ensuite, faites un clic droit sur Google > Nouveau > Clé et définissez le nom comme Chrome.

Ensuite, vous devez créer une valeur REG_DWORD. Pour cela, faites un clic droit sur Chrome > Nouveau > Valeur DWORD (32 bits) et appelle-le ToujoursOuvrirPdfEnExterne.

Par défaut, il est livré avec une donnée de valeur de 0. Si vous souhaitez ouvrir des fichiers PDF, vous devez double-cliquer dessus et définir les données de valeur comme 1. Cependant, si vous ne souhaitez pas ouvrir les fichiers PDF, vous devez conserver les données de valeur par défaut.

Une fois terminé, cliquez sur le D’ACCORD bouton, fermez toutes les fenêtres et redémarrez votre ordinateur.
Comment faire en sorte que Chrome n’ouvre pas les fichiers PDF ?
Pour empêcher Google Chrome d’ouvrir des fichiers PDF, vous devez suivre le guide susmentionné. Vous pouvez ouvrir l’éditeur de stratégie de groupe local et double-cliquer sur le Toujours ouvrir les fichiers PDF en externe paramètre. Ensuite, choisissez le Activé option et cliquez sur le D’ACCORD bouton pour enregistrer la modification.
Comment faire en sorte que le PDF ne s’ouvre pas dans le navigateur ?
Pour que le PDF ne s’ouvre pas dans le navigateur Google Chrome, vous pouvez suivre les guides mentionnés ci-dessus. Il est possible de modifier ce paramètre à l’aide de l’éditeur de stratégie de groupe local et de l’éditeur du registre. Dans l’éditeur de registre, vous devez créer une valeur REG_DWORD nommée ToujoursOuvrirPdfEnExterne et définissez les données de la valeur comme 1 ou 0.
C’est tout! J’espère que ce guide a aidé.
Lis: Comment changer la visionneuse PDF par défaut d’Edge en une autre.