Une fois que vous saurez comment surveiller la température de votre CPU, vous pourrez effectuer un bilan de santé vital sur un composant PC que vous ne voulez absolument pas surchauffer et casser. Heureusement, ce n’est pas un problème courant, mais si vous venez de construire un PC à partir de rien, si vous avez installé un nouveau processeur dans votre configuration existante ou si vous essayez d’overclocker, la vérification de la température du processeur est une étape rapide qui peut vous rassurer. tout va bien – tout autant que cela peut vous avertir d’une puce trop chaude.
La chaleur excessive est l’ennemi naturel d’un PC, et les systèmes de jeu – avec des processeurs tendant vers des vitesses d’horloge plus élevées, ainsi que des cartes graphiques dédiées produisant une chaleur supplémentaire à l’intérieur du boîtier – sont particulièrement menacés. Ainsi, bien que la surchauffe soit généralement causée par un overlock trop ambitieux ou un refroidisseur mal installé, plutôt que de faire partie intégrante de la propriété de l’ordinateur, il est utile de comprendre comment surveiller les températures du processeur afin de pouvoir détecter rapidement les problèmes potentiels. Laissé sans surveillance, un processeur en surchauffe peut provoquer des arrêts du système, une limitation des performances – moins qu’idéal pour les jeux – et même des dommages permanents au processeur lui-même.
Ce guide se concentrera sur quelques outils logiciels différents que vous pouvez utiliser pour garder un œil sur la chaleur du processeur. Ils sont tous gratuits et faciles à utiliser, et sont suffisamment distincts pour que vous puissiez choisir celui qui correspond le mieux à vos préférences. Assurez-vous simplement de vous enregistrer de temps en temps; même les meilleurs processeurs souffriront s’ils deviennent trop grillés.
Comment vérifier la température de votre CPU avec Core Temp
Core Temp garde tout agréable et simple, et fournit tout ce dont vous avez besoin si vous voulez juste vérifier la température de votre CPU de temps en temps pour vous assurer qu’il fonctionne bien. Il est facilement lisible, se met à jour en temps réel, est compatible avec tous les processeurs sous le soleil et vous montre les températures de tous les cœurs individuels de votre processeur.
L’installer est aussi très simple. Cliquez simplement sur le gros bleu « Télécharger » sur le site Core Temp, puis lancez le fichier exécutable une fois qu’il est téléchargé. En cliquant sur l’assistant d’installation, vous devrez décocher certaines cases pour éviter d’ajouter des bloatwares, mais sinon, vous pouvez continuer à appuyer sur « Suivant » jusqu’à ce que Core Temp soit installé.
Dans l’application elle-même, les températures de tous les cœurs de votre processeur sont répertoriées en bas. Un autre aspect cool de Core Temp – si cela ne vous dérange pas d’étirer douloureusement la définition de cool – est qu’il répertorie également les températures les plus basses et les plus élevées que chaque cœur a enregistrées pendant la session en cours. Cela peut être pratique si, par exemple, vous voulez savoir à quelle hauteur vos températures centrales atteignent leur maximum pendant un jeu soutenu, mais vous ne pouvez pas être dérangé par une tabulation constante pour la surveiller.
Comment vérifier la température de votre CPU avec HWMonitor
HWMonitor de CPUID joue un rôle similaire à Core Temp, fournissant à la fois les températures minimales et maximales du cœur du processeur ainsi que les lectures actuelles, mais détaille une bien plus grande variété de mesures traçables de votre PC. Vous voulez connaître la vitesse de chacun des ventilateurs de votre PC, tout en surveillant les températures de votre carte graphique et de votre SSD ? HWMonitor suit tout, y compris les tensions, il est donc particulièrement bien adapté aux overclockeurs passionnés.
Pour installer HWMonitor, rendez-vous sur sa page sur le site CPUID et cliquez sur le bouton violet « Configuration » en bas à gauche. Exécutez simplement le programme d’installation une fois qu’il est téléchargé, puis il s’agit simplement de trouver les températures du cœur du processeur dans la longue liste de capteurs de HWMonitor. Ils se trouveront sous votre processeur, qui est répertorié sous son nom de produit complet, puis sous « Températures > Cœurs (max.) ». Si vous n’êtes intéressé que par la surveillance de la température du processeur et rien d’autre, vous pouvez toujours réduire les sections de la carte mère, de la carte graphique et du périphérique de stockage pour rendre l’ensemble plus facile à lire.
Comment vérifier la température de votre CPU avec MSI Afterburner
MSI Afterburner ne sert pas seulement à overclocker votre GPU. Il est à égalité avec HWMonitor dans le nombre d’aspects différents de votre PC sur lesquels il peut garder un œil et facilite l’ajout de votre choix de métriques à une superposition discrète que vous pouvez vérifier tout en jouant à des jeux. Cela inclut naturellement la surveillance de la température du processeur, bien que sa configuration soit un peu plus compliquée, alors décomposons-la en étapes :
Étape 1: Allez sur la page MSI Afterburner et cliquez sur « Télécharger Afterburner ». Vous commencerez à télécharger un fichier .zip.
Étape 2: Extrayez le fichier et lancez l’application de configuration à l’intérieur. Cliquez sur l’assistant et dans la section « Choisir les composants », assurez-vous de laisser le serveur de statistiques RivaTuner coché, car vous voudrez également qu’il soit installé.
Étape 3: Une fois les deux composants installés, lancez Afterburner et cliquez sur le symbole de la roue dentée dans la barre latérale gauche pour ouvrir le menu des propriétés.
Étape 4: Ouvrez l’onglet Surveillance et faites défiler la liste des « Graphiques » jusqu’à ce que vous atteigniez l’option Température du CPU. Cliquez dessus, puis cochez la case « Afficher dans l’affichage à l’écran » dans la section ci-dessous. Les mots « dans l’OSD » devraient alors apparaître à côté de « CPU temperature » dans la liste des graphiques.
Étape 5 : En option, vous pouvez accéder à l’onglet Affichage à l’écran et définir des raccourcis clavier pour basculer/afficher la superposition, afin de pouvoir contrôler quand elle apparaît et quand elle est masquée. Dans tous les cas, cliquez sur « OK » en bas du menu des propriétés pour enregistrer vos modifications.
La prochaine fois que vous lancerez un jeu, Afterburner devrait alors afficher une lecture de la température de votre CPU dans le coin de votre écran.
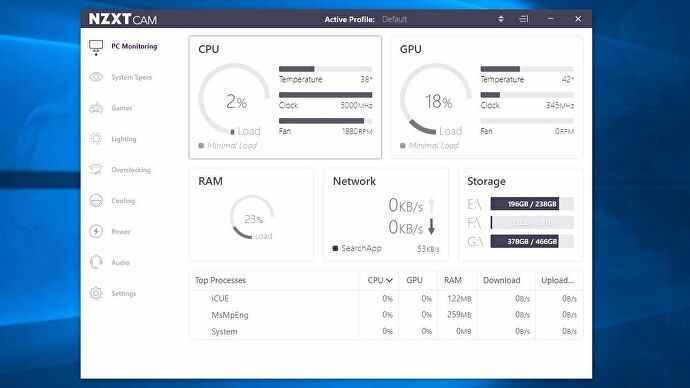
Comment vérifier la température de votre CPU avec NZXT Cam
Si vous avez envie de lire la température de votre CPU dans un style plus graphique, NZXT Cam est un bon pari. Au début, je n’ai pas été impressionné quand, il y a plusieurs années, il a été lancé pour prendre en charge certains boîtiers NZXT largement trop chers (même si vous n’avez pas besoin de matériel NZXT pour l’installer). De nos jours, cependant, il s’agit d’un ensemble d’outils bien complet (et lisible) pour surveiller les températures, les vitesses et les charges, sans parler du bricolage avec un éclairage compatible et même de l’overclocking.
Pour simplement vérifier la température du processeur de votre PC, vous pouvez simplement jeter un coup d’œil à l’onglet « PC Monitoring » par défaut, qui apparaît par défaut chaque fois que vous ouvrez CAM. Pour l’installer, cliquez simplement sur « Télécharger CAM » sur le site NZXT CAM et lancez l’exécutable une fois qu’il est téléchargé.

Qu’est-ce qu’une bonne température CPU ?
Généralement, un processeur sera parfaitement heureux de fonctionner à des températures allant jusqu’à 70-80°c, même sous une charge soutenue. 80-90 ° c est également une plage techniquement sûre, bien que tout ce qui dépasse cela puisse provoquer un étranglement, ralentissant votre PC au cours du processus. Courir à 95-100°C demande juste des ennuis, car les fabricants de processeurs construisent leurs puces avec des limites de chaleur afin qu’elles s’éteignent si elles passent trop de temps autour du point d’ébullition. Essayez de persister avec des températures aussi élevées et vous risquez de causer des dommages terminaux à votre matériel.
Notez que différents jeux exercent différentes contraintes sur le processeur, de sorte qu’il peut fonctionner plus chaud dans certains que dans d’autres. C’est bien, mais idéalement, les températures à cœur devraient éviter de dépasser 80 °C pendant une longue période. Et si vous pouvez les descendre encore plus loin que cela, tant mieux – un PC plus frais est plus silencieux.

Comment baisser la température de mon CPU ?
Si votre processeur enregistre des températures inconfortablement élevées même lorsqu’il fonctionne à des vitesses de stock, vous pouvez prendre quelques mesures. L’une consiste à réappliquer la pâte thermique entre le CPU et son refroidisseur ; parfois, la pâte peut avoir été appliquée trop finement ou trop épaisse, empêchant un transfert de chaleur efficace vers le refroidisseur dans les deux cas. La pâte thermique peut également se dessécher quelques années après l’application, de sorte qu’une couche fraîche peut également aider à réduire les températures sur les constructions plus anciennes. Notre guide sur la façon d’installer un processeur montre comment appliquer au mieux la pâte thermique, mais en bref, vous voulez une couche très fine et uniforme qui recouvre complètement le dessus du processeur.
Si cela ne fonctionne pas, vous devrez peut-être mettre à niveau votre refroidisseur de processeur. Il n’y a pas de honte à cela – certaines puces modernes, comme l’Intel Core i9-12900KS, peuvent devenir extrêmement chaudes même à des vitesses de stock, et nécessitent donc un puissant refroidisseur de liquide pour fonctionner au mieux.
Vous pouvez également essayer de réduire la température globale de l’intérieur de votre PC, par exemple en installant de nouveaux ventilateurs de boîtier. Cela ne refroidira pas directement le processeur, mais cela pourrait réduire la chaleur ambiante qui s’accumule à l’intérieur du boîtier, ce qui à son tour rend tout – le processeur, le refroidisseur du processeur, la carte graphique – plus chaud également.
Ces trois éléments peuvent être utiles lors de l’overclocking des processeurs, ainsi que lors de l’exécution des vitesses de stock ; si quoi que ce soit, vous ne devriez commencer l’overclocking qu’une fois que vous avez déjà un système de refroidissement très performant. Mais si tout cela échoue et que votre puce OC’d surchauffe toujours, vous devrez peut-être mordre la balle et simplement réduire les vitesses d’horloge et/ou les tensions jusqu’à ce que les températures soient de nouveau sous contrôle.
Pour en savoir plus sur le maintien de votre PC de jeu en parfait état, consultez nos guides sur la façon de nettoyer votre PC, et comment tester la RAM et trouver les erreurs. Notre guide de refroidissement liquide vs refroidissement par air peut également vous aider à décider du type de refroidisseur de CPU dont vous aurez besoin.
