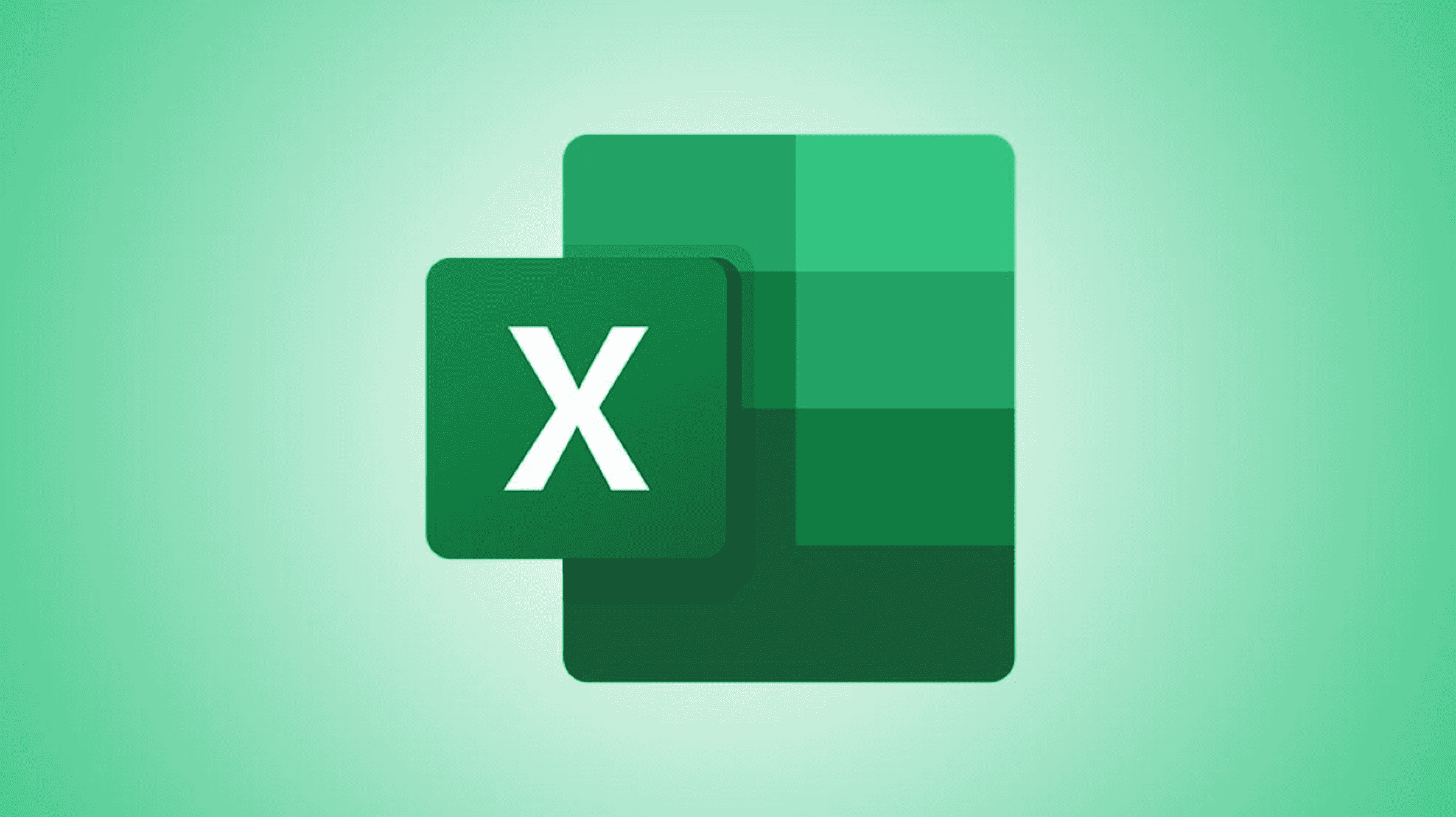Si vous souhaitez extraire une sous-chaîne à gauche, à droite ou au milieu de votre texte, vous pouvez utiliser Microsoft Excel LEFT, RIGHT, MID, LENet FIND fonctions pour le faire. Nous allons vous montrer comment.
Quelle méthode utiliser pour l’extraction de sous-chaîne ?
La méthode à utiliser pour extraire une sous-chaîne dépend de l’emplacement de votre sous-chaîne.
Pour extraire une chaîne à partir de la gauche de votre caractère spécifié, utilisez la première méthode ci-dessous. Pour extraire tout ce qui se trouve à droite de votre caractère spécifié, utilisez la deuxième méthode ci-dessous. Pour extraire une chaîne du milieu de votre texte, utilisez la troisième méthode ci-dessous.
EN RELATION: 12 fonctions Excel de base que tout le monde devrait connaître
Obtenez la chaîne à gauche de votre texte
Si vous souhaitez obtenir tout le texte qui se trouve à gauche du caractère spécifié dans votre cellule, utilisez Excel LEFT et FIND fonctions pour le faire.
Tout d’abord, ouvrez votre feuille de calcul et cliquez sur la cellule dans laquelle vous souhaitez voir le résultat.

Dans votre cellule sélectionnée, tapez la fonction suivante. Dans cette fonction, remplacez B2 avec la cellule où se trouve votre texte intégral et @ avec le caractère de recherche. La fonction récupérera la chaîne entière à gauche de ce caractère.
Appuyez ensuite sur Entrée.
=LEFT(B2,FIND("@",B2)-1)

Votre cellule sélectionnée affichera le résultat de la fonction, qui est le texte intégral avant votre caractère spécifié dans votre cellule.

Vous êtes prêt.
Extraire la chaîne à droite de votre texte
Pour obtenir tout le texte qui se trouve à droite du caractère spécifié dans votre cellule, utilisez Excel RIGHT , LEN et FIND les fonctions.
Commencez par lancer votre feuille de calcul et cliquez sur la cellule dans laquelle vous souhaitez voir le résultat.

Dans la cellule sélectionnée, entrez la fonction suivante. Dans cette fonction, remplacez B2 avec la cellule où se trouve votre texte intégral et @ avec le caractère de recherche. Excel extraira la chaîne entière à droite de ce caractère.
Appuyez ensuite sur Entrée.
=RIGHT(B2,LEN(B2)-FIND("@",B2))

Vous verrez le résultat de la fonction dans la cellule choisie.

Vous avez terminé.
EN RELATION: 13 fonctions Excel essentielles pour la saisie de données
Obtenir une chaîne à partir du milieu de votre texte
Si vous souhaitez extraire une chaîne contenant un nombre spécifique de caractères situés à une certaine position dans votre cellule, utilisez Excel MID fonction.
Dans votre feuille de calcul, sélectionnez la cellule dans laquelle vous souhaitez afficher la chaîne résultante.

Dans la cellule sélectionnée, entrez la fonction suivante. Dans cette fonction, remplacez B2 avec la cellule où vous avez le texte intégral, 1 avec la position du caractère où vous voulez commencer la sélection de chaîne, et 3 avec le nombre de caractères que vous souhaitez extraire.
Appuyez ensuite sur Entrée.
=MID(B2,1,3)

Excel extraira le nombre spécifié de caractères de la position donnée dans votre cellule.

Et c’est tout ce qu’il y a à faire.
Ainsi, vous pouvez également compter le nombre de cellules contenant du texte dans vos feuilles de calcul Excel. Consultez notre guide pour savoir comment.
EN RELATION: Comment compter les cellules avec du texte dans Microsoft Excel