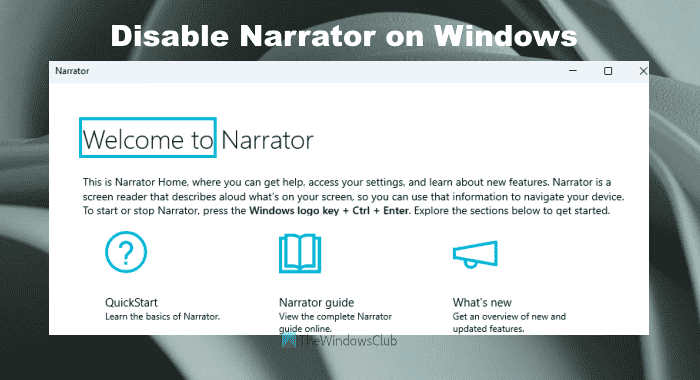Dans cet article, nous allons vous aider comment désactiver le narrateur sur Windows 11/10 l’ordinateur. Le Narrateur est une application de lecture d’écran intégrée pour le système d’exploitation Windows qui lit à haute voix le texte visible sur l’écran de votre ordinateur, décrit les rendez-vous du calendrier, lit un document, Le menu Démarrer éléments, etc. Il est très facile d’activer et d’utiliser le Narrateur et de configurer les paramètres du Narrateur sur les ordinateurs Windows 11/10. Mais pour ceux qui n’utilisent pas cette fonctionnalité de lecteur d’écran et qui souhaitent la désactiver temporairement ou définitivement, cet article vous aidera à utiliser une astuce du registre.
Une fois que vous avez désactivé le Narrateur, vous ne pourrez plus utiliser son raccourci (Win+Ctrl+Entrée), le bouton Narrateur disponible sous la Accessibilité section dans le panneau Paramètres rapides de Windows 11, et la Narrateur bouton présent dans le Réglages app de Windows 11/10 pour l’activer ou la désactiver. Lorsque vous activez le bouton Narrateur dans le panneau Paramètres rapides de Windows 11 ou l’application Paramètres de Windows 11/10, cela ne fonctionnera pas. Ne vous inquiétez pas, vous pouvez également activer le narrateur dans Windows 11/10 chaque fois que nécessaire.
Comment désactiver Narrator sur un ordinateur Windows 11/10
Les étapes pour désactiver Narrator sur votre ordinateur Windows 11/10 sont assez faciles à suivre. Mais, comme vous allez modifier le registre Windows, il est bon d’avoir une sauvegarde du registre afin de pouvoir le restaurer si nécessaire. Une fois cela fait, vous pouvez suivre ces étapes :
- Ouvrir le registre Windows
- Clique sur le Options d’exécution du fichier image clé
- Créer un narrateur.exe Clé d’enregistrement
- Créer un Débogueur Valeur de chaîne
- Ajouter 1 dans les données de valeur de la valeur du débogueur
- appuyez sur la D’ACCORD bouton.
Vérifions toutes ces étapes en détail.
Ouvrez la boîte de recherche de l’ordinateur Windows 11/10, tapez regeditet appuyez sur la Entrer clé. Il ouvrira le registre Windows.
Cliquez maintenant sur le Options d’exécution du fichier image clé. Le chemin d’accès à cette clé est le suivant :
HKEY_LOCAL_MACHINESOFTWAREMicrosoftWindows NTCurrentVersionImage File Execution Options
Sous cette clé, créez une nouvelle clé de registre et définissez le nom sur narrateur.exe.
Sous cette clé narrator.exe, créez un Débogueur valeur de chaîne de nom. Pour cela, faites un clic droit sur la partie droite, utilisez le Nouveau menu, et cliquez sur le Valeur de chaîne option. Lorsque la valeur de chaîne est créée, nommez-la Debugger.
Continuez pour définir les données de valeur de la valeur du débogueur. Double-cliquez sur la valeur de chaîne du débogueur et cela ouvrira un Modifier la chaîne boîte. Là, ajoutez 1 dans le champ Données de la valeur et appuyez sur la D’ACCORD bouton.
Les modifications sont ajoutées immédiatement pour désactiver l’application Narrator. Cependant, si pour une raison quelconque, le Narrateur n’est pas désactivé, déconnectez-vous ou connectez-vous ou redémarrez simplement votre ordinateur.
Pour réactiver le Narrateur dans Windows 11/10, vous pouvez répéter les étapes ci-dessus, puis effacer la clé de registre narrator.exe. Enfin, redémarrez l’ordinateur (si les modifications ne sont pas appliquées).
Comment désactiver Narrator sous Windows 11 ?
Vous pouvez activer ou désactiver Narrator sur Windows 11 à l’aide de l’application Paramètres. Voici les étapes :
- Presse Gagner + je raccourci clavier. Cela ouvrira l’application Paramètres
- Clique sur le Accessibilité catégorie de la section de gauche
- Clique sur le Narrateur page disponible sur la section de droite
- Vous verrez maintenant une bascule pour activer / désactiver le narrateur.
Une autre façon d’activer/désactiver le Narrateur consiste à utiliser le Win+Ctrl+Entrée clé. En dehors de cela, vous pouvez également ouvrir le panneau Paramètres rapides (en cliquant sur l’icône de volume, de batterie ou de Wi-Fi présente dans la barre d’état système) de Windows 11, et accéder Accessibilité pour désactiver le Narrateur.
Comment désactiver définitivement le Narrateur ?
Il existe une astuce de registre qui vous permet de désactiver définitivement Narrator sur un ordinateur Windows 11/10. Les étapes pour utiliser cette astuce de registre sont couvertes dans ce post ci-dessus avec une explication détaillée. Suivez attentivement ces étapes et vous pourrez ensuite désactiver ou désactiver Narrator sur votre ordinateur. Vous pourrez également activer ou activer le narrateur lorsque vous souhaitez l’utiliser.
J’espère que cela t’aides.
Lire ensuite : Comment activer ou désactiver les données de diagnostic sur l’utilisation du narrateur.