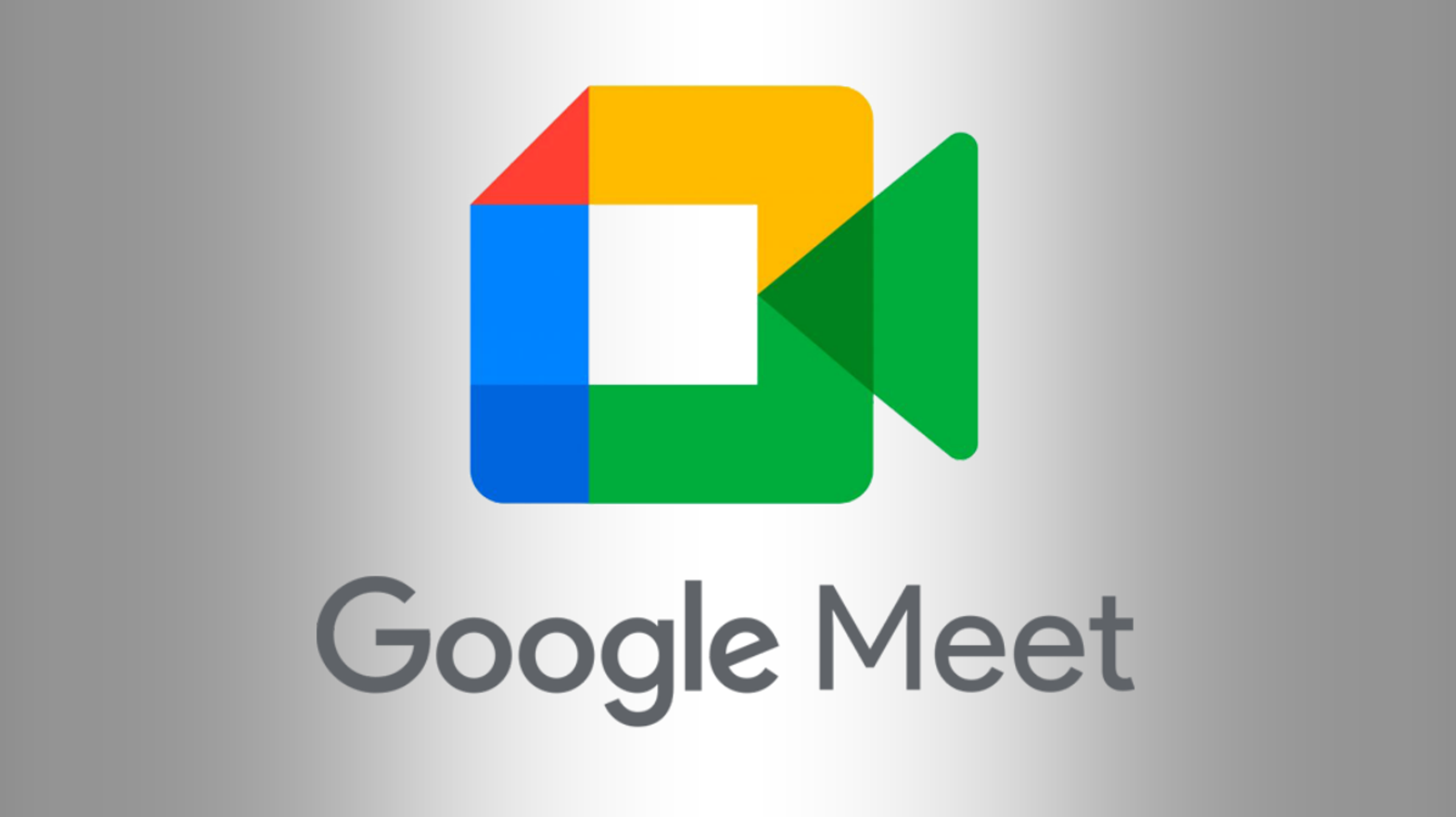Avez-vous déjà voulu démarrer une réunion vidéo rapide tout en révisant un document ? Vous pouvez démarrer ou rejoindre un Google Meet directement depuis Google Docs, Sheets ou Slides. Ensuite, présentez votre document ou rejoignez simplement et continuez à travailler.
Noter: Pour utiliser la fonctionnalité, vous devez utiliser le navigateur Google Chrome ou Microsoft Edge.
EN RELATION: Comment présenter Google Docs, Sheets et Slides dans Google Meet
Démarrer une réunion Google à partir de Docs, Sheets ou Slides
Vous pouvez démarrer votre propre Google Meet avec un document, une feuille de calcul ou un diaporama ouvert. Cliquez sur le bouton Google Meet en haut à droite de l’écran. Sélectionnez « Démarrer une nouvelle réunion ».

Google Meet commencera immédiatement à mettre une barre latérale de réunion sur le côté droit de votre document. Vous avez le lien de la réunion avec un bouton de copie pratique pour le coller rapidement dans un e-mail ou une conversation par chat pour que d’autres puissent se joindre.

Au fur et à mesure que les participants demandent à se joindre, vous serez invité à les admettre à la réunion.

Vous pouvez alors voir les vignettes des participants dans la barre latérale.

Rejoindre un Google Meet à partir de Docs, Sheets ou Slides
Si quelqu’un d’autre démarre une réunion à laquelle vous souhaitez participer, vous pouvez continuer à travailler sur votre Google Doc, Sheet ou Slide et passer directement à l’appel. Cliquez sur le bouton Google Meet en haut et sélectionnez « Utiliser un code de réunion ».

Entrez ou collez le code ou le lien dans la case et cliquez sur « Continuer ».

Vous pouvez ensuite sélectionner « Demander à rejoindre » ou « Demander à présenter cet onglet » pour rejoindre selon vos préférences.

Tous les participants à la réunion apparaissent dans la barre latérale à droite, comme lorsque vous démarrez vous-même une réunion.
Commandes Google Meet
Vous disposez de plusieurs options pour afficher la réunion et les commandes pour l’appel et les participants.
EN RELATION: Chaque raccourci clavier Google Meet et comment les utiliser
Options d’affichage de la réunion
Vous pouvez placer la réunion dans une fenêtre plus petite au lieu d’utiliser la barre latérale. Cliquez sur l’icône Image dans l’image en haut de la barre latérale.

Vous verrez alors la réunion se dérouler dans une minuscule fenêtre que vous pourrez déplacer où vous le souhaitez. Cliquez au centre pour réancrer la réunion dans la barre latérale.

Si vous préférez garder les yeux sur votre document, vous pouvez déplacer la réunion vers un nouvel onglet du navigateur. Cliquez sur l’icône Pop-Out en haut de la barre latérale.

Vous pouvez ensuite basculer entre les onglets pour afficher la réunion et travailler sur le document. Ou, si vous présentez, vous pouvez continuer à le faire à partir de l’autre onglet du navigateur.
Pour ramener l’appel dans la barre latérale de votre onglet de document, cliquez sur le bouton Google Meet en haut et sélectionnez « Apporter l’appel ici ».

Contrôles de réunion et d’appel
Vous disposez de commandes en bas de la barre latérale pour activer et désactiver le microphone et la caméra, présenter votre onglet, votre fenêtre ou votre écran et quitter l’appel.
EN RELATION: Comment partager votre écran dans Google Meet
Vous pouvez également sélectionner les trois points pour ouvrir le menu Plus d’options pour les détails de la réunion, les personnes, les messages en cours d’appel, les légendes et d’autres paramètres.

Sélectionnez un participant pour afficher les commandes pour lui. Vous pouvez ensuite les épingler, les mettre en sourdine ou les supprimer de l’appel. Vous pouvez également épingler votre propre vignette.

Que vous souhaitiez afficher le Google Doc, Sheet ou Slide que vous visualisez ou simplement rejoindre une réunion pendant que vous travaillez, vous disposez d’un moyen simple d’utiliser Google Meet.