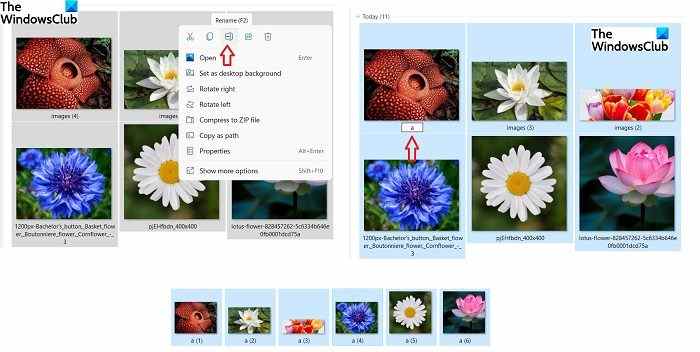Pouvoir sélectionner plusieurs fichiers et dossiers est très utile lorsque vous souhaitez partager, copier ou même supprimer plusieurs fichiers. Cela nous fait gagner beaucoup de temps et d’efforts. Imaginez à quel point cela aurait été ennuyeux et chronophage si nous devions partager, copier-coller, supprimer chaque fichier ou dossier un par un.
Vous savez bien que nous pouvons sélectionner plusieurs fichiers et dossiers sur nos PC Windows ? Eh bien, même si vous ne le faites pas, vous êtes au bon endroit maintenant. Aujourd’hui, dans cet article, nous parlerons de différentes méthodes pour sélectionner plusieurs fichiers et dossiers sur votre PC Windows 11/10.
Comment sélectionner plusieurs fichiers et dossiers dans Windows 11/10
Il existe plusieurs façons de sélectionner plusieurs fichiers et dossiers sur votre PC.
Utilisation de la touche Ctrl
- Ouvrez l’Explorateur Windows en appuyant sur Win + E sur votre clavier.
- Sélectionnez l’un des dossiers ou fichiers que vous souhaitez sélectionner.
- Appuyez maintenant sur la touche Ctrl et continuez à sélectionner les fichiers/dossiers que vous souhaitez sélectionner.
- Assurez-vous de maintenir la touche Ctrl enfoncée jusqu’à ce que tous les fichiers/dossiers souhaités soient sélectionnés.
Utilisation du curseur
- Vous pouvez sélectionner plusieurs fichiers et dossiers en faisant simplement glisser le curseur de votre souris dessus
- Assurez-vous de maintenir le bouton de clic enfoncé jusqu’à ce que vous ayez terminé la sélection.
- Relâchez votre souris lorsque tous les fichiers/dossiers sont sélectionnés.
Utilisation de la touche MAJ
- Une autre méthode pour sélectionner plusieurs fichiers/dossiers consiste à utiliser la touche SHIFT, mais cette méthode ne peut être utilisée que si tous vos fichiers/dossiers souhaités sont placés consécutivement.
- Sélectionnez le premier fichier ou dossier, appuyez sur la touche SHIFT, puis accédez au dernier que vous souhaitez sélectionner.
- Relâchez la touche SHIFT et vous avez terminé. Vous pouvez copier, couper, déplacer, supprimer, renommer et faire pivoter les fichiers/dossiers sélectionnés.
Utilisation de Ctrl+A
C’est encore une fois une méthode simple et efficace pour sélectionner plusieurs fichiers et dossiers, mais vous ne pouvez utiliser cette méthode que lorsque vous souhaitez sélectionner tous les fichiers ou dossiers.
Lis: Impossible de sélectionner plus d’un fichier ou dossier
Comment copier et coller plusieurs fichiers/dossiers
Une fois que vous avez sélectionné plusieurs fichiers et dossiers en utilisant l’une des méthodes mentionnées ci-dessus, appuyez sur Ctrl-C pour les copier tous. Vous pouvez également cliquer avec le bouton droit de la souris et sélectionner Copier.
Accédez au dossier ou au lecteur dans lequel vous souhaitez coller ces fichiers et dossiers et appuyez sur Ctrl+V, ou cliquez avec le bouton droit et sélectionnez Coller.
Comment supprimer plusieurs fichiers/dossiers
Après avoir sélectionné plusieurs fichiers/dossiers, vous pouvez simplement appuyer sur le bouton Supprimer de votre clavier pour les supprimer ou cliquer avec le bouton droit et sélectionner Supprimer. Vous pouvez également utiliser le gros bouton rouge Supprimer dans le menu principal du ruban de l’Explorateur de fichiers. Si vous utilisez le bouton Supprimer du menu principal, vous pouvez choisir de déplacer ces fichiers vers la corbeille ou de les supprimer définitivement.
Lis: Empêcher Couper, Coller, Copier, Supprimer, Renommer des fichiers et dossiers
Comment renommer plusieurs fichiers/dossiers
Oui, vous pouvez renommer plusieurs fichiers et dossiers sur votre PC Windows en un seul clic. Sélectionnez tous les fichiers ou dossiers que vous souhaitez renommer en utilisant l’une des méthodes mentionnées ci-dessus, faites un clic droit et cliquez sur le Renommer ou cliquez sur Afficher plus d’options et sélectionnez Renommer dans le menu déroulant,
Renommez n’importe quel fichier et les autres seront automatiquement renommés en conséquence. Par exemple, si vous choisissez le nom « a » pour un fichier, les autres seront automatiquement renommés en a1, a2, etc.
Comment créer une vidéo avec plusieurs fichiers
- Sélectionnez les fichiers avec lesquels vous souhaitez créer une vidéo, faites un clic droit et cliquez sur Afficher plus d’options.
- Sélectionnez Créer une vidéo et toutes vos photos/vidéos sélectionnées s’ouvriront dans l’application Photos.
- Vous pouvez ensuite nommer votre vidéo, éditer les diapositives et également ajouter des effets et des transitions.
Comment faire glisser et déposer plusieurs fichiers à la fois
Sélectionnez le premier fichier, maintenez la touche Ctrl enfoncée et sélectionnez le reste des fichiers. Lorsque tous vos fichiers sont sélectionnés, vous pouvez relâcher la touche Ctrl. Maintenez maintenant tous les éléments sélectionnés/surlignés avec le clic gauche et déplacez le curseur pour faire glisser ces fichiers. Amenez le curseur à l’endroit où vous souhaitez déposer ces fichiers et relâchez le clic gauche.
Comment sélectionner tous les fichiers d’un dossier ?
Vous pouvez appuyer sur Ctrl+A pour sélectionner tous les fichiers d’un dossier. Si votre clavier ne fonctionne pas, sélectionnez le premier fichier, maintenez la touche MAJ enfoncée et sélectionnez le dernier fichier. Vous pouvez également utiliser la méthode du curseur pour sélectionner tous les fichiers d’un dossier. Sélectionnez le premier fichier, appuyez sur le clic gauche de votre souris et déplacez le curseur sur tous les fichiers du dossier jusqu’à ce que vous couvriez tous les fichiers. Relâchez le clic gauche et c’est ainsi que vous pouvez sélectionner tous les fichiers dans un dossier.