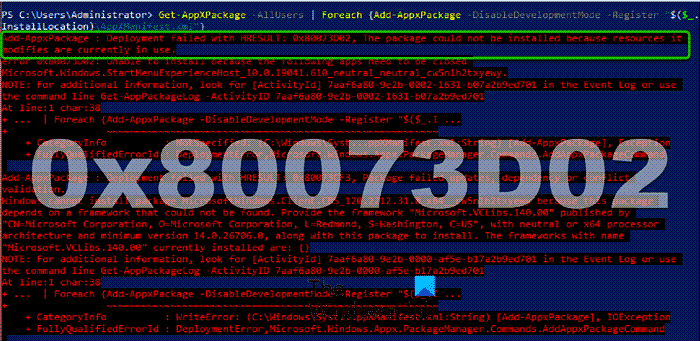Le Microsoft Store propose de nombreuses applications que nous pouvons installer sur nos ordinateurs Windows 11/10. Lorsqu’une application Microsoft Store particulière cesse de fonctionner, nous pouvons la réparer via différentes méthodes de dépannage. Le réenregistrement de l’application est l’une de ces méthodes de dépannage. Pour ce faire, vous devez exécuter une commande dans Windows PowerShell. Lors de l’exécution de la commande pour réinscrire les applications du Microsoft Store dans Windows PowerShell, certains utilisateurs ont rencontré le Le déploiement a échoué avec HRESULT 0x80073D02, le package n’a pas pu être installé car les ressources qu’il modifie sont actuellement utilisées Erreur. Si cette erreur se produit sur votre système, vous ne pourrez pas réenregistrer l’application Microsoft Store particulière. Cet article répertorie certaines méthodes de dépannage qui vous aideront à résoudre ce problème.
Le message d’erreur complet est :
Add-AppxPackage : le déploiement a échoué avec HRESULT : 0x80073D02, le package n’a pas pu être installé car les ressources qu’il modifie sont actuellement utilisées.
erreur 0x80073D02 : installation impossible car les applications suivantes doivent être fermées
Dans le message d’erreur ci-dessus, vous verrez le nom de l’application ou du processus à la place de « nom de l’application ou du processus” qu’il faut fermer.
Échec du déploiement du correctif avec l’erreur HRESULT 0x80073D02
Essayez les correctifs suivants pour résoudre ce problème.
- Vérifiez la mise à jour de Windows
- Terminer l’application ou le processus d’arrière-plan
- Créer un nouveau compte utilisateur
- Désinstaller et réinstaller l’application
- Effectuer une mise à niveau sur place
Voyons toutes ces solutions en détail.
1]Vérifiez la mise à jour de Windows

Parfois, des problèmes surviennent en raison d’une version obsolète de Windows. Microsoft recommande aux utilisateurs de maintenir leurs systèmes à jour. Les dernières mises à jour installent également les derniers correctifs de sécurité sur le système d’un utilisateur qui aident à le protéger contre les cyberattaques. En dehors de cela, les dernières mises à jour corrigent également les problèmes rencontrés par les utilisateurs sur les ordinateurs Windows en raison de certains bogues. Ouvrez les paramètres de Windows 11/10 et recherchez les mises à jour Windows. Si une mise à jour est disponible, installez-la et voyez si cela résout le problème.
2]Terminez l’application ou le processus d’arrière-plan
Le message d’erreur est explicite. Si vous le lisez attentivement, le nom de l’application ou du processus à l’origine du problème s’affiche à la fin du message. Selon le message d’erreur, la commande pour réenregistrer l’application ne peut pas être exécutée car l’application n’est pas fermée. Cela signifie que l’application ou le processus dont le nom est affiché dans le message s’exécute en arrière-plan. Pour résoudre le problème, vous devez mettre fin à cette application ou à ce processus. Les étapes pour ce faire sont écrites ci-dessous:
- appuyez sur la Gagner + R clés.
- Quand le Cours boîte de commande apparaît, tapez gestionnaire de tâches et cliquez sur OK. Cela ouvrira le Gestionnaire des tâches.
- Dans le Gestionnaire des tâches, sélectionnez le Processus et recherchez l’application ou le processus dont le nom est affiché dans le message d’erreur.
- Une fois que vous l’avez trouvé, faites un clic droit dessus et sélectionnez Tâche finale.
Après avoir effectué les étapes ci-dessus, vous devriez pouvoir réenregistrer l’application via Windows PowerShell. Si cela ne vous aide pas, essayez la solution suivante.
3]Créer un nouveau compte utilisateur

Parfois, des problèmes surviennent dans un compte d’utilisateur spécifique. Nous vous suggérons de créer un nouveau compte d’utilisateur, puis de voir si vous pouvez réenregistrer l’application à partir de ce compte d’utilisateur. Vous pouvez créer un nouveau compte d’utilisateur à partir des paramètres de Windows 11/10.
4]Désinstallez et réinstallez l’application
Vous réinscrivez une application particulière via Windows PowerShell car vous rencontrez des problèmes dans cette application. Une façon de réparer les applications problématiques sur Windows 11/10 consiste à les réinstaller. Parce que Windows PowerShell vous donne une erreur en raison de laquelle vous ne pouvez pas réenregistrer l’application. Vous pouvez essayer de désinstaller et de réinstaller l’application problématique.
Les étapes pour désinstaller et réinstaller une application sont les suivantes :
- Ouvrir Paramètres Windows 11/10.
- Aller à « Applications > Applications et fonctionnalités.”
- Vous verrez une liste de toutes les applications et logiciels installés sur votre ordinateur. Faites défiler la liste et localisez l’application problématique.
- Une fois que vous l’avez trouvé, sélectionnez-le et cliquez sur Désinstaller. Dans Windows 11, cliquez d’abord sur les trois points horizontaux à côté de l’application, puis cliquez sur Désinstaller.
- Après avoir désinstallé l’application, ouvrez Microsoft Store et réinstallez l’application.
5]Effectuer une mise à niveau sur place
Si après la réinstallation de l’application, vous rencontrez le même problème et que la réinscription ne fonctionne pas non plus, effectuez une mise à niveau sur place. Une mise à niveau sur place installe le système d’exploitation Windows 11/10 sur l’ordinateur d’un utilisateur sans désinstaller la version précédente du système d’exploitation Windows. C’est une dernière alternative avant de désinstaller et de réinstaller le système d’exploitation Windows.
De plus, la mise à niveau sur place ne supprime pas vos données. Mais pour plus de sécurité, nous vous recommandons de sauvegarder toutes vos données avant d’effectuer une mise à niveau sur place.
Cela devrait résoudre le problème.
Lis: Comment réparer le code d’erreur 0x80072EFD du Windows Store.
Comment corriger l’échec du déploiement de PowerShell avec HRESULT 0x80073D02 ?
Vous pouvez voir le « Le déploiement de PowerShell a échoué avec HRESULT 0x80073D02” erreur lors du réenregistrement d’une application Microsoft Store via Windows PowerShell. Selon le message d’erreur, la même application ou un processus associé s’exécute en arrière-plan, empêchant Windows PowerShell de réenregistrer cette application. Pour résoudre ce problème, vous devez mettre fin à cette application ou à ce processus lié à cette application via le Gestionnaire des tâches. Ouvrez le Gestionnaire des tâches et localisez l’application ou le processus dont le nom est affiché dans le message d’erreur, puis terminez cette tâche ou ce processus.
Qu’est-ce que le code d’erreur 0x80073cf6 ?
Le code d’erreur 0x80073cf6 est une erreur du Microsoft Store. Vous pouvez recevoir ce code d’erreur lors de l’installation ou de la mise à jour d’applications à partir du Microsoft Store. Pour corriger cette erreur, exécutez d’abord l’utilitaire de résolution des problèmes des applications du Windows Store et voyez si cela vous aide. Si cela ne vous aide pas, réinitialisez le Microsoft Store via les paramètres de Windows 11/10.
Lis suivant: Correction de l’erreur Microsoft Store 0x80131505.