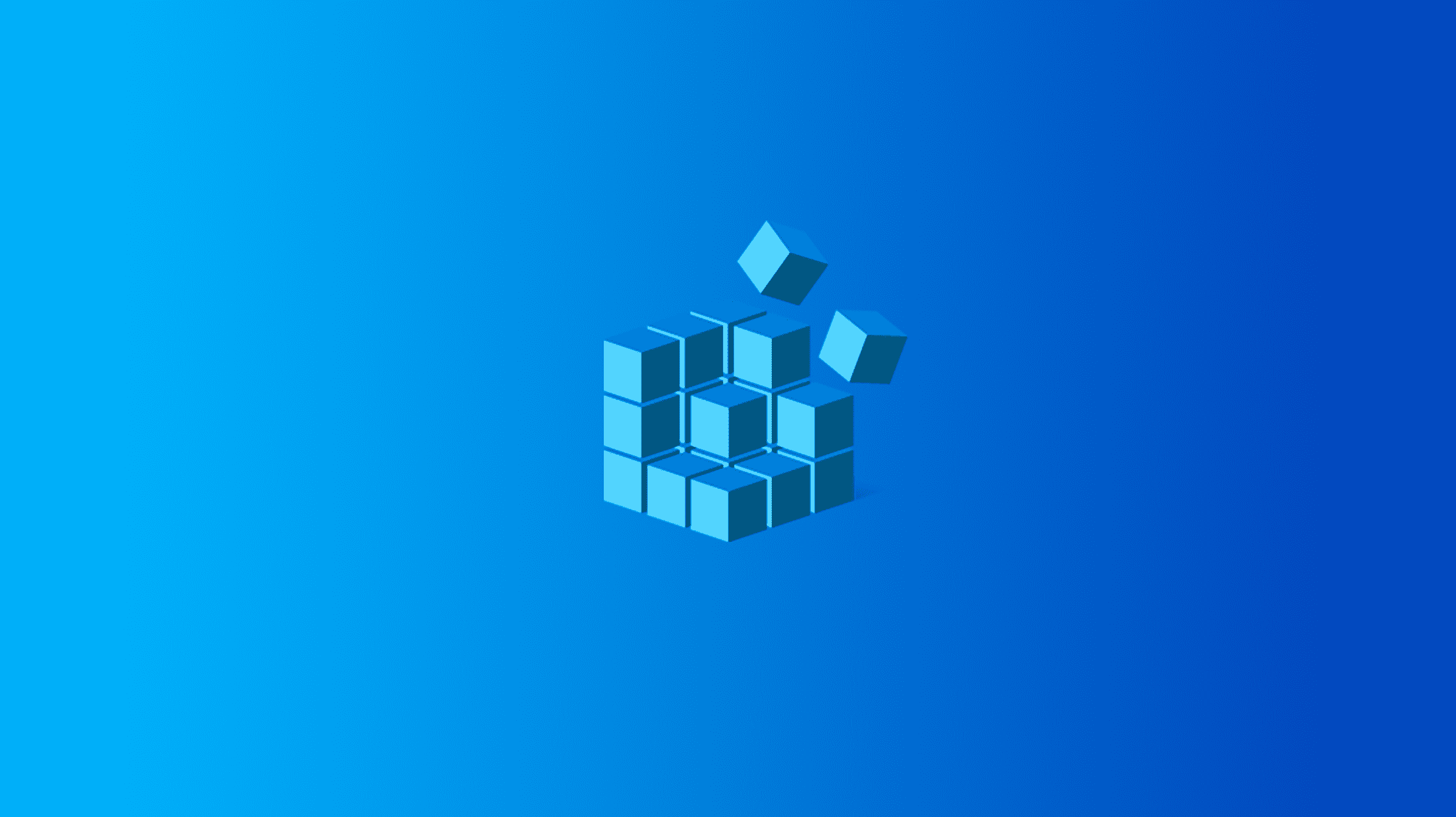L’horloge de la barre des tâches de Windows 10 peut afficher l’heure précise à la seconde près. Cette fonctionnalité nécessite un hack de registre pour être activée et ne fonctionne que sur Windows 10. Les utilisateurs de Windows 7 auront plutôt besoin d’un utilitaire tiers comme T-Clock Redux pour le faire à la place.
Les premières versions bêta de l’horloge de la barre des tâches affichaient des secondes. Cependant, cela a causé des problèmes de performances dans les années 90 et la fonctionnalité a été supprimée avant la sortie de Windows 95.
Comment afficher les secondes en modifiant le registre
EN RELATION: Apprendre à utiliser l’éditeur de registre comme un pro
Avertissement: L’Éditeur du Registre est un outil puissant et sa mauvaise utilisation peut rendre votre système instable ou même inutilisable. C’est un hack assez simple et, tant que vous vous en tenez aux instructions, vous ne devriez pas avoir de problèmes. Cela dit, si vous n’avez jamais travaillé avec l’Éditeur du Registre auparavant, pensez à lire comment utiliser l’Éditeur du Registre avant de commencer. Et sauvegardez définitivement le Registre (et votre ordinateur !) avant d’apporter des modifications.
Pour commencer, ouvrez l’Éditeur du Registre en cliquant sur Démarrer, en tapant « regedit » dans la case en bas du menu Démarrer et en appuyant sur Entrée. Autorisez l’Éditeur du Registre à apporter des modifications à votre PC.

Utilisez la barre latérale gauche pour accéder à la clé suivante dans l’Éditeur du Registre :
HKEY_CURRENT_USERSoftwareMicrosoftWindowsCurrentVersionExplorerAdvanced

Cliquez avec le bouton droit sur la touche « Avancé » dans le volet de gauche et sélectionnez Nouveau> Valeur DWORD (32 bits).

Nommez la valeur ShowSecondsInSystemClock et appuyez sur Entrée.

Double-cliquez sur la valeur que vous venez de créer, entrez une donnée de valeur de 1et cliquez sur « OK ».

Vous pouvez maintenant fermer l’Éditeur du Registre. Vous devrez vous déconnecter et vous reconnecter avant que vos modifications ne prennent effet.
Si vous souhaitez annuler cette modification, revenez ici et supprimez la valeur « ShowSecondsInSystemClock » ou définissez ses données de valeur sur 0.
Téléchargez notre hack de registre en un clic

Si vous n’avez pas envie de modifier le registre vous-même, vous pouvez utiliser nos hacks de registre téléchargeables. Nous avons créé deux hacks : un qui affichera les secondes dans l’horloge système, et un qui inversera le changement et masquera les secondes de l’horloge. Les deux sont inclus dans le fichier ZIP suivant. Double-cliquez sur le hack que vous souhaitez utiliser, acceptez l’invite, puis déconnectez-vous et reconnectez-vous pour que vos modifications prennent effet.
Afficher les secondes dans les hacks de l’horloge système
Ces hacks ne font que définir le ShowSecondsInSystemClock valeur de la même manière que nous avons décrit ci-dessus. L’exécution du hack « Show Seconds In System Clock » crée le ShowSecondsInSystemClock valeur avec une donnée de valeur de 1lors de l’exécution du hack « Remove Seconds From System Clock » supprime le ShowSecondsInSystemClock valeur de votre registre. Si vous êtes déjà curieux de savoir ce que font ces fichiers ou tout autre fichier .reg, vous pouvez cliquer dessus avec le bouton droit de la souris et sélectionner « Modifier » pour afficher leur contenu dans le Bloc-notes ou tout autre éditeur de texte brut. Et, si vous aimez jouer avec le registre, cela vaut la peine d’apprendre à créer vos propres hacks de registre.
EN RELATION: Comment mettre le jour de la semaine dans l’horloge de la barre des tâches de Windows
Vous pouvez également être intéressé par l’affichage du jour de la semaine en cours dans l’horloge de la barre des tâches. Cela est possible sans visiter le registre du tout, car vous pouvez facilement personnaliser le format de date qui apparaît sous l’heure à partir de l’interface standard du Panneau de configuration.