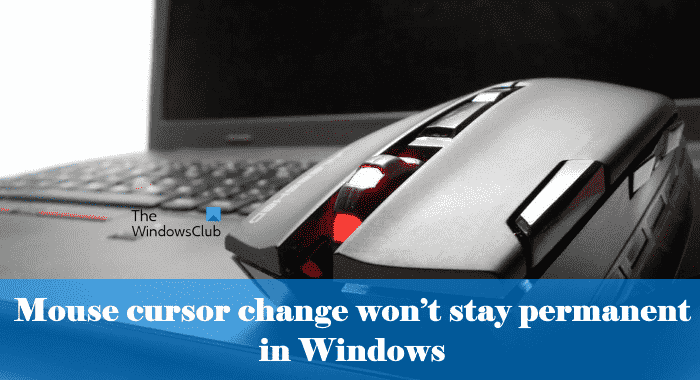Windows est livré avec des schémas de curseur de souris préinstallés. Vous pouvez modifier le schéma du curseur de votre souris dans les paramètres de la souris. Si vous ne souhaitez utiliser aucun des schémas Windows pour votre curseur de souris, vous pouvez également installer un schéma de curseur de souris personnalisé. Certains utilisateurs sont confrontés à un problème avec le schéma de curseur de souris personnalisé. Selon eux, le schéma de curseur de souris personnalisé est réinitialisé au schéma de curseur Windows par défaut à chaque redémarrage de leur ordinateur. Pour cette raison, ils doivent définir le schéma de curseur de souris personnalisé chaque fois qu’ils allument leur ordinateur. Si votre le changement du curseur de la souris ne restera pas permanent dans Windows 11/10les solutions expliquées dans cet article vous aideront certainement à résoudre le problème.
Le changement du curseur de la souris ne restera pas permanent dans Windows 11/10
Si le modèle de curseur de votre souris personnalisé est réinitialisé au modèle de curseur Windows par défaut à chaque redémarrage de votre ordinateur, les solutions suivantes vous aideront à résoudre le problème.
- Enregistrer le schéma de curseur personnalisé sous un autre nom
- Mettez à jour le pilote de votre souris
- Désactiver le démarrage rapide
- Placez manuellement les fichiers .cur dans le dossier Cursors
Voyons toutes ces solutions en détail.
1]Enregistrez le schéma de curseur personnalisé sous un autre nom
Par défaut, les curseurs sur un ordinateur Windows sont situés à l’emplacement suivant :
C:WindowsCursors
Il est important que le schéma de curseur personnalisé que vous souhaitez utiliser sur votre PC Windows soit installé à cet emplacement par défaut. S’il n’est pas installé à l’emplacement par défaut, le curseur de votre souris se réinitialisera automatiquement sur le schéma par défaut de Windows chaque fois que vous allumerez votre ordinateur. Pour résoudre ce problème, suivez les instructions suivantes.
- appuyez sur la Ctrl + R touches pour lancer le Cours boîte de commande.
- Tapez panneau de configuration et cliquez sur OK. Cela lancera le Panneau de commande.
- Sélectionner Grandes icônes dans le Vu par mode.
- Cliquez sur Souris. Cela ouvrira la fenêtre des propriétés de la souris.
- Sélectionnez le Pointeurs languette.
- Clique sur le Schème menu déroulant et sélectionnez votre schéma de curseur personnalisé.
- Clique sur le Enregistrer sous et enregistrez ce schéma sous un autre nom.
- Cliquez sur Appliquer puis cliquez D’ACCORD.
Cela devrait résoudre le problème. Sinon, essayez la solution suivante.
2]Mettez à jour le pilote de votre souris
Si la méthode ci-dessus n’a pas aidé, le problème peut être dû au pilote de souris corrompu. Pour résoudre ce problème, vous devez mettre à jour le pilote de votre souris. Si la dernière version de votre pilote de souris est publiée par le fabricant, elle sera affichée dans les mises à jour facultatives de Windows. Ouvrez la page Mises à jour facultatives dans vos paramètres Windows 11/10 et voyez s’il existe une mise à jour disponible pour votre pilote de souris. Si oui, installez la dernière version du pilote de votre souris.
Vous pouvez également visiter le site Web du fabricant et télécharger le pilote correspondant à votre modèle de souris. Maintenant, exécutez le fichier d’installation pour installer manuellement le pilote de la souris. Après avoir mis à jour le pilote de votre souris, remplacez le schéma de curseur par défaut de Windows par le schéma de curseur personnalisé et redémarrez votre ordinateur. Vérifiez si le problème persiste.
3]Désactiver le démarrage rapide
Parfois, la fonctionnalité de démarrage rapide des appareils Windows 11/10 crée des problèmes. Par conséquent, si vous avez activé le démarrage rapide, désactivez-le et vérifiez si le schéma de curseur personnalisé est réinitialisé par défaut après le redémarrage de votre système.
4]Placez manuellement les fichiers .cur dans le dossier Cursors
Si aucune des solutions ci-dessus n’a résolu votre problème, vous devez placer manuellement les fichiers .cur dans le Curseurs dossier, puis créez un nouveau schéma personnalisé pour vos curseurs. Les étapes pour ce faire sont fournies ci-dessous :
- Accédez à l’emplacement où vous avez téléchargé le dossier du curseur personnalisé. Ouvrez ce dossier.
- Dans ce dossier, vous verrez un fichier INF et d’autres fichiers .cur. Le fichier INF est le fichier de configuration de votre schéma de curseur personnalisé. Lors de l’installation du fichier INF, le schéma de curseur complet est installé sur votre système. Étant donné que le fichier INF n’est pas installé à l’emplacement du curseur par défaut, vous n’avez pas besoin d’installer ce fichier INF.
- Copiez tous les fichiers .cur. Ne copiez pas le fichier INF.
- Ouvrez l’explorateur de fichiers, puis ouvrez le lecteur C.
- Maintenant, ouvrez le les fenêtres dossier, puis ouvrez le Curseurs dossier. Créez un nouveau dossier dans le dossier Curseurs.
- Ouvrez le dossier nouvellement créé et collez-y tous les fichiers .cur copiés.
- Ouvrez le Panneau de commande.
- Sélectionner Grandes icônes dans le Vu par mode.
- Cliquez sur Souris.
- Le Propriétés de la souris fenêtre apparaîtra. Sélectionnez le Pointeurs languette. Vous y verrez le schéma de curseur par défaut de Windows.
- Clique sur le Enregistrer sous bouton sous le Schème section. Donnez un nom à votre nouveau schéma et cliquez sur OK. Cela créera un nouveau schéma pour votre curseur.
- Maintenant, cliquez sur le menu déroulant sous la section Schéma et sélectionnez le schéma de curseur nouvellement créé.
- Sélectionnez les curseurs dans la boîte de personnalisation un par un et cliquez sur le bouton parcourir. Maintenant, remplacez le curseur par défaut de Windows par votre curseur personnalisé en sélectionnant le fichier .cur placé dans le dossier Cursors.
- Lorsque vous avez terminé, cliquez sur Appliquer puis cliquez D’ACCORD.
Le processus ci-dessus prendra du temps mais résoudra votre problème. Après avoir effectué les étapes ci-dessus, le problème ne devrait plus se reproduire.
Lis: Comment changer la vitesse de défilement de la souris dans Windows 11/10.
Comment puis-je empêcher la réinitialisation de mon curseur personnalisé ?
Pour empêcher la réinitialisation automatique de votre curseur personnalisé, placez-le dans le dossier Curseurs de votre appareil Windows. Vous trouverez le dossier Curseurs à l’emplacement suivant :
C:WindowsCursors
Si le fichier INF de votre schéma de curseur personnalisé n’est pas installé dans le dossier Cursors, vous devez créer un nouveau schéma et ajouter tous les curseurs (fichiers .cur) manuellement. Nous avons expliqué ce processus en détail dans cet article.
Comment faites-vous pour que votre curseur change de façon permanente ?
Si votre fichier INF de curseur personnalisé est installé dans le dossier Cursors sur le lecteur C, votre curseur personnalisé ne changera pas après le redémarrage. S’il n’est pas installé à l’emplacement par défaut, vous devez créer un schéma de curseur personnalisé pour que votre curseur change de manière permanente.
J’espère que cela t’aides.
Lire la suite: La souris met tout en surbrillance lorsque je clique.