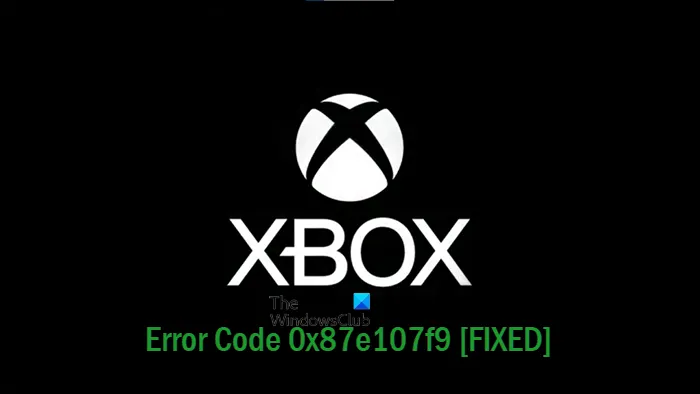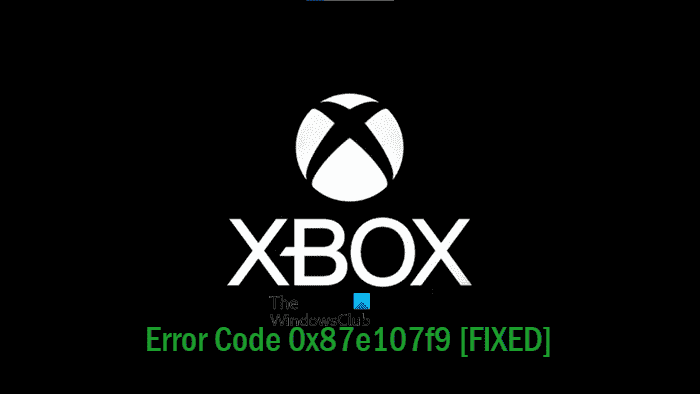Quelques Joueurs Xbox signalent le problème lors de la lecture de certains jeux sur console ou sur Windows 11/10, le jeu s’arrête ou se fige de manière inattendue et l’écran peut devenir noir dans certains cas – dans tous les cas, le code d’erreur 0x87e107f9 apparaît. Cet article fournit les solutions les plus appropriées pour corriger cette erreur. Cette erreur est généralement causée par un problème de connexion Internet.
Correction du code d’erreur Xbox 0x87e107f9
Si vous avez rencontré le Code d’erreur Xbox 0x87e107f9 sur votre Xbox Series X|S ou Xbox One ou sur votre plate-forme de jeu Windows 11/10, vous pouvez essayer nos correctifs recommandés ci-dessous sans ordre particulier pour résoudre le problème sur votre système de jeu.
- Redémarrez Internet et l’appareil de jeu
- Vérifier l’état du serveur Xbox
- Tester et résoudre les problèmes de connexion réseau et Internet
- Configurer le transfert de port
- Réinitialiser l’appareil de jeu
- Contacter l’assistance Xbox
Jetons un coup d’œil à la description du processus impliqué concernant chacune des solutions répertoriées.
1]Redémarrez Internet et l’appareil de jeu
Vous pouvez commencer à dépanner le Code d’erreur Xbox 0x87e107f9 sur votre console Xbox ou sur votre plate-forme de jeu Windows 11/10 en effectuant un redémarrage rapide de votre appareil Internet ainsi que de votre système de jeu. Ou, les joueurs sur PC peuvent redémarrer ou forcer l’arrêt complet ou complet pour réinitialiser le système ; et les joueurs sur console peuvent redémarrer leur appareil comme suit :
- Appuyez sur le bouton Xbox situé à l’avant de la console et maintenez-le enfoncé pendant environ 10 secondes pour éteindre votre console.
- Débranchez votre Xbox du secteur.
- Attendez au moins 30 à 60 secondes.
- Une fois le temps écoulé, rebranchez votre Xbox dans la prise de courant.
- Maintenant, appuyez sur le bouton Xbox de la console ou sur le bouton Xbox de votre manette pour rallumer votre console.
Cette tâche devrait résoudre tous les problèmes mineurs du système ou du logiciel qui empêchent la connexion à Internet ou au réseau. Si le problème persiste, vous pouvez essayer la solution suivante.
2]Vérifier l’état du serveur Xbox

Comme le problème en surbrillance est lié à Internet/au réseau, vous devez exclure la possibilité que le problème se situe du côté Xbox/Microsoft. Ainsi, vous pouvez vérifier l’état de Xbox Live sur support.xbox.com/en-US/xbox-live-status. Si l’état Xbox Live est entièrement vert pour tous les services, mais que l’erreur se reproduit, vous pouvez essayer de résoudre les éventuels problèmes de réseau Xbox Live sur votre PC. Sur la console, vous pouvez essayer de résoudre les éventuels problèmes DNS qui peuvent empêcher la connexion Xbox Live sur votre appareil de jeu.
Gardez à l’esprit que l’erreur peut être un problème temporaire côté Xbox ; vous devrez donc peut-être attendre quelques minutes, puis voir si un gel du jeu se produit lorsque vous jouez sur votre appareil. Si c’est le cas, passez à la solution suivante.
Lis: Le site Web est-il en panne ou non ? Moniteurs de site Web en ligne gratuits pour vérifier l’état du site Web
3]Tester et résoudre les problèmes de connexion réseau et Internet

Cette solution suit intuitivement si Xbox Live est opérationnel sans problème et que vous avez redémarré votre appareil de jeu et Internet, mais que l’erreur de mise au point persiste. Cela pourrait probablement être dû à des problèmes de réseau et de connexion Internet de votre côté. Dans ce cas, vous pouvez tester la connexion réseau sur votre PC gamer comme suit :
- Lancez l’application Xbox Console Companion.
- Sélectionner Réglages > Réseau.
- En dessous de L’état du réseauassurez-vous que l’application indique Connecté.
Maintenant, si l’erreur persiste et que l’état du réseau est connecté, vous pouvez tenter de résoudre les problèmes de connexion Internet sur votre appareil de jeu pour résoudre les problèmes de connectivité – vous devrez peut-être effectuer une réinitialisation du réseau. Et en ce qui concerne les problèmes de connexion Internet du PC, si vous êtes connecté via VPN, nous vous suggérons de désactiver temporairement ou de vous déconnecter du logiciel VPN et de voir si cela vous aide. D’un autre côté, si vous n’utilisez pas de VPN, envisagez de configurer le service car le problème auquel vous êtes actuellement confronté pourrait être régional.
Les joueurs sur console peuvent tester la connexion réseau sur leur appareil comme suit :

- appuyez sur la Xbox bouton pour ouvrir le guide.
- Sélectionner Profil & système> Réglages > Général > Paramètres réseau.
- Sélectionner Tester la connexion réseau.
Vous pouvez également vérifier votre type de NAT et vous assurer qu’il est défini sur Ouvrir. Appuyez sur le bouton Xbox de la manette, puis accédez à Profil et système > Paramètres > Général > Paramètres réseau. Maintenant, sous la section qui dit, État actuel du réseaucliquez sur Type NAT et modifiez la légende en conséquence.
Pour les joueurs connectés via WiFi, vous pouvez simplement utiliser une connexion filaire (ethernet) directement au routeur car votre connexion Internet sera considérablement plus stable. Si cela fonctionne, il peut y avoir un problème avec les paramètres Wi-Fi de votre appareil de jeu, les paramètres du pare-feu de votre routeur ou les paramètres de transfert de port.
Lis: Comment modifier ou changer les paramètres de votre routeur WiFi
4]Vérifier et configurer le transfert de port

Pour que Xbox Live communique avec votre appareil de jeu via votre réseau, voici les ports qui doivent être ouverts :
- Port 88 (UDP)
- Port (3074 (UDP et TCP)
- Port 53 (UDP et TCP)
- Port 80 (TCP)
En termes simples, la redirection de port indique essentiellement à votre routeur de supprimer un certain trafic Internet là où il ne l’aurait peut-être pas été autrement. Ainsi, si la redirection de port n’est pas configurée correctement ou si la redirection de port ne fonctionne pas comme il se doit, vous êtes susceptible de rencontrer le problème/l’erreur en vue – vous pouvez donc vérifier quels ports sont ouverts ou bloqués, et assurez-vous d’ouvrir le ports requis pour établir une connexion avec Xbox Live.
Lis: Qu’est-ce qu’un port SMB ? A quoi servent le port 445 et le port 139 ?
5]Réinitialiser l’appareil de jeu
Vous pouvez être confronté à des problèmes système autres que de simples problèmes de connexion Internet, en particulier si vos autres appareils peuvent se connecter et rester connectés sur le même réseau avec votre appareil de jeu. Dans ce cas, nous vous suggérons de réinitialiser votre console Xbox ou de réinitialiser votre PC de jeu Windows 11/10 selon le cas et de voir si le problème en cours sera résolu. Pendant la procédure de réinitialisation, assurez-vous de sélectionner le Réinitialiser et conserver mes jeux et applications option sur votre console ; et pour PC, choisissez l’option de conserver vos fichiers personnels.
6]Contactez l’assistance Xbox
À ce stade, si vous avez essayé toutes les options fournies dans cet article, mais que le problème n’est toujours pas résolu, vous pouvez contacter le support Xbox pour savoir s’il existe des problèmes internes actuels et s’ils peuvent vous apporter une aide supplémentaire.
J’espère que ce message vous aidera !
Comment corriger le code d’erreur Xbox 0x87e5002b ?
Entre autres correctifs potentiels, l’actualisation du système peut corriger le code d’erreur Xbox 0x87e5002b. Procédez comme suit :
- Appuyez sur la touche Xbox pour ouvrir le guide.
- Aller à Profil & système > Réglages > Paramètres réseau > Réglages avancés > Adresse Mac alternative.
- Sélectionner Dégager.
- Pendant le redémarrage de la console, redémarrez votre routeur.
Comment corrigez-vous le code d’erreur Xbox 0x80070c00 ?
Cette erreur signifie que votre console n’a pas assez de mémoire système pour lancer le jeu ou ouvrir le guide. Pour corriger le code d’erreur Xbox 0x80070c00, il vous suffit de forcer votre console Xbox à s’éteindre puis à la redémarrer : Maintenez enfoncé le bouton d’alimentation de votre console pendant environ 10 secondes. Cela force la console à s’éteindre.
Comment corriger le code d’erreur Xbox 0x87e50033 ?
Cette erreur peut signifier qu’il existe un problème temporaire qui peut être résolu en redémarrant le jeu ou l’application. Pour corriger le code d’erreur Xbox 0x87e50033, essayez de relancer le jeu ou l’application :
- Appuyez sur la touche Xbox de votre manette pour ouvrir le guide.
- Mettez en surbrillance le jeu ou l’application que vous essayez de lancer et appuyez sur le bouton Menu.
- Sélectionner Arrêter.
- Attendez au moins 10 secondes, puis essayez de redémarrer le jeu ou l’application.
Bon jeu !