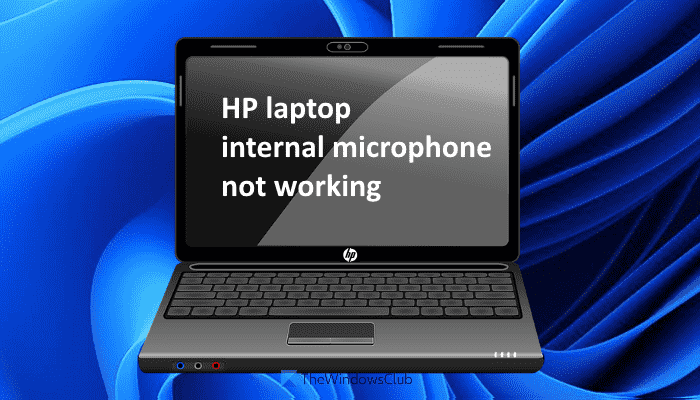Ce message vous aidera si votre Le microphone interne de l’ordinateur portable HP ne fonctionne pas. Il peut y avoir une raison pour laquelle vous rencontrez ce problème. Par exemple, il peut y avoir des pilotes audio obsolètes sur votre ordinateur portable, l’ordinateur portable ne reconnaît pas votre microphone interne, etc. Vous devez déjà avoir essayé de redémarrer votre ordinateur portable plusieurs fois et quelques autres options, mais le problème serait toujours là. Dans un tel cas, les solutions décrites dans cet article pourraient fonctionner.
Un microphone interne dans un ordinateur portable HP ou un autre ordinateur portable est un microphone intégré situé près de la webcam. Bien que cela fonctionne généralement bien, les utilisateurs constatent parfois que leur microphone interne ne fonctionne pas lors de l’enregistrement ou de l’utilisation avec certaines applications. Nous allons essayer de vous aider à résoudre ce problème.
Le microphone interne de l’ordinateur portable HP ne fonctionne pas sous Windows 11/10
Voici une liste de solutions qui pourraient vous aider lorsque le microphone interne de votre ordinateur portable HP ne fonctionne pas :
- Vérifiez les paramètres de sourdine et de volume du microphone
- Définissez votre microphone interne comme périphérique audio par défaut
- Désactiver les améliorations audio
- Vérifier l’état de votre microphone interne
- Exécutez l’utilitaire de résolution des problèmes d’enregistrement audio
- Mettre à jour les pilotes audio.
Vérifions ces solutions une par une.
1]Vérifiez les paramètres de sourdine et de volume du microphone
Vérifiez si votre microphone interne est coupé ou si le volume est trop faible, ce qui vous fait penser qu’il ne fonctionne pas ou qu’il y a un problème avec celui-ci. Dans ce cas, réactivez-le et réglez ses paramètres de volume. Pour cela, suivez ces étapes :
- Tout d’abord, ouvrez les paramètres de son sur votre ordinateur portable Windows 11/10
- Dans les paramètres de son, accédez au Enregistrements languette
- Sélectionnez votre microphone interne pour lequel vous rencontrez ce problème dans la liste des appareils d’enregistrement présente dans cet onglet
- Clique sur le Propriétés bouton pour ouvrir le Propriétés du microphone boîte
- Dans cette case, allez à la Niveaux languette
- Vérifiez si votre microphone est coupé. Si oui, réactivez-le en cliquant sur le Le volume icône
- Déplacez le curseur pour augmenter le volume du microphone
- Aussi, réglez le Amplification du microphone niveau à +10,0 dB ou niveau supérieur
- appuyez sur la D’ACCORD bouton pour fermer la boîte de dialogue Propriétés du microphone
- appuyez sur la D’ACCORD bouton pour fermer la fenêtre Paramètres du son.
Cela pourrait fonctionner.
Lis: Le microphone USB ne fonctionne pas sous Windows
2]Définissez votre microphone interne comme périphérique audio par défaut
Il se peut que lorsque vous essayez d’utiliser votre microphone avec une application, il ne puisse pas fonctionner avec, car un autre périphérique audio est défini comme périphérique audio par défaut. Dans ce cas, vous devez définir votre microphone comme périphérique audio par défaut. Voici les étapes à suivre :
- Si vous utilisez un ordinateur portable Windows 10, tapez son dans la zone de recherche, puis appuyez sur Entrer touche pour ouvrir les paramètres de son. Si vous utilisez un ordinateur portable Windows 11, tapez son dans la zone de recherche, puis appuyez sur la touche Entrée. Cela ouvrira le Réglages app de Windows 11 avec le Son page des paramètres. Après cela, faites défiler cette page et cliquez sur le Plus de paramètres de son option pour ouvrir la fenêtre des paramètres du son
- Accéder au Enregistrement onglet dans la zone Paramètres du son
- Sélectionnez le Microphone pour lequel vous souhaitez résoudre le problème
- Clique sur le Définir par defaut bouton
- Appuyez sur le bouton OK.
Lis: Logiciel de test de micro gratuit et outils en ligne
3]Désactiver les améliorations audio
Parfois, la désactivation ou la désactivation de la fonctionnalité d’améliorations audio du système d’exploitation Windows 11/10 résout différents problèmes de microphone. Cela pourrait également être utile dans ce problème. Voyons comment désactiver les améliorations audio dans Windows 11 et Windows 10.
Windows 11
- Utiliser Gagner + je raccourci clavier pour ouvrir l’application Paramètres. Il s’ouvrira avec la catégorie Système
- Clique sur le Son page disponible dans la section droite de cette catégorie
- Accéder au Saisir section. Là, développez le Choisissez un appareil pour parler ou enregistrer menu
- Sélectionnez le microphone pour lequel vous devez résoudre le problème
- Après l’avoir sélectionné, cliquez sur la partie droite de ce microphone pour accéder à ses propriétés
- Dans le Améliorations audio option, cliquez sur le menu déroulant disponible
- Sélectionnez le Désactivé option.
Vérifions maintenant les étapes pour Windows 10.
Windows 10
- Clique sur le Recherche boîte
- Taper son et appuyez sur Entrer pour ouvrir les paramètres du son
- Cliquez sur le microphone interne
- Clique sur le Propriétés bouton. Cela ouvrira la boîte de propriétés du microphone
- Là, va au Améliorations languette
- Sélectionner Désactiver tous les effets sonores option
- Frappez le D’ACCORD bouton pour fermer la boîte de dialogue Propriétés du microphone
- Maintenant, appuyez sur le D’ACCORD bouton pour fermer la fenêtre Paramètres du son.
Lis: Le micro ne fonctionne pas sous Windows 11/10
4]Vérifiez l’état de votre microphone interne
Il est possible que votre ordinateur portable Windows 11/10 ne soit pas en mesure de reconnaître votre microphone car il est désactivé ou déconnecté. Donc, si tel est le cas, les étapes pour résoudre ce problème sont les suivantes :
- Ouvrez la boîte de dialogue Exécuter la commande à l’aide de Gagner + R raccourci clavier
- Taper
mmsys.cpldans le champ de texte - Frappez le Entrer touche pour ouvrir la fenêtre des paramètres du son
- Passez à la Enregistrement languette
- Dans une zone vide sous l’onglet Enregistrement, cliquez avec le bouton droit et sélectionnez le Afficher les appareils désactivés l’option et la Afficher les appareils déconnectés option
- Maintenant, votre microphone devrait apparaître dans la liste. Après cela, vous pouvez voir un flèche vers le bas entourée pour votre microphone, ce qui signifie que le microphone est désactivé. Pour l’activer, cliquez dessus avec le bouton droit de la souris et sélectionnez le Permettre option. Maintenant, il devrait montrer un coche verte qui indique que le microphone est activé
- Enfin, testez le microphone en lui parlant. S’il y a des barres vertes visibles dans la pile disponible juste à côté de votre microphone, cela signifie qu’il fonctionne maintenant
- appuyez sur la D’ACCORD bouton.
Votre problème devrait être résolu maintenant.
Lis: Comment augmenter ou augmenter le volume du microphone sous Windows
5]Exécutez l’utilitaire de résolution des problèmes d’enregistrement audio
Le système d’exploitation Windows 11/10 est livré avec un dépanneur d’enregistrement audio intégré qui peut vous aider à résoudre différents problèmes liés au même. Vous pouvez essayer cette solution intégrée et cela pourrait résoudre ce problème de microphone interne pour votre ordinateur portable HP. Ce dépanneur d’enregistrement audio vérifie le pilote de périphérique audio, l’état du service audio, etc., et fournit les correctifs en conséquence. Voyons comment exécuter le dépanneur d’enregistrement audio dans Windows 11 et Windows 10 séparément.
Windows 11
- Presse Gagner + je raccourci clavier. Cela ouvrira l’application Paramètres avec le Système Catégorie
- Faites défiler jusqu’à la section de droite et sélectionnez le Dépanner page
- Sous Options, cliquez sur le Autres dépanneurs option
- La liste de tous les dépanneurs sera visible. Faites défiler vers le bas pour accéder à la Enregistrement audio dépanneur
- Frappez le Cours bouton disponible pour ce dépanneur
- Maintenant, il va commencer le processus de vérification des différents éléments. Une fois le processus terminé, vous devez sélectionner Microphone pour le dépannage.
Après cela, il fournira les correctifs en fonction des problèmes détectés par le dépanneur et vous aidera à résoudre ces problèmes.
Windows 10
- Clique sur le Démarrer bouton
- Sélectionner Réglages
- Clique sur le Mise à jour et sécurité catégorie disponible dans l’application Paramètres
- Clique sur le Dépanner page présente sur la partie gauche
- Dans la partie droite, cliquez sur le Dépanneurs supplémentaires option
- Accédez et cliquez sur le Enregistrement audio option
- Frappez le Exécutez le dépanneur bouton
- Sélectionnez l’appareil (le microphone dans ce cas) pour le dépannage.
Laissez maintenant le dépanneur détecter les problèmes, puis essayez les correctifs fournis par celui-ci.
Lis: Le microphone interne est manquant dans Windows 11/10
6]Mettre à jour les pilotes audio
Qu’il s’agisse de pilotes audio ou d’autres pilotes, dans de nombreux cas, les pilotes obsolètes causent divers problèmes. Il est donc bon de mettre à jour les pilotes de périphériques de temps en temps. Heureusement, il existe plusieurs façons de mettre à jour les pilotes, y compris les pilotes audio comme l’utilisation du Mises à jour facultatives section présente sous Windows Update, logiciel de mise à jour de pilote tiers, etc. Alors, essayez de mettre à jour vos pilotes audio et cela pourrait résoudre votre problème.
Vous pouvez également télécharger des pilotes audio pour votre ordinateur portable HP directement depuis le site Web du fabricant. Accédez simplement au site Web officiel, indiquez le numéro de série de votre ordinateur portable dans le champ requis, sélectionnez votre ordinateur portable dans le résultat et recherchez la section du pilote audio. Vous y trouverez les liens de téléchargement des différentes versions de votre système d’exploitation Windows. Téléchargez simplement le pilote compatible et installez-le, puis redémarrez votre ordinateur portable.
J’espère que quelque chose fonctionnera.
Comment réparer le microphone interne de mon ordinateur portable HP ?
Si le microphone interne de votre ordinateur portable HP ne fonctionne pas sur le système d’exploitation Windows 11/10, vous pouvez essayer des correctifs tels que :
- Mettre à jour les pilotes audio
- Activez le microphone (s’il est désactivé) et augmentez son étiquette de volume
- Vérifiez l’état du microphone et voyez s’il est désactivé. Si oui, activez-le
- Utiliser l’utilitaire de résolution des problèmes d’enregistrement audio intégré à Windows
- Définissez l’état du microphone interne sur la valeur par défaut.
Toutes ces solutions avec des instructions étape par étape sont couvertes dans cet article.
Pourquoi mon microphone interne ne fonctionne pas ?
Il n’y a pas de raison spécifique qui puisse expliquer exactement pourquoi le microphone interne de votre ordinateur portable ou de votre ordinateur ne fonctionne pas. Cela peut arriver à cause de pilotes audio obsolètes, le microphone interne est désactivé ou inactif, les applications n’ont pas accès à votre microphone interne, vous avez probablement coupé le microphone accidentellement, etc.
Quelle que soit la cause, il existe des solutions ou des correctifs qui pourraient aider à résoudre ce problème. Par exemple, vous pouvez réactiver le microphone à l’aide des paramètres Son, permettre aux applications d’accéder au microphone à l’aide de l’application Paramètres de Windows 11/10, désactiver les améliorations audio, exécuter l’utilitaire de résolution des problèmes d’enregistrement audio, etc.
Lire ensuite : Résoudre les problèmes et problèmes de son et d’audio dans Windows 11/10.