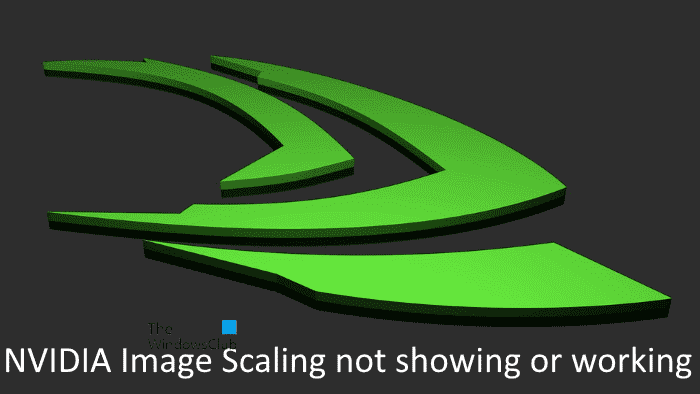Mise à l’échelle des images NVIDIA (NIS) est une technologie de mise à l’échelle développée par NVIDIA, l’un des principaux fabricants de cartes graphiques au monde. NIS est une fonctionnalité de mise à l’échelle basée sur le pilote qui utilise des algorithmes de netteté et de mise à l’échelle améliorés pour offrir aux joueurs une expérience de jeu améliorée. Certains utilisateurs se sont plaints que la technologie NS ne fonctionne pas sur leurs ordinateurs. Il y a plusieurs causes pour lesquelles NVIDIA Image Scaling peut ne pas s’afficher ou ne pas fonctionner sur votre ordinateur Windows. Dans cet article, nous verrons quelques correctifs possibles pour résoudre ce problème.
Vous pouvez activer la fonctionnalité NVIDIA Image Scaling via le panneau de configuration NVIDIA et GeForce Experience. Après avoir activé NIS, vous pouvez également le faire apparaître comme un indicateur de superposition dans votre jeu. Si l’étiquette de texte NIS (dans le coin supérieur gauche de l’écran) est verte, cela indique que la technologie NIS fonctionne sur votre ordinateur, tandis que la couleur bleue de l’étiquette de texte NIS indique que la technologie NIS ne fonctionne pas sur votre système .
Comment faire fonctionner NVIDIA Image Scaling ?
Pour que NVIDIA Image Scaling fonctionne, vous devez l’activer. Il existe deux façons d’activer NVIDIA Image Scaling, via le panneau de configuration NVIDIA et via l’expérience GeForce. Si vous ne trouvez pas d’option pour activer NVIDIA Image Scaling dans GeForce Experience, activez l’option Fonctionnalités expérimentales dans GeForce Experience. Après cela, une nouvelle version de l’application sera téléchargée automatiquement. Maintenant, redémarrez l’application GeForce Experience et vous verrez l’option permettant d’y activer NIS.
Nous avons expliqué le processus étape par étape pour activer la mise à l’échelle de l’image NVIDIA en utilisant ces deux options ci-dessous dans cet article.
NVIDIA Image Scaling ne s’affiche pas ou ne fonctionne pas
Si NVIDIA Image Scaling ne s’affiche pas ou ne fonctionne pas sur votre ordinateur Windows 11/10, vous pouvez essayer les suggestions expliquées ci-dessous pour résoudre ce problème.
- Assurez-vous que vous avez correctement configuré NVIDIA Image Scaling sur votre appareil
- Assurez-vous que votre jeu prend en charge le mode plein écran
- Passer au GPU dédié depuis le GPU intégré
- Désactiver NVIDIA Optimus (le cas échéant)
- Désactiver la mise à l’échelle des entiers
- Modifier une clé de registre
Voyons tous ces correctifs en détail.
1]Assurez-vous que vous avez correctement configuré NVIDIA Image Scaling sur votre appareil
La mise à l’échelle de l’image NVIDIA ne fonctionne pas tant que vous ne l’avez pas configurée et configurée correctement sur votre appareil. Comme nous l’avons expliqué précédemment dans cet article, il existe deux façons d’activer NIS sur un ordinateur Windows équipé de la carte graphique NVIDIA ; via le panneau de configuration NVIDIA et via l’expérience GeForce. Nous avons expliqué les étapes pour activer NIS en utilisant ces deux méthodes ci-dessous.
Activer NVIDIA Image Scaling sur un ordinateur Windows à l’aide du panneau de configuration NVIDIA
Les étapes suivantes vous aideront à activer NVIDIA Image Scaling à partir du panneau de configuration NVIDIA.
- Lancez le panneau de configuration NVIDIA.
- Lorsque le panneau de configuration NVIDIA apparaît sur votre écran, développez le Paramètres 3D nœud et sélectionnez Gérer les paramètres 3D.
- Sur le côté droit, vous verrez deux onglets, Paramètres généraux et Paramètres du programme. Sélectionnez le Paramètres globaux languette.
- Sélectionner Mise à l’échelle des imagescliquez sur le menu déroulant à côté et sélectionnez Sur.
- Cliquez sur D’ACCORD. Cela activera NVIDIA Image Scaling pour vos jeux.
Lorsque vous activez NVIDIA Image Scaling, le pilote génère 5 résolutions de mise à l’échelle supplémentaires basées sur la résolution native de votre moniteur. Maintenant, la prochaine chose est de s’assurer que votre jeu reconnaîtra ces nouvelles résolutions. Pour cela, vous devez redémarrer votre système après avoir effectué les étapes ci-dessus. Après avoir redémarré votre système, vous pouvez sélectionner la résolution souhaitée pour votre jeu dans les paramètres du jeu.
Activer NVIDIA Image Scaling sur un ordinateur Windows via GeForce Experience
Pour activer NVIDIA Image Scaling via GeForce Experience, assurez-vous d’avoir activé les fonctionnalités expérimentales dans GeForce Experience. Sans activer les fonctionnalités expérimentales, vous ne verrez pas d’option pour activer le NIS. Les étapes suivantes vous guideront à ce sujet.
- Lancez l’expérience NVIDIA GeForce.
- Clique sur le Activer les fonctionnalités expérimentales option disponible en bas à gauche de l’interface. Après l’avoir activé, une nouvelle version de GeForce Experience sera téléchargée automatiquement.
- Une fois le téléchargement terminé, fermez l’expérience GeForce et relancez-la. Maintenant, vous verrez le nouveau Mise à l’échelle des images option dans GeForce Experience. Par défaut, il est désactivé. Activez-le en cliquant sur l’interrupteur à bascule à côté.
- Après avoir activé la mise à l’échelle de l’image, vous verrez un message contextuel sur votre écran, disant « La mise à l’échelle de l’image est activée. Optimiser tous les jeux et paramètres…” Si vous cliquez sur Optimiserle paramètre de mise à l’échelle de l’image sera appliqué aux jeux pris en charge par Geforce Experience installés sur votre ordinateur.
Vous pouvez également sélectionner les résolutions NVIDIA Image Scaling dans les paramètres du jeu.
2]Assurez-vous que votre jeu prend en charge le mode plein écran
Si les méthodes ci-dessus ne vous permettent pas d’activer NVIDIA Image Scaling pour un jeu particulier, assurez-vous que le jeu prend en charge le mode plein écran. Par défaut, NVIDIA Image Scaling fonctionne pour les jeux qui proposent le mode plein écran. Par conséquent, vous devez activer le mode plein écran dans vos paramètres de jeu. Si le jeu ne prend pas en charge le mode plein écran, il peut être utile de réduire la résolution de rendu. Vous pouvez modifier la résolution via le panneau de configuration NVIDIA.
3]Passer au GPU dédié depuis le GPU intégré
Le problème se produit principalement si le jeu utilise la carte graphique intégrée au lieu du GPU dédié NVIDIA. Si tel est votre cas, vous pouvez le résoudre en forçant votre jeu à utiliser le GPU haut de gamme au lieu du GPU intégré. Certains ordinateurs portables ont un commutateur MUX qui permet aux utilisateurs de basculer entre la carte graphique intégrée et dédiée. Si votre ordinateur portable dispose d’un commutateur MUX, vous pouvez l’utiliser pour passer de la carte graphique intégrée à la carte graphique dédiée.
Les utilisateurs dont les ordinateurs portables n’ont pas de commutateur MUX peuvent passer par les étapes suivantes pour passer d’une carte graphique intégrée à une carte graphique dédiée :
- Ouvrez le panneau de configuration NVIDIA.
- Élargir la Paramètres 3D nœud sur le côté gauche et sélectionnez le Gérer les paramètres 3D option.
- Sélectionnez le Paramètres du programme onglet sur le côté droit de l’interface.
- Cliquez sur Ajouter. Maintenant, cliquez sur le Parcourir et sélectionnez le fichier exécutable du jeu qui vous pose problème.
- Cliquez sur Ajouter le programme sélectionné.
- Sélectionnez le GPU hautes performances sous le Utiliser le processeur graphique sélectionné pour ce programme.
- Enregistrez les modifications et redémarrez votre système.
Après cela, votre jeu commencera à utiliser le GPU dédié au lieu du GPU intégré. Cela devrait résoudre le problème. Si le problème persiste, essayez la solution suivante.
4]Désactivez NVIDIA Optimus (le cas échéant)
NVIDIA Optimus est la technologie qui optimise automatiquement le notebook des utilisateurs pour leur offrir les meilleures performances et la meilleure autonomie. Il s’agit d’une technologie de commutation GPU développée par NVIDIA. Il permet à votre ordinateur portable de basculer automatiquement entre la carte graphique intégrée et discrète en fonction des applications que vous utilisez.
Pour certains utilisateurs, cette fonctionnalité créait un problème. Après l’avoir désactivé, ils ont pu résoudre le problème. Vous pourriez être confronté au problème en raison de la technologie NVIDIA Optimus. Si tel est votre cas, la désactivation de NVIDIA Optimus peut résoudre le problème. Les étapes pour désactiver NVIDIA Optimus diffèrent pour les ordinateurs portables de différentes marques.
5]Désactiver la mise à l’échelle des entiers
NVIDIA Integer Scaling est une fonctionnalité utilisée pour mettre à l’échelle les images basse résolution afin qu’elles correspondent mieux au moniteur de l’utilisateur. Bien qu’il s’agisse d’une fonctionnalité utile sur les cartes graphiques NVIDIA, certains utilisateurs l’ont trouvée en conflit avec la mise à l’échelle de l’image NVIDIA. Si vous avez activé la mise à l’échelle des entiers, désactivez-la, puis vérifiez si cela vous aide à résoudre le problème.
Les étapes pour désactiver la mise à l’échelle des entiers pour le GPU NVIDIA sont les suivantes :
- Ouvrez le panneau de configuration NVIDIA.
- Élargir la Affichage nœud sur le côté gauche.
- Si votre GPU prend en charge la mise à l’échelle des entiers, vous le verrez dans les options répertoriées sous le nœud Affichage. Sélectionnez l’option Integer Scaling pour la désactiver.
6]Modifier une clé de registre
Si NVIDIA Image Scaling ne s’affiche pas sur votre ordinateur, vous pouvez le restaurer dans le panneau de configuration NVIDIA en modifiant la clé EnableGR535 dans votre registre Windows. Avant de continuer, nous vous recommandons de créer un point de restauration système et de sauvegarder votre registre Windows.
Cliquez sur la recherche Windows et tapez Éditeur du Registre, puis sélectionnez l’Éditeur du Registre dans les résultats de la recherche. Cliquez sur Oui dans l’invite UAC.
Lorsque l’Éditeur du Registre apparaît sur votre écran, copiez le chemin suivant et collez-le dans la barre d’adresse de l’Éditeur du Registre. Après cela, appuyez sur Entrer.
HKEY_LOCAL_MACHINESYSTEMCurrentControlSetServicesnvlddmkmFTS
Assurez-vous que vous avez sélectionné la touche FTS sur le côté gauche. Maintenant, double-cliquez sur la valeur nommée ActiverGR535 sur le côté droit de l’interface et entrez 0 dans son Données de valeur. Lorsque vous avez terminé, cliquez sur OK pour enregistrer les modifications.
Si la valeur EnableGR535 n’existe pas sur le côté droit, vous devez la créer manuellement. Pour cela, faites un clic droit dans l’espace vide sur le côté droit et allez dans « Nouveau > Valeur DWORD (32 bits).” Faites un clic droit sur la valeur nouvellement créée et sélectionnez Renommer. Renommez-le en ActiverGR535.
Lorsque vous avez terminé, fermez l’Éditeur du Registre et redémarrez votre ordinateur. Cela devrait restaurer le paramètre NIS.
Lis: NVIDIA GeForce Experience incapable d’ouvrir le partage.
Comment savoir si NIS fonctionne ?
Après avoir activé NVIDIA Image Scaling, vous pouvez le faire apparaître comme un indicateur de superposition dans vos jeux. Ceci est similaire au FPS affiché dans les jeux par le logiciel FPS Counter. Cet indicateur de superposition NIS vous aidera à savoir si NIS fonctionne ou non. Si NIS fonctionne, l’indicateur de superposition (étiquette de texte NIS affichée dans le coin supérieur gauche de l’écran) sera vert. S’il ne fonctionne pas, la couleur de l’indicateur sera bleue.
J’espère que cela t’aides.
Lire la suite: La carte graphique NVIDIA ne détecte pas le HDMI sous Windows 11/10.