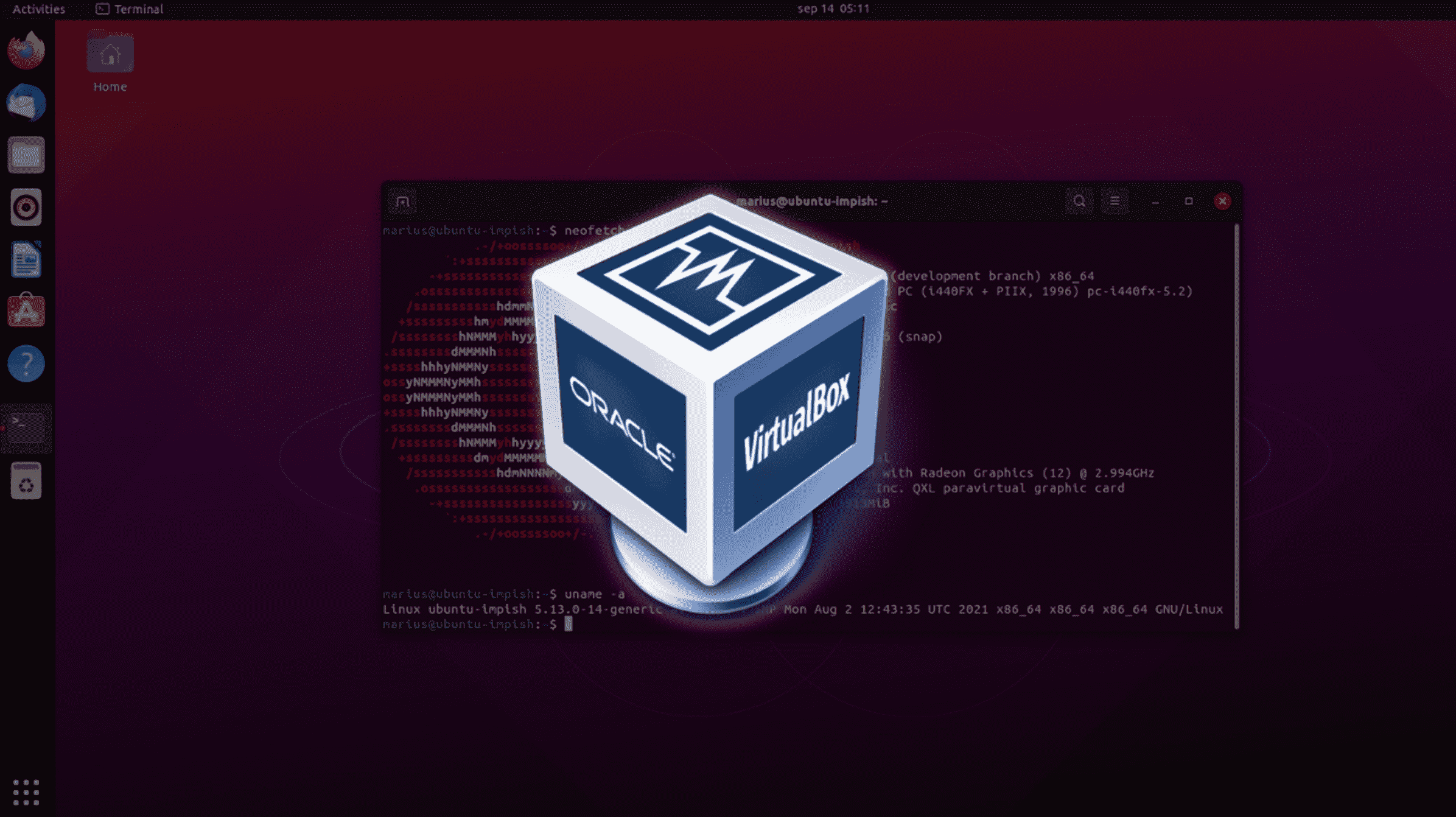Si vous voulez essayer une distribution Linux, vous voudrez peut-être le faire dans une machine virtuelle (VM) avant le double démarrage ou écraser complètement votre système. Choisissez une distribution et exécutons-la dans une machine virtuelle à l’aide de VirtualBox.
Qu’est-ce que VirtualBox ?
VirtualBox est un programme qui vous permet d’installer et d’exécuter divers systèmes d’exploitation (OS) à l’intérieur de votre système d’exploitation existant en utilisant le concept de machines virtuelles. Comme son nom l’indique, une VM est un ordinateur virtuel qui peut exécuter des programmes et des systèmes d’exploitation. Considérez-le comme un ordinateur dans un ordinateur.
Avant de commencer, notez que votre ordinateur doit disposer de suffisamment de ressources système pour gérer à la fois la machine virtuelle et votre système d’exploitation habituel afin de créer et d’exécuter en douceur une machine virtuelle. Sinon, vous risquez d’avoir une expérience lente et problématique. Voici ce que nous recommandons comme spécifications minimales pour le bon fonctionnement d’une VM :
- 8 Go de RAM
- 10 Go de stockage disponible pour chaque machine virtuelle
- Un processeur avec au moins quatre cœurs
Installation de VirtualBox sur Windows, Linux et Mac
L’installation de VirtualBox lui-même sur Windows, Linux et macOS est assez facile, bien que l’installation d’un système d’exploitation dans VirtualBox nécessitera un peu de temps, mais ne vous inquiétez pas ! Nous allons passer en revue chaque étape. Pendant que nous installons et configurons VirtualBox.
Pour installer VirtualBox sur Windows, rendez-vous sur la page officielle de téléchargement de VirtualBox et cliquez sur « Hôtes Windows » pour télécharger le programme d’installation pour Windows.

Double-cliquez sur le fichier d’installation pour le lancer et suivez les étapes pour installer VirtualBox sous Windows. Vous savez, la manière typique de Windows.

Pour installer VirtualBox sur un Mac, vous devez vous rendre sur la page des téléchargements et cliquer sur « Hôtes OS X ». Une fois le fichier DMG téléchargé, ouvrez-le et faites glisser son contenu dans votre dossier Applications.
L’installation de VirtualBox sur diverses distributions Linux (distributions) est également assez simple. Vous devez vous rendre sur la page des téléchargements Linux et télécharger le package d’installation pour votre distribution.

Ubuntu et Debian utilisent des fichiers DEB, tandis que Fedora, OpenSUSE, RedHat Enterprise Linux et CentOS utilisent des fichiers RPM. Téléchargez le package approprié et double-cliquez dessus pour installer VirtualBox. Si vous êtes bloqué, découvrez comment installer un fichier DEB et un fichier RPM sous Linux.
EN RELATION: Debian contre Ubuntu Linux : quelle distribution choisir ?
Installer Linux dans VirtualBox
Les étapes d’installation de Linux dans VirtualBox sont à peu près les mêmes sous Windows, Linux et macOS. Si vous ne l’avez pas déjà fait, choisissez une distribution et commencez à télécharger l’ISO afin qu’elle soit prête au moment où nous atteignons l’étape où nous la chargeons dans la machine virtuelle.
EN RELATION: Les meilleures distributions Linux pour les débutants
Lancez VirtualBox depuis le menu de l’application.

Cliquez sur « Nouveau ».

Entrez un nom pour votre machine virtuelle, choisissez un emplacement dans lequel vous souhaitez l’enregistrer, changez le type en « Linux » et définissez la version sur la distribution que vous utilisez. Si votre distribution n’est pas répertoriée, choisissez la distribution la plus proche ou celle sur laquelle elle est basée. Par exemple, choisissez Ubuntu pour une distribution basée sur Ubuntu comme Pop!_OS ou Linux Mint.
Lorsque vous êtes prêt, cliquez sur « Suivant ».

Allouez la RAM à l’aide du curseur ou entrez la valeur dans la zone de texte. Si vous installez Ubuntu ou des distributions basées sur Ubuntu, nous vous recommandons de sélectionner au moins 4 Go de RAM. Ensuite, cliquez sur « Suivant ».

Cochez le bouton radio « Créer un disque dur virtuel » et cliquez sur « Créer ».

Cochez l’option « VDI (VirtualBox Disk Image) » et cliquez sur « Suivant ».

Enfin, cochez l’option « Allocation dynamique » si vous souhaitez maintenir votre consommation de stockage aussi faible que possible, puis cliquez sur « Créer ».

EN RELATION: Comment convertir entre disques fixes et dynamiques dans VirtualBox
Utilisez le curseur ou la zone de texte pour allouer le stockage à la machine virtuelle. Si votre objectif est uniquement d’essayer la distribution, 15 Go suffiront.

Une fois cela fait, vous verrez une machine virtuelle Ubuntu sur la page d’accueil de VirtualBox. Cliquez sur la machine virtuelle et cliquez sur « Démarrer ».

La fenêtre VM apparaîtra à côté d’une fenêtre contextuelle « Sélectionner le disque de démarrage ». Cliquez sur la petite icône « Fichier » pour sélectionner l’ISO.

Cliquez sur l’icône « Ajouter » et sélectionnez le fichier ISO de la distribution à partir de l’emplacement de téléchargement. Si vous avez déjà une clé USB Linux amorçable, vous pouvez également démarrer à partir d’une clé USB dans VirtualBox.
Enfin, cliquez sur « Choisir » et démarrez la VM.

La machine virtuelle démarrera ensuite dans la distribution Linux que vous avez choisie. Vous pouvez être accueilli par un écran d’installation, où vous avez généralement la possibilité de l’essayer ou de l’installer dans la machine virtuelle. Une fois que vous l’avez installé, vous n’aurez plus besoin de démarrer l’ISO et pourrez simplement lancer la VM depuis la console de VirtualBox.

Installation du pack d’extension VirtualBox
Vous voulez des fonctionnalités supplémentaires et un contrôle sur votre VM ? L’installation du pack d’extension VirtualBox ajoute la prise en charge de l’USB, de la webcam, etc. Voici comment le télécharger et l’installer dans VirtualBox.
Téléchargez le pack d’extension VirtualBox à partir de la page de téléchargement.

Ouvrez VirtualBox et cliquez sur « Outils », puis cliquez sur « Préférences ».

Allez dans l’onglet « Extensions ».

Cliquez sur la petite icône « + » située dans le coin le plus à droite de la fenêtre.

Sélectionnez VirtualBox Extension Pack à partir de l’emplacement de téléchargement et cliquez sur « ouvrir ».

Enfin, cliquez sur « Installer ».

Maintenant que votre machine virtuelle Linux est opérationnelle, voici quelques-uns des trucs et astuces de VirtualBox que vous devez connaître.
EN RELATION: 10 astuces et fonctionnalités avancées de VirtualBox que vous devez connaître