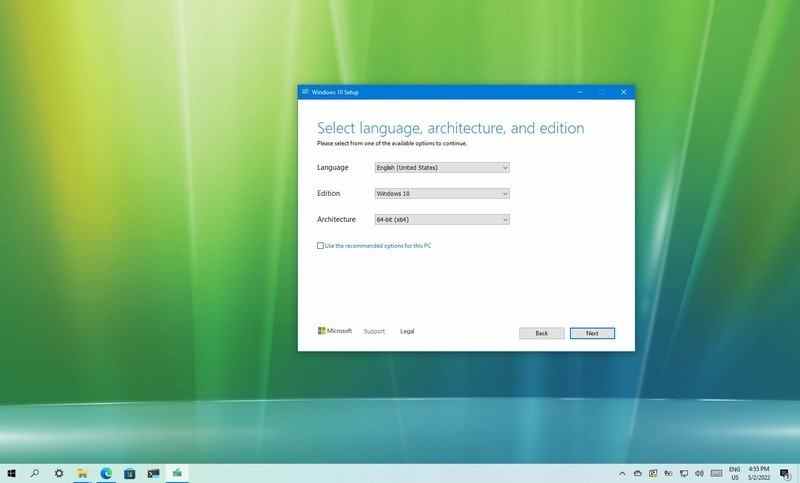Windows 10 peut fonctionner sur des architectures de processeur 32 bits et 64 bits. Si vous avez un ordinateur avec une configuration 32 bits, vous pouvez effectuer une mise à niveau vers la version 64 bits sans acquérir une nouvelle licence. La seule mise en garde est qu’il n’y a pas de chemin de mise à niveau sur place pour effectuer le changement. La seule option consiste à effectuer une nouvelle installation de Windows 10.
Bien que chaque version offre les mêmes fonctionnalités, lorsque vous mettez à niveau vers la version 64 bits (x64), l’appareil pourra profiter de grandes quantités de mémoire (jusqu’à 2 To) au lieu de la limitation de 4 Go avec 32 bits (x86). ).
La possibilité d’accéder à plus de mémoire vous permet d’exécuter plus d’applications simultanément sans affecter l’expérience, et vous pouvez travailler avec un mélange de programmes 64 bits et 32 bits. De plus, et peut-être plus important encore, cela vous aidera à améliorer la productivité des tâches gourmandes en mémoire. Par exemple, lors du rendu de vidéos, de l’exécution de machines virtuelles et de l’ouverture de nombreux onglets sur votre navigateur Web.
Dans ce guide Windows 10, nous vous guiderons à travers les étapes de mise à niveau d’un ordinateur de la version 32 bits à la version 64 bits à l’aide d’une licence authentique existante.
Comment vérifier la prise en charge du matériel 64 bits sur Windows 10
Si vous souhaitez mettre à niveau un système de Windows 10 32 bits vers la version 64 bits, vous devez d’abord déterminer si le processeur prend en charge 64 bits, 2 Go de mémoire ou plus, et si les pièces restantes prennent en charge 64 bits. -pilotes de bits.
Déterminer la compatibilité 64 bits à l’aide des paramètres
Pour vérifier si le processeur peut exécuter le 64 bits de Windows 10, procédez comme suit :
- Ouvrir Réglages.
- Cliquer sur Système.
- Cliquer sur Sur.
- Vérifier la RAM installée des détails.
- Confirmez que les informations indiquent 2 Go ou plus.
- Dans la section « Spécifications de l’appareil », vérifiez les Type de système des détails.
-
Confirmer les informations lues Système d’exploitation 32 bits, processeur x64.
Source : Centrale Windows
Une fois les étapes terminées, vous pouvez déterminer si l’appareil exécute la version 32 bits de Windows 10 sur un processeur 64 bits. Cependant, s’il lit Système d’exploitation 32 bits, processeur x86l’ordinateur ne prend pas en charge la version 64 bits de Windows.
Si l’appareil ne peut pas exécuter la version 64 bits, envisagez d’acheter un nouvel appareil qui répond à la configuration système requise.
Déterminer la compatibilité du processeur à l’aide de Coreinfo
Bien que la plupart des ordinateurs utilisant un matériel relativement moderne puissent fonctionner avec n’importe quelle version de Windows 10, vous souhaitez tout de même confirmer que les quatre fonctionnalités essentielles sont présentes sur le processeur :
- Extension d’adresse physique (PAE).
- No-eXecute (NX).
- Streaming SIMD Extensions 2 (SSE2).
- CMPXCHG16b (CX16).
Pour confirmer que le processeur dispose des fonctionnalités requises, vous pouvez utiliser l’outil de ligne de commande Microsoft Coreinfo en procédant comme suit :
- Ouvrez le Microsoft Sysinternals site Internet.
-
Clique le Télécharger Coreinfo lien.
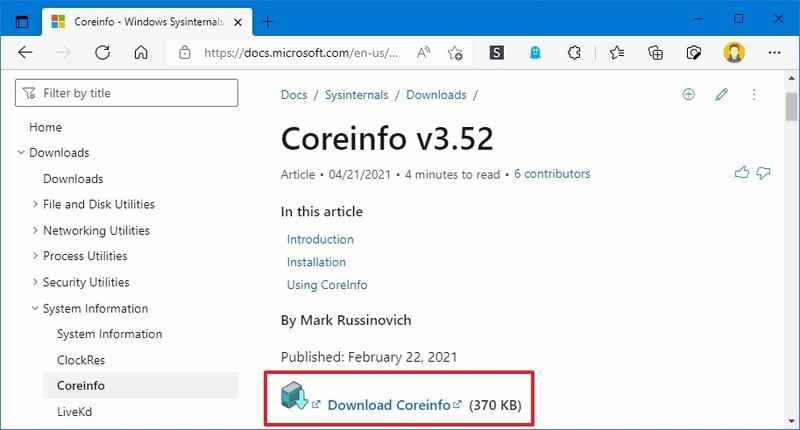 Source : Centrale Windows
Source : Centrale Windows - Faites un clic droit sur le Coreinfo.zip dossier et sélectionnez le Extraire tout option.
-
Clique le Extrait bouton.
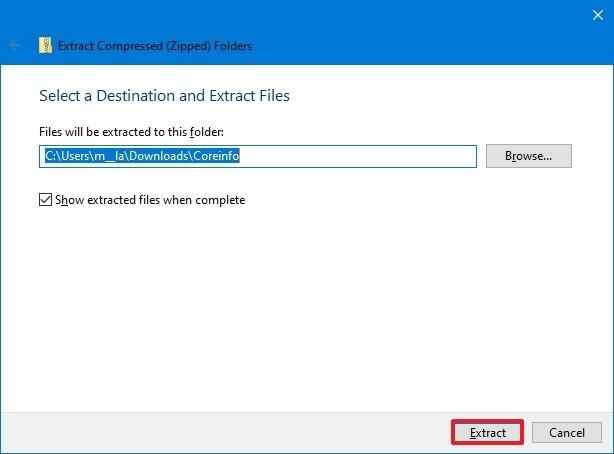 Source : Centrale Windows
Source : Centrale Windows -
Tapez la commande suivante dans la barre d’adresse et appuyez sur Entrer pour ouvrir l’invite de commande dans cet emplacement de dossier.
cmd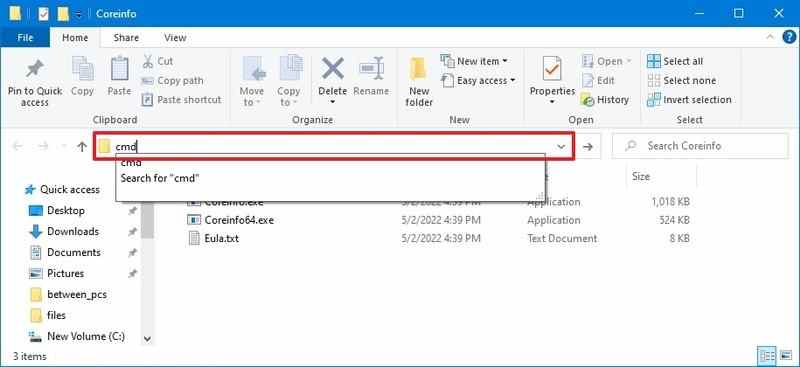 Source : Centrale Windows
Source : Centrale Windows -
Tapez la commande suivante et appuyez sur Entrer:
coreinfo -
Recherche (Ctrl + F raccourci clavier ou Ctrl + Maj + F sur Terminal) pour ces fonctionnalités :
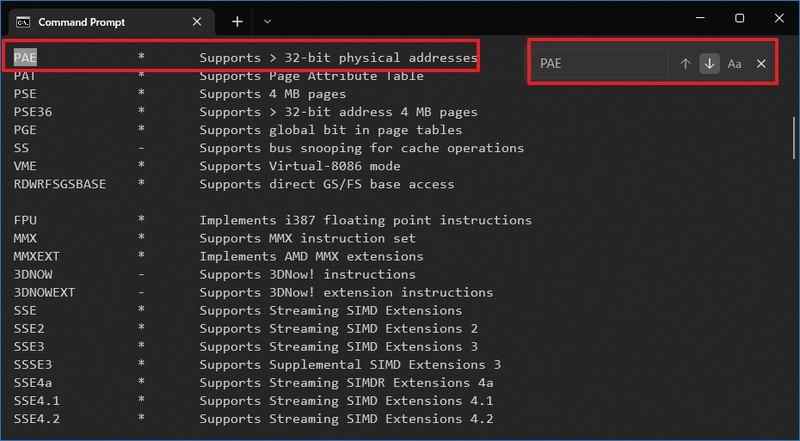 Source : Centrale Windows
Source : Centrale Windows
Après avoir terminé les étapes, si l’outil confirme que les fonctionnalités sont disponibles, vous pouvez effectuer une mise à niveau vers la version 64 bits de Windows 10.
Alors que le processus de mise à niveau devrait pouvoir confirmer la compatibilité du processeur, l’outil « Coreinfo » vous permet de vérifier ces fonctionnalités à l’avance.
Déterminer la compatibilité du pilote
En outre, il est recommandé de vérifier si d’autres composants (tels que les cartes graphiques et les cartes son) sont compatibles avec la version 64 bits de Windows 10.
Si l’ordinateur dispose de la version 32 bits de Windows 10 et que le matériel est relativement nouveau, il y a de fortes chances que vous trouviez des versions 64 bits des pilotes. Vous pouvez consulter le site Web d’assistance du fabricant de l’appareil pour confirmer que les composants disposent de pilotes pour l’architecture x64.
Comment passer de 32 bits à 64 bits sur Windows 10
Une clé de produit Windows 10 vous donne la possibilité d’installer la version 32 bits ou 64 bits. La seule mise en garde est que vous ne pouvez pas effectuer de mise à niveau sur place. Au lieu de cela, vous devez supprimer la configuration précédente et effectuer une nouvelle installation pour modifier les architectures.
Créer un support d’installation
Dans le cadre du processus de mise à niveau de l’architecture, vous devez utiliser Microsoft Media Creation Tool pour créer un support de démarrage USB en connectant une clé USB d’au moins 8 Go d’espace à l’ordinateur, puis suivre ces étapes :
- Ouvrir Téléchargement Microsoft page.
-
Dans la section « Créer un support d’installation de Windows 10 », cliquez sur le Télécharger maintenant bouton.
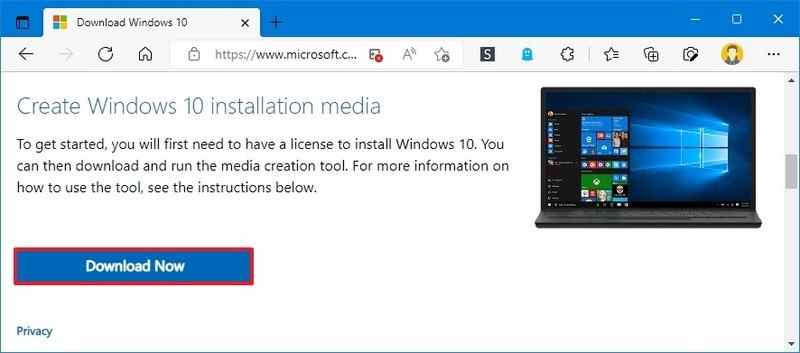 Source : Centrale Windows
Source : Centrale Windows - Double-cliquez sur le MediaCreationToolxxxx.exe fichier pour lancer l’outil.
- Clique le Accepter bouton pour accepter les conditions.
-
Sélectionnez le Créer un support d’installation (clé USB, DVD ou fichier ISO) pour un autre PC option.
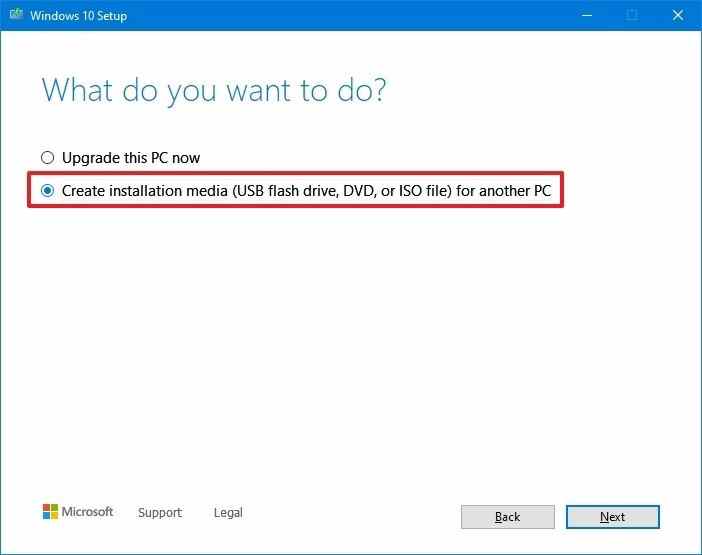 Source : Centrale Windows
Source : Centrale Windows - Clique le Suivant bouton.
- Effacer le Utilisez les options recommandées pour ce PC option.
- Sélectionnez la langue et l’édition correctes de Windows 10 pour la nouvelle installation.
-
Sélectionnez le 64 bits (x64) option pour « Architecture ».
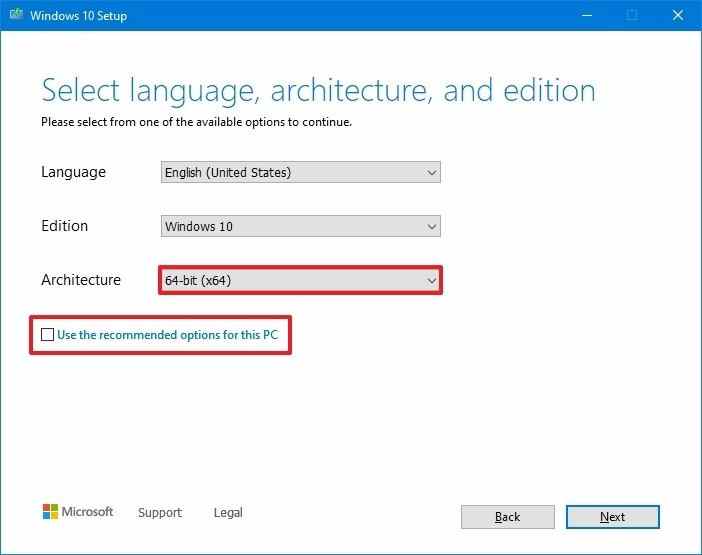 Source : Centrale Windows
Source : Centrale Windows - Clique le Suivant bouton.
-
Sélectionnez le clé USB option.
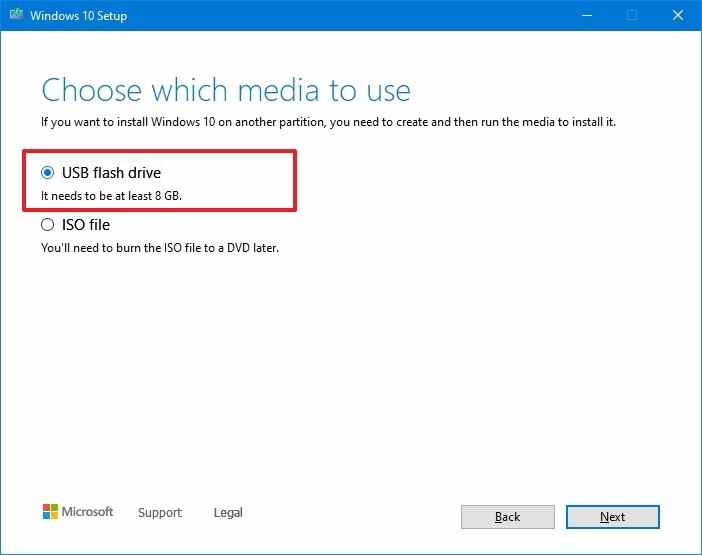 Source : Centrale Windows
Source : Centrale Windows - Clique le Suivant bouton.
-
Sélectionnez le lecteur flash USB pour créer le support de démarrage.
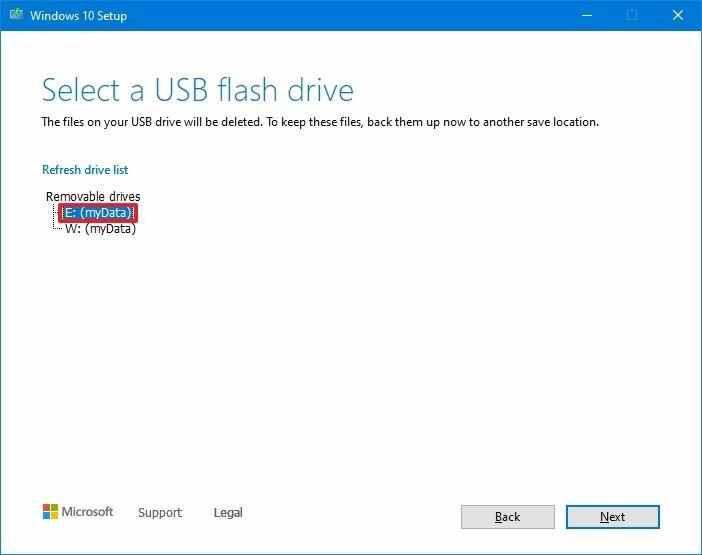 Source : Centrale Windows
Source : Centrale WindowsConseil rapide: Si vous ne voyez pas le lecteur flash, reconnectez l’appareil, cliquez sur le Actualiser la liste des lecteurs et sélectionnez le lecteur dans la liste.
- Clique le Suivant bouton.
- Clique le Finir bouton.
Une fois les étapes terminées, l’outil procédera au téléchargement des fichiers d’installation et créera le support de démarrage compatible avec Windows 10 64 bits.
Si vous n’avez pas de clé USB, vous pouvez trouver de nombreux lecteurs fiables et peu coûteux (par exemple, le SanDisk Cruzer Glide CZ60 32 Go) sur Amazon.
Installation de Windows 10 32 bits à 64 bits
Lorsque vous êtes prêt à mettre à niveau vers Windows 10 64 bits à partir de 32 bits, avant de continuer, vous devrez peut-être modifier certains paramètres pour permettre à l’ordinateur de démarrer à partir d’un lecteur flash USB. Cela nécessite d’accéder au BIOS (Basic Input/Output System) ou à l’UEFI (Unified Extensible Firmware Interface) sur la carte mère pour modifier l’ordre de démarrage.
Habituellement, le processus nécessite d’appuyer sur l’une des touches de fonction (F1, F2, F3, F10 ou F12), Esc ou Suppr dès que vous démarrez l’ordinateur. Cependant, les instructions peuvent être différentes selon le fabricant et même selon le modèle d’appareil. Par conséquent, vous devrez peut-être consulter le site Web d’assistance du fabricant pour obtenir des détails plus spécifiques.
Après avoir accédé au micrologiciel, ouvrez la page de menu « Boot », configurez l’ordre de démarrage pour démarrer à partir du lecteur flash USB et enregistrez les modifications.
Avertissement: Ceci est un rappel amical que vous apporterez des modifications à la configuration actuelle, ce qui peut entraîner des problèmes et même une perte de données si vous ne le faites pas correctement. Avant de continuer, il est recommandé de faire une sauvegarde complète temporaire de votre PC. C’est également une bonne idée de créer une copie de vos fichiers sur un lecteur externe ou OneDrive, car vous devrez les restaurer après la mise à niveau.
Pour passer de la version 32 bits à la version 64 bits de Windows 10, procédez comme suit :
- Démarrez le PC avec une clé USB.
-
Dans « Configuration de Windows », cliquez sur le Suivant bouton.
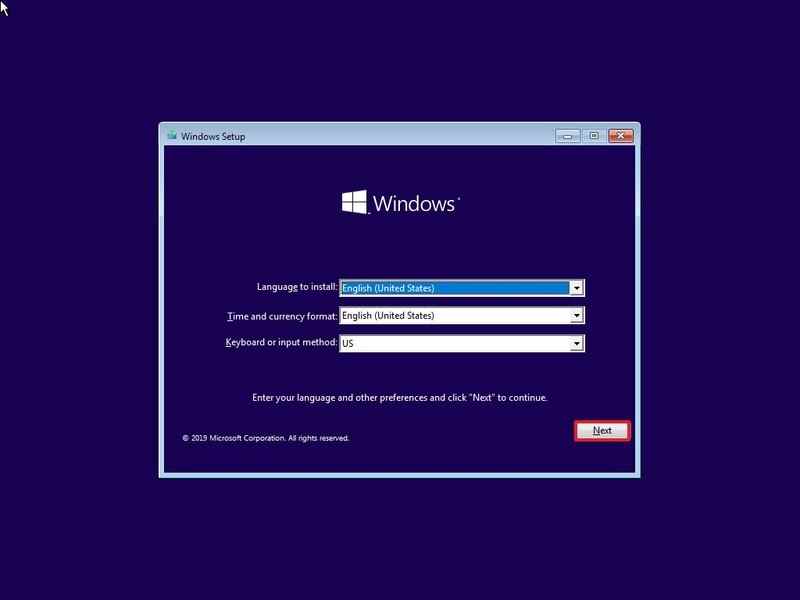 Source : Centrale Windows
Source : Centrale Windows -
Clique le Installer maintenant bouton.
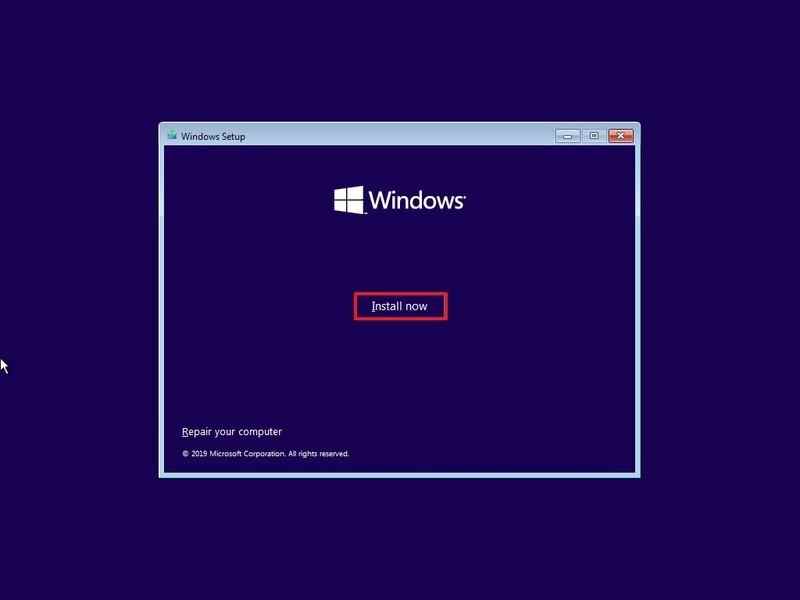 Source : Centrale Windows
Source : Centrale Windows -
Clique le Je n’ai pas de clé de produit lien pour continuer (en supposant que l’ordinateur a déjà été correctement activé).
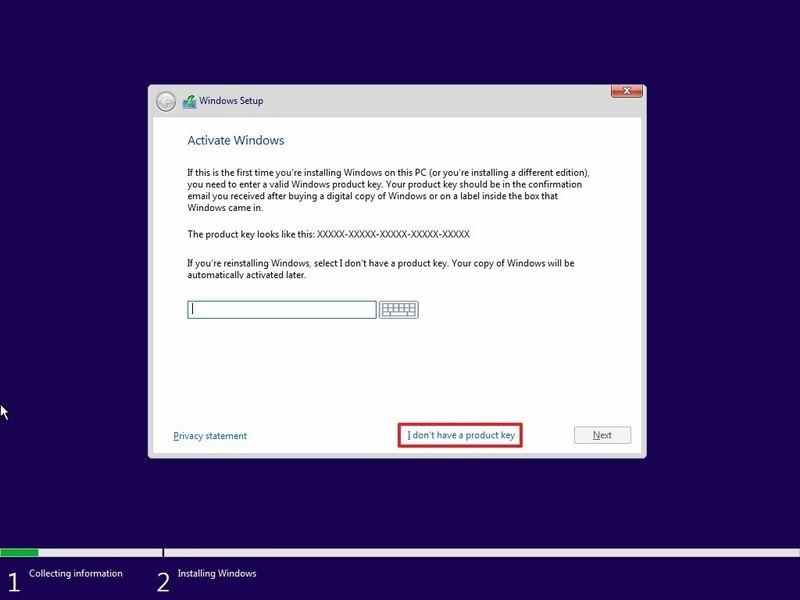 Source : Centrale Windows
Source : Centrale Windows -
Sélectionnez l’édition de Windows 10 (le cas échéant). Cette sélection doit correspondre à l’édition de la licence activée.
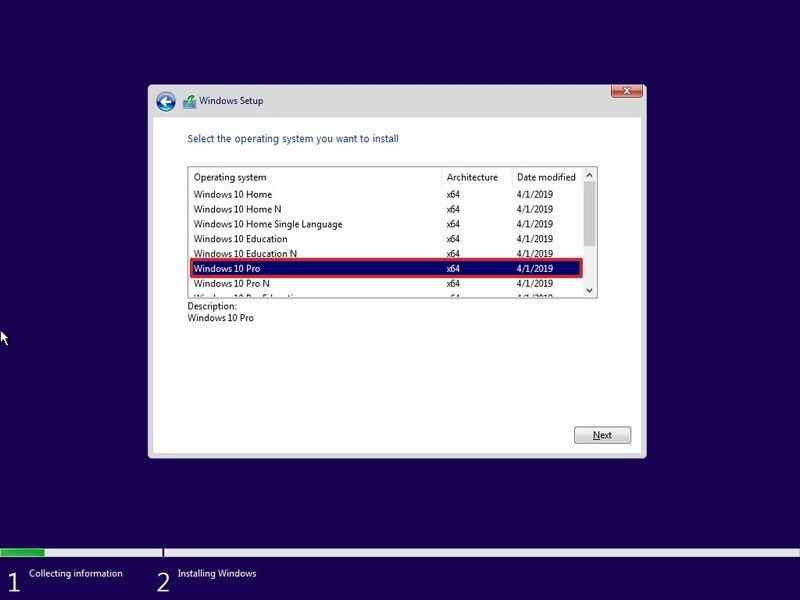 Source : Centrale Windows
Source : Centrale Windows - Clique le Suivant bouton.
-
Vérifier la J’accepte les conditions d’utilisation possibilité de continuer.
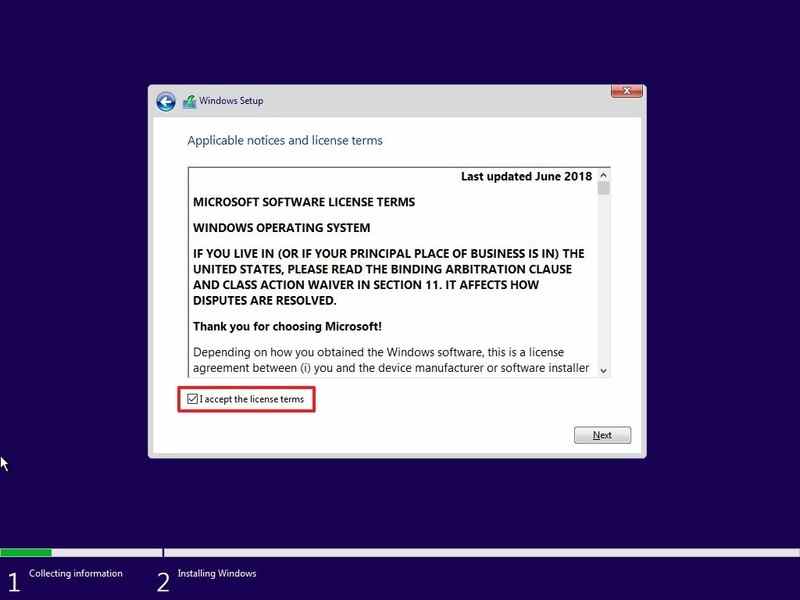 Source : Centrale Windows
Source : Centrale Windows - Clique le Suivant bouton.
-
Clique le Personnalisé : Installer Windows uniquement (avancé) option.
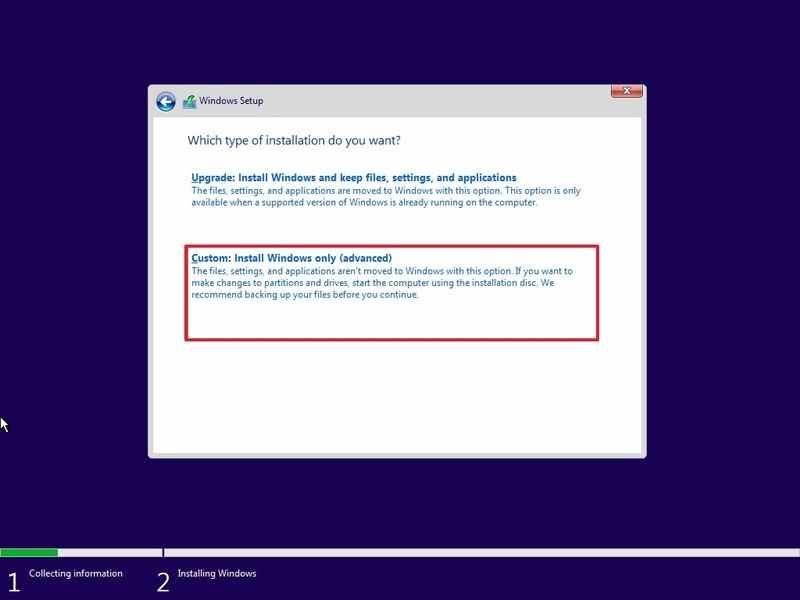 Source : Centrale Windows
Source : Centrale Windows -
Sélectionnez la partition avec l’installation actuelle de Windows 10 (généralement « Drive 0 »), puis cliquez sur le Supprimer bouton pour supprimer la partition du disque dur.
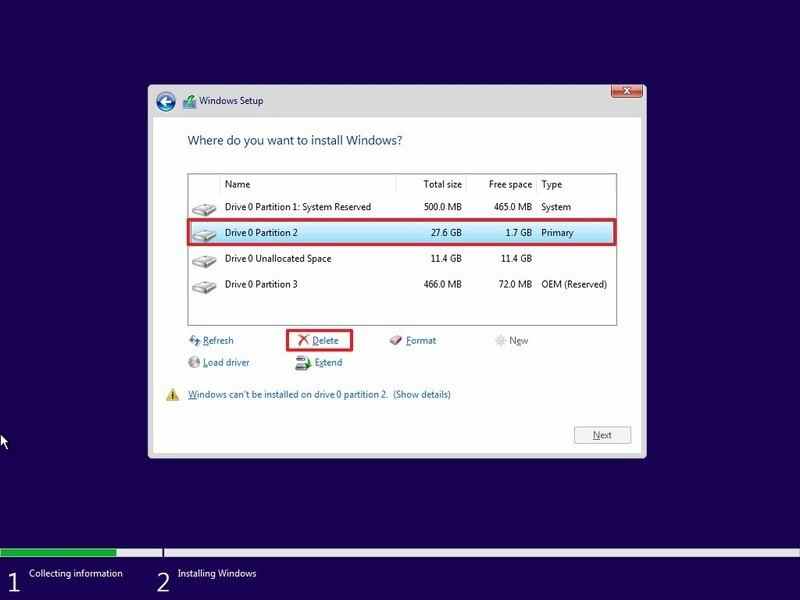 Source : Centrale Windows
Source : Centrale WindowsConseil rapide: Si vous voyez plusieurs partitions sur le disque dur principal (lecteur 0), sélectionnez et supprimez chacune d’entre elles. Windows 10 recréera automatiquement les partitions requises pendant le processus d’installation. Il n’est pas nécessaire de supprimer les partitions sur les disques secondaires.
- Sélectionnez le lecteur vide intitulé « Drive 0 Unallocated Space ».
- Clique le Suivant bouton.
Une fois les étapes terminées, le programme d’installation installera la version 64 bits de Windows 10 sur l’ordinateur portable ou de bureau.
Une fois l’installation terminée, vous devrez continuer avec les instructions à l’écran pour terminer l’expérience prête à l’emploi (OOBE) pour créer un nouveau compte, configurer les préférences et choisir les paramètres de confidentialité.
C’est aussi une bonne idée de vérifier les mises à jour sur Réglages > Mise à jour et sécurité > Windows Update pour vous assurer que les derniers correctifs et pilotes sont installés.
Enfin, pensez à restaurer vos fichiers de sauvegarde et à réinstaller vos applications, notamment celles conçues pour la version 32 bits ou 64 bits de Windows 10.
Plus de ressources Windows
Pour des articles plus utiles, une couverture et des réponses aux questions courantes sur Windows 10 et Windows 11, visitez les ressources suivantes :
Nous pouvons gagner une commission pour les achats en utilisant nos liens. Apprendre encore plus.
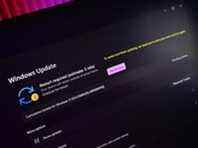
La prochaine grande mise à jour de Windows 11 : ce que vous devez savoir
Microsoft travaille dur sur la prochaine version majeure de Windows 11. Surnommée « version 22H2 », cette prochaine version devrait être livrée au second semestre 2022 et est déjà en test avec Windows Insiders dans les branches de développement actives de Microsoft. Voici tout ce que vous devez savoir.