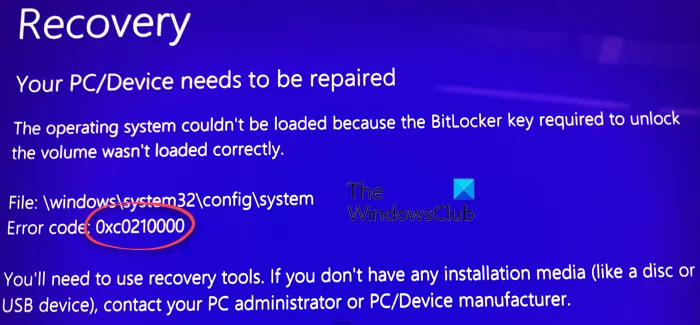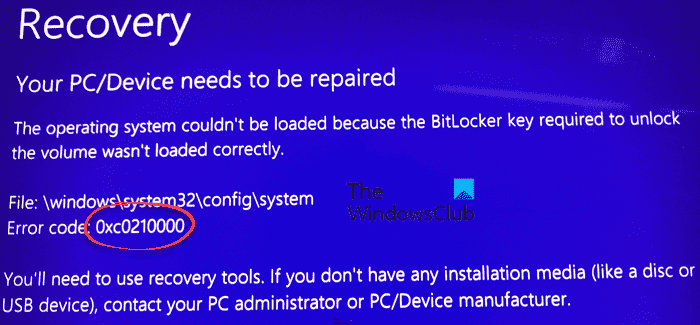Après avoir mis à jour un ordinateur Windows 11 ou Windows 10 compatible Hyper V, lorsque le PC redémarre, vous pouvez obtenir le code d’erreur de démarrage/démarrage 0xc0210000 avec le descriptif La clé BitLocker requise pour déverrouiller le volume n’a pas été chargée correctement. Cet article fournit les solutions les plus appropriées pour résoudre ce problème sur votre système.
Lorsque vous rencontrez ce problème, vous recevez le message d’erreur suivant ;
Erreur 0xc0210000, le système d’exploitation n’a pas pu être chargé car la clé BitLocker requise pour déverrouiller le volume n’a pas été chargée correctement.
Dans certains cas, vous pouvez recevoir le message d’erreur suivant avec le même code d’erreur ;
Impossible d’accéder à un fichier requis, car votre clé BitLocker n’a pas été chargée correctement.
Erreur 0xc0210000, la clé BitLocker requise pour déverrouiller le volume n’a pas été chargée correctement
Si vous avez rencontré le code d’erreur 0xc0210000 avec le descriptif La clé BitLocker requise pour déverrouiller le volume n’a pas été chargée correctement sur votre appareil Windows 11/10, vous pouvez essayer nos solutions recommandées ci-dessous sans ordre particulier pour corriger l’erreur sur votre système.
- Liste de contrôle initiale
- Effectuer une restauration du système ou désinstaller la mise à jour
- Désactiver ou suspendre BitLocker
- Désactiver Hyper-V
- Désactiver la sécurité basée sur la virtualisation
Jetons un coup d’œil à la description du processus impliqué concernant chacune des solutions répertoriées.
1]Liste de contrôle initiale
Avant de poursuivre avec les solutions ci-dessous, si vous ne pouvez pas vous connecter à votre système, essayez les suggestions suivantes et voyez si vous pouvez démarrer avec succès sur votre appareil/
- Redémarrage dur/cycle d’alimentation de votre appareil. Vous pouvez débrancher tous les périphériques à l’exception du clavier et de la souris, puis essayer un redémarrage brutal de votre système et voir si l’action résout ce problème. Vous devrez peut-être entrer vos clés BitLocker au cas où vous auriez démarré sur un lecteur spécifique.
- Effectuer une réparation de démarrage automatique. Étant donné que votre appareil Windows 11/10 ne peut pas démarrer ou démarrer, vous pouvez essayer la réparation automatique pour diagnostiquer et analyser les fichiers système, les paramètres du registre, les paramètres de configuration et plus encore pour résoudre le problème automatiquement pour vous.
2]Effectuez une restauration du système ou désinstallez la mise à jour

Comme vous ne parvenez pas à démarrer avec succès sur le bureau lorsque le Erreur 0xc0210000, la clé BitLocker requise pour déverrouiller le volume n’a pas été chargée correctement se produit sur votre appareil Windows 11/10 après une mise à jour, cette solution vous oblige à essayer de démarrer en mode sans échec, puis à effectuer une restauration du système ou à désinstaller la mise à jour que vous venez d’appliquer sur votre système.
2]Désactiver ou suspendre BitLocker

Étant donné que votre appareil est déjà dans cet état d’erreur de démarrage, vous pouvez démarrer Windows avec succès après avoir suspendu BitLocker à partir de l’environnement de récupération Windows (WinRE). Pour effectuer cette tâche, procédez comme suit :
- Récupérez votre clé de récupération BitLocker à 48 chiffres.
- Sur l’écran de récupération, appuyez sur Entrée.
- Lorsque vous y êtes invité, saisissez la clé de récupération.
- Si votre appareil démarre dans (WinRE) et vous demande à nouveau le mot de passe de récupération, sélectionnez Passer le lecteur.
- Ensuite, sélectionnez Options avancées > Dépanner > Options avancées > Invite de commandes.
- Dans la fenêtre d’invite de commande, exécutez la commande suivante :
manage-bde -status c:
- Si l’état est renvoyé comme verrouillé, exécutez la commande suivante pour le déverrouiller à l’aide de votre mot de passe de récupération numérique à 48 chiffres séparés par un trait d’union dans un groupe de 6 chiffres :
manage-bde -unlock c: -rp <your 48-digit recovery password>
- Une fois le lecteur déverrouillé, vous pouvez maintenant exécuter la commande suivante pour suspendre la protection :
manage-bde -protectors -disable c:
- Une fois la commande exécutée, quittez et redémarrez.
L’ordinateur devrait maintenant démarrer Windows avec succès. Une fois là-bas, vous pouvez reprendre la protection BitLocker via le panneau de configuration BitLocker.
Gardez à l’esprit qu’à moins que vous ne suspendiez BitLocker avant de démarrer l’appareil, ce problème peut se reproduire. Ainsi, pour suspendre temporairement BitLocker juste avant de redémarrer l’appareil, ouvrez une fenêtre d’invite de commande élevée et exécutez la commande suivante :
Manage-bde -protectors -disable c: -rc 1
La commande ci-dessus suspendra BitLocker pour un redémarrage de l’appareil. Le -rc 1 L’option fonctionne uniquement à l’intérieur du système d’exploitation et ne fonctionne pas dans l’environnement de récupération.
3]Désactiver Hyper-V

Une autre solution viable à ce problème nécessite que vous désactiviez Hyper-V avant d’appliquer les mises à jour du système ou les mises à jour du micrologiciel TPM ou UEFI sur votre ordinateur Windows 11/10.
4]Désactiver la sécurité basée sur la virtualisation

TPM 1.2 ne prend pas en charge le lancement sécurisé. Ainsi, cette solution nécessite que vous effectuiez l’une des opérations suivantes :
- Supprimez tout appareil utilisant TPM 1.2 de tout groupe soumis à des objets de stratégie de groupe (GPO) qui appliquent le lancement sécurisé.
- Modifier le Activer la sécurité basée sur la virtualisation GPO à définir Configuration du lancement sécurisé pour désactivé.
Pour désactiver la sécurité basée sur la virtualisation sur votre appareil Windows 11/10 via l’éditeur de stratégie de groupe, procédez comme suit :
- Presse Touche Windows + R pour appeler la boîte de dialogue Exécuter.
- Dans la boîte de dialogue Exécuter, tapez gpedit.msc et appuyez sur Entrée pour ouvrir l’éditeur de stratégie de groupe.
- Maintenant, utilisez le volet de gauche pour accéder au chemin ci-dessous :
Computer Configuration > Administrative Templates > System > Device Guard
- À l’emplacement, dans le volet de droite, double-cliquez sur Activer la sécurité basée sur la virtualisation pour modifier ses propriétés.
- Dans la fenêtre de stratégie ouverte, définissez le bouton radio sur désactivé ou alors Pas configuré.
- Cliquez sur Appliquer > D’ACCORD pour enregistrer les modifications.
- Quittez l’éditeur de stratégie de groupe local.
J’espère que ce message vous aidera !
Article similaire:
Que dois-je faire si je n’ai pas de clé de récupération BitLocker ?
Si vous ne parvenez pas à localiser une clé de récupération BitLocker requise et que vous ne parvenez pas à annuler une modification de configuration qui aurait pu la rendre nécessaire, vous devrez réinitialiser votre appareil à l’aide de l’une des options de récupération Windows.
Pourquoi mon ordinateur portable demande-t-il sans cesse une clé BitLocker ?
BitLocker surveille le système pour les modifications apportées à la configuration de démarrage. Lorsque BitLocker voit un nouveau périphérique dans la liste de démarrage ou un périphérique de stockage externe connecté, il vous demande la clé pour des raisons de sécurité. C’est un comportement normal.
Lectures associées :
- Code d’erreur de récupération 0xc000000e, votre PC doit être réparé
- Votre appareil PC doit être réparé, code d’erreur : 0xc0000221.