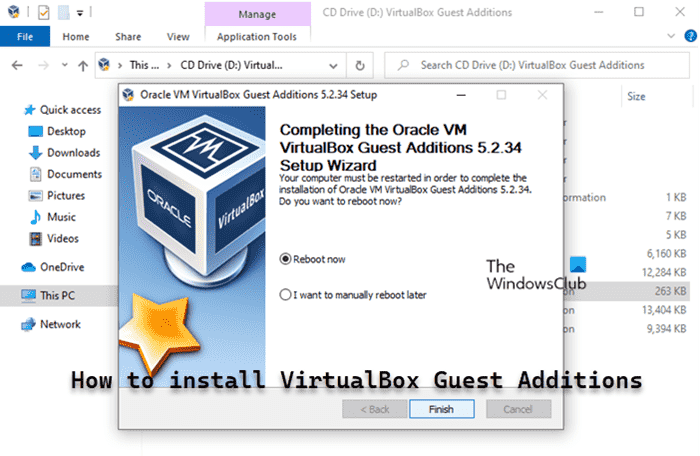VirtualBox développé par Oracle est un puissant produit de virtualisation Hypervisor x86 et AMD64/Intel64 de type 2 pour les entreprises et les particuliers. Dans cet article, nous allons vous montrer comment installer les suppléments invité de VirtualBox sur Windows 11/10. Pour une meilleure expérience, vous devez installer cet outil dans toutes les machines virtuelles que vous créez lors de l’utilisation de VirtualBox.
Qu’est-ce que les ajouts d’invités de VirtualBox ?
Les suppléments invité de VirtualBox se composent de pilotes de périphériques et d’applications système livrés avec votre copie/version de VirtualBox qui optimisent le système d’exploitation pour de meilleures performances et une meilleure convivialité. Les suppléments invité offrent les fonctionnalités suivantes :
- Intégration du pointeur de la souris
- Dossiers partagés
- Meilleur support vidéo
- Fenêtres sans couture
- Canaux de communication hôte/invité génériques
- Synchronisation horaire
- Presse-papiers partagé
- Connexions automatisées (alias passage des informations d’identification)
Installer les suppléments invité de VirtualBox sur Windows 11/10
Le Paquet d’ajouts d’invités VirtualBox installe les pilotes vidéo virtuels pour améliorer les performances du système et les capacités graphiques avancées, notamment l’accélération matérielle, la prise en charge de plusieurs moniteurs et des fenêtres transparentes pour exécuter des applications comme si elles étaient installées sur le périphérique hôte. Cela signifie que sans les pilotes, la machine virtuelle est susceptible de subir une baisse de performances, et de nombreuses fonctionnalités avancées telles que la possibilité de modifier la résolution de l’écran, le contrôle de la transparence, la prise en charge de la souris, etc. ne seront pas disponibles ou ne fonctionneront pas correctement.
Après avoir correctement installé Windows dans une machine virtuelle VirtualBox, vous devez installer le package Guest Additions pour une meilleure convivialité et de meilleures performances – pour effectuer cette tâche, procédez comme suit :
- Lancez VirtualBox.
- Faites un clic droit sur la machine virtuelle, sélectionnez le Démarrer sous-menu.
- Ensuite, choisissez le Démarrage normal option.
- Connectez-vous à votre compte Windows 11/10.
- Clique le Dispositifs menu.
- Sélectionnez le Insérer l’image du CD des ajouts d’invités option.
- Ensuite, ouvrez l’Explorateur de fichiers dans la machine virtuelle.
- Dans le volet de navigation de gauche, cliquez sur Ce PC.
- Sous le Périphériques et lecteurs section, double-cliquez pour ouvrir la Ajouts d’invités VirtualBox disque.
- Ensuite, double-cliquez sur le VBoxWindowsAdditions.exe fichier pour lancer le programme d’installation.
- Clique le Suivant bouton.
- Clique le Suivant bouton à nouveau.
- Clique le Installer bouton.
- Sélectionnez le Redémarrer maintenant option.
- Clique le Finir bouton.
Les pilotes virtuels vont maintenant s’installer et après le redémarrage, Windows pourra fonctionner normalement dans un environnement virtuel. Vous pouvez suivre les mêmes instructions étape par étape ci-dessus pour mettre à jour les suppléments invité sur votre ordinateur Windows 11/10 lorsqu’une nouvelle version de VirtualBox est publiée avec des pilotes plus récents.
C’est ça!
Où est située Guest Additions ?
VirtualBox est livré avec un fichier image ISO appelé « VBoxGuestAdditions. iso » contenant les programmes d’installation des suppléments invité pour tous les systèmes d’exploitation invités pris en charge. Ce fichier est situé sur la machine hôte et peut être monté sur le système invité à l’aide du gestionnaire d’interface graphique de VirtualBox. Le VBoxGuestAdditions.iso se trouve dans le dossier d’installation de VirtualBox (dans ce chemin : C:Program FilesOracleVirtualBox), que vous pouvez utiliser pour ajouter le package manuellement.
Comment désinstaller et réinstaller les suppléments invité de VirtualBox ?
Vous pouvez désinstaller VirtualBox OSE Guest Additions via Applications et fonctionnalités dans l’application Paramètres ou Programmes et fonctionnalités dans le Panneau de configuration. Recherchez VirtualBox OSE Guest Additions dans la liste et cliquez dessus. L’étape suivante consiste à cliquer sur désinstaller, afin que vous puissiez lancer la désinstallation.
Qu’est-ce que le pack d’extension pour VirtualBox ?
VirtualBox Extension Pack est un package binaire destiné à étendre les fonctionnalités de VirtualBox. Le pack d’extension ajoute les fonctionnalités suivantes : Prise en charge des périphériques USB 2.0 et USB 3.0. Pour obtenir la version Oracle, vous devez télécharger le pack d’extension pour toutes les plates-formes prises en charge. Une fois le package téléchargé, procédez comme suit :
- Lancez VirtualBox.
- Cliquez sur Dossier > Préférences.
- Clique le Extension languette.
- Clique le + bouton.
- Accédez à l’emplacement où vous avez enregistré le pack d’extension.
- Sélectionnez le pack d’extension.
- Cliquez sur Ouvrir.
- Lorsque vous y êtes invité, cliquez sur le Installer bouton.
- Faites défiler le CLUF, puis cliquez sur Je suis d’accord.
Les suppléments invité de VirtualBox sont-ils gratuits ?
Le package de base et les ajouts d’invités sont gratuits, cependant, le pack d’extension que vous pouvez installer tout aussi facilement pour aller avec VirtualBox n’est clairement pas gratuit.