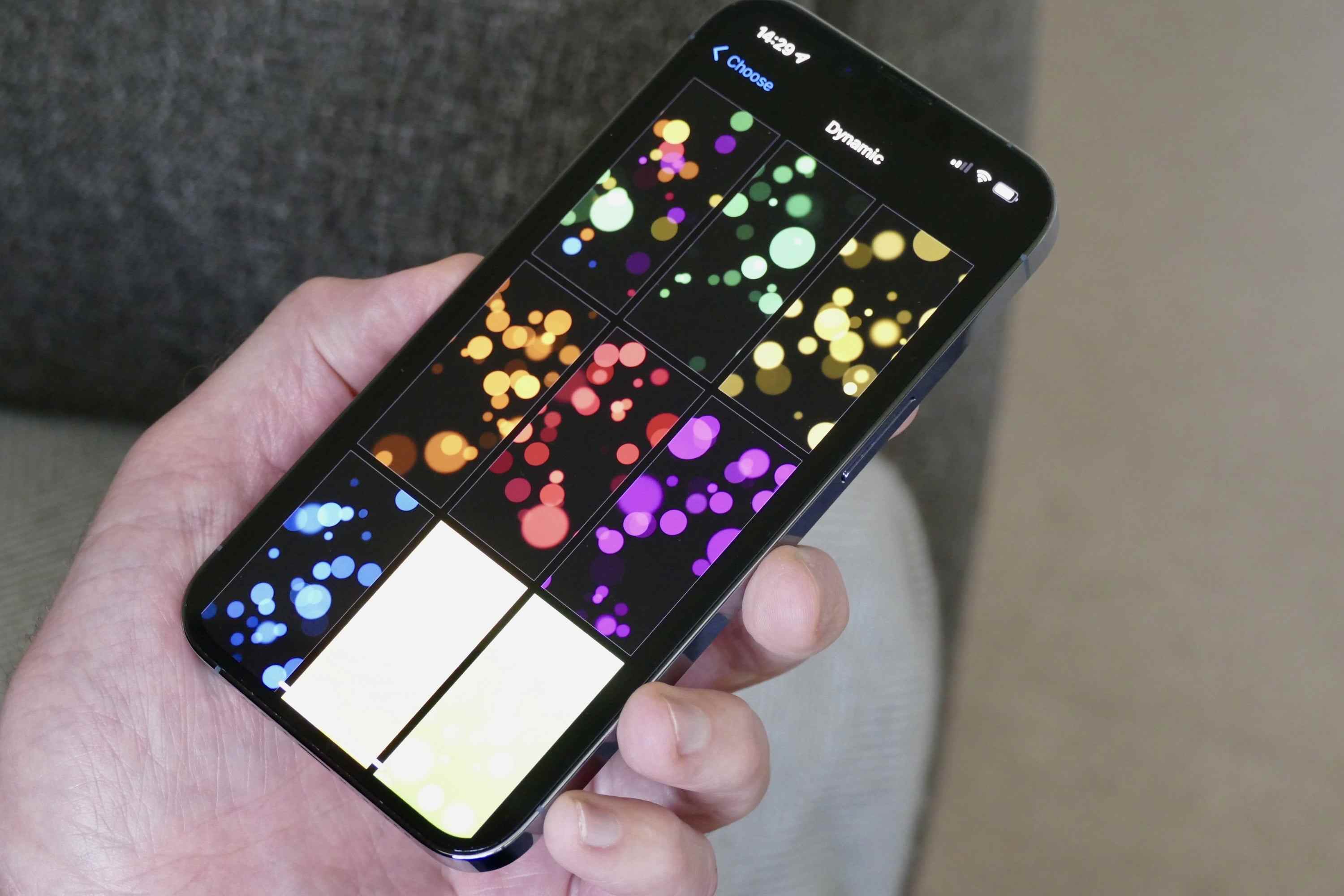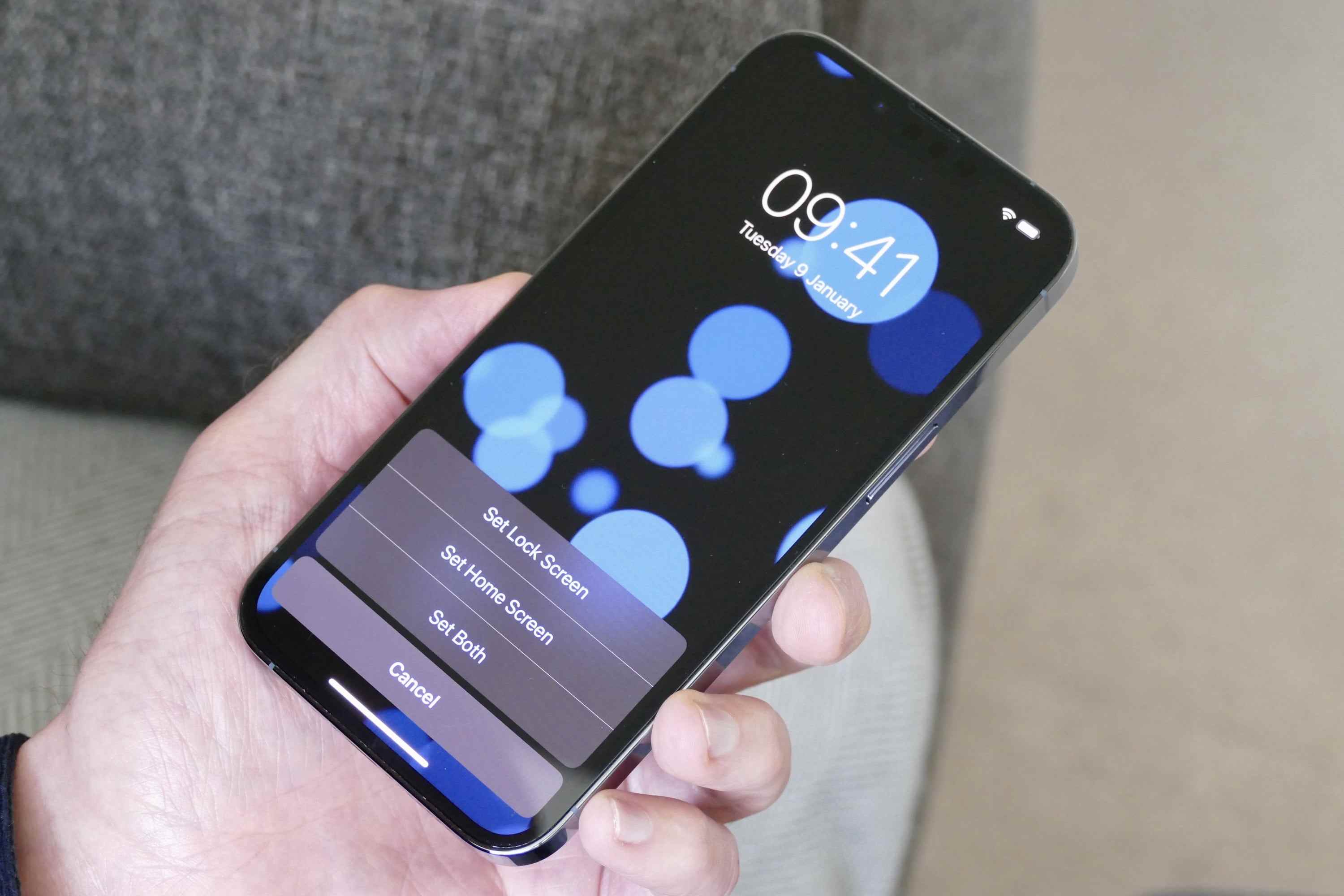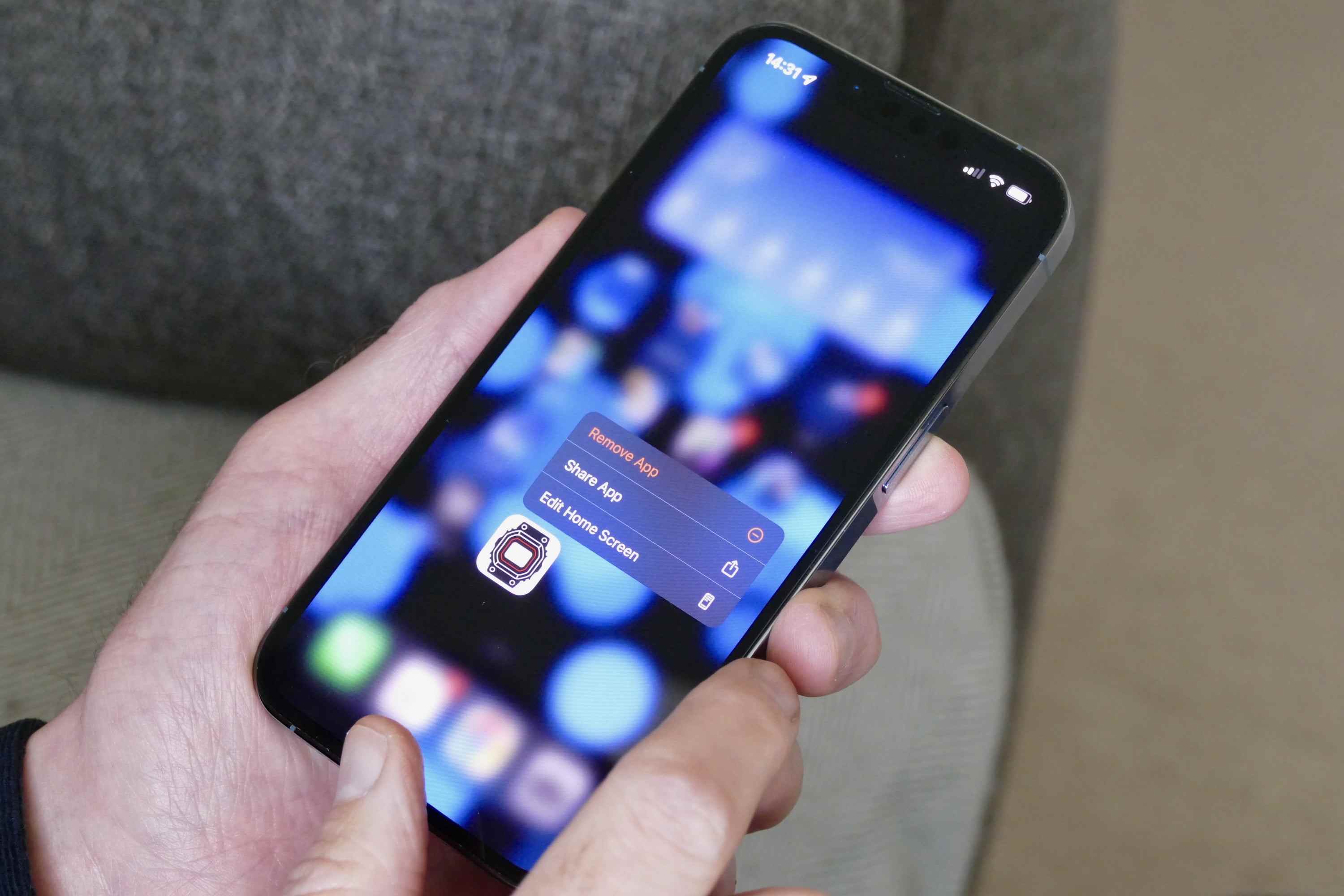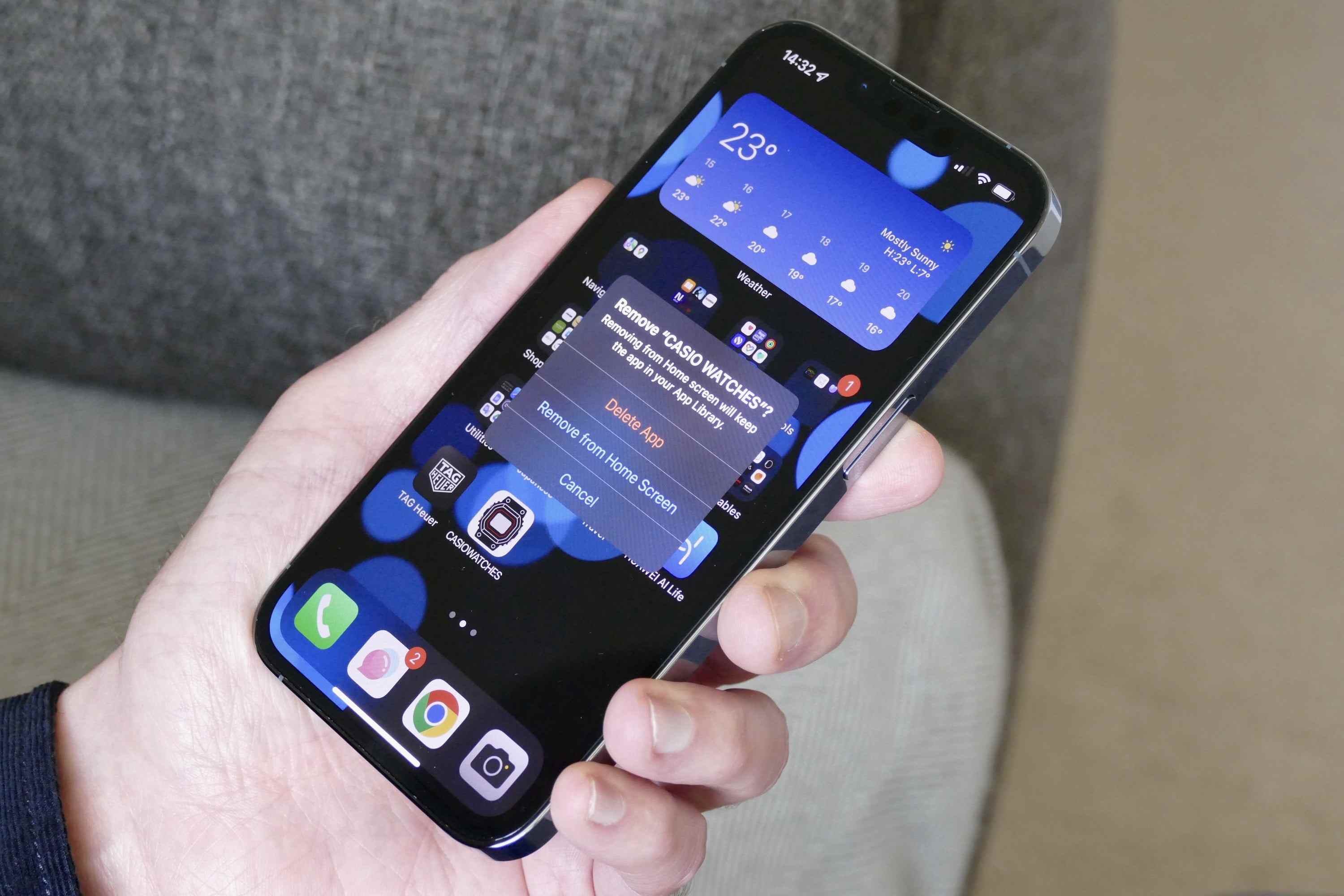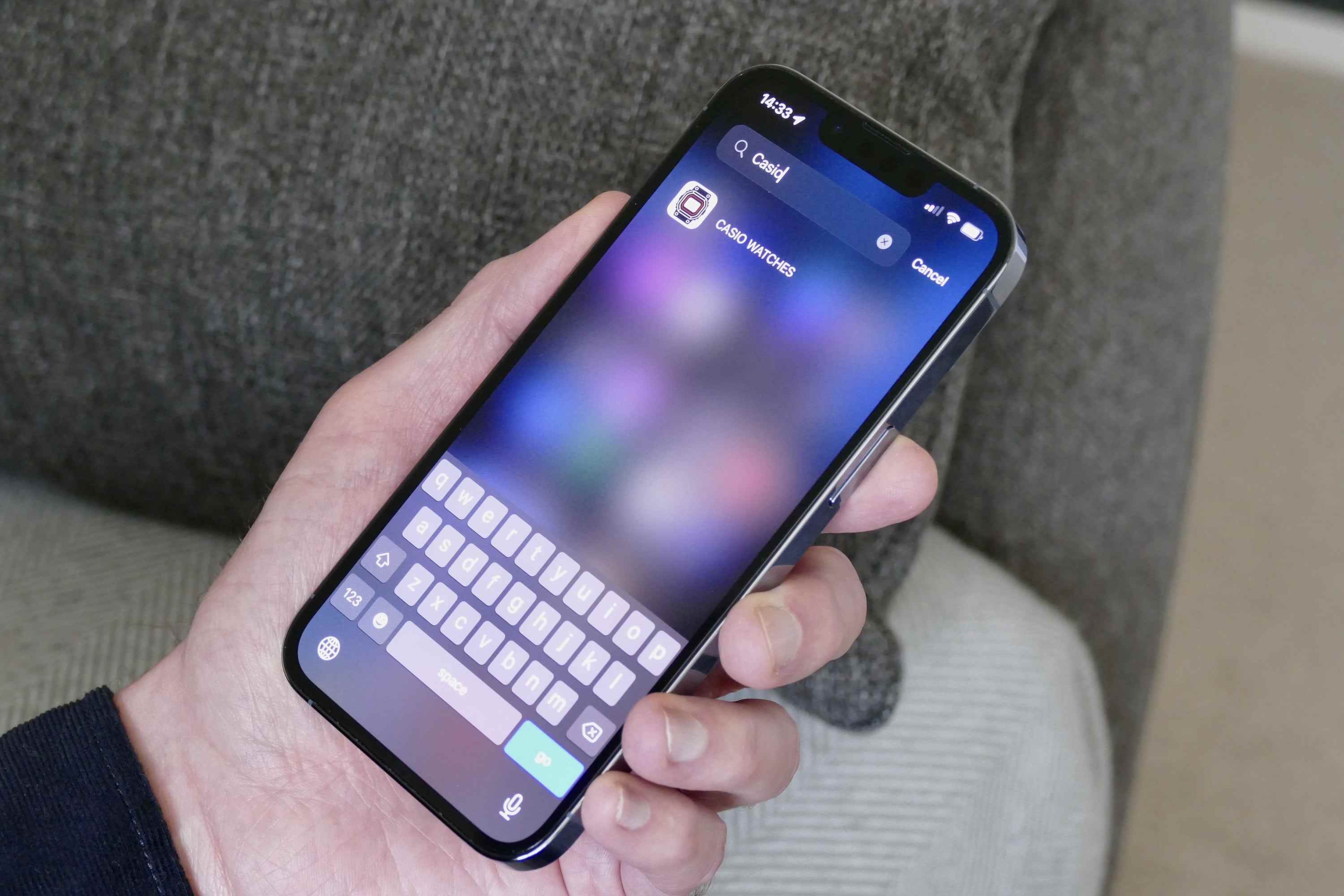Le logiciel iOS d’Apple a la réputation de ne pas être aussi personnalisable que l’Android de Google, et bien que ce soit vrai dans une certaine mesure, vous pouvez encore faire beaucoup pour rendre l’écran d’accueil plus utile, moins encombré et lui donner un style c’est tout le tiens. J’utilise iOS tous les jours et ce sont les cinq choses que j’ai faites pour rendre mon iPhone unique et en même temps gagner en convivialité.
Utilisez des fonds d’écran séparés
Vous n’êtes pas obligé d’utiliser le même fond d’écran pour l’écran de verrouillage que pour l’écran d’accueil, et vice versa. Bien que cela puisse sembler une petite chose, cela fait une grande différence pour la lisibilité. J’aime cela car cela me permet de mettre en surbrillance une image sur l’écran de verrouillage, sans qu’elle n’interfère visuellement avec les nombreuses icônes d’application colorées qui apparaissent sur l’écran d’accueil.
Ma recommandation est d’utiliser un arrière-plan noir ou presque noir pour l’écran d’accueil. Aller à Réglagesalors Fond d’écranet sélectionnez Choisissez un nouveau fond d’écran. J’aime utiliser l’un des fonds d’écran dynamiques, car il ajoute de la vie à l’écran d’accueil mais ne distrait jamais. Sélectionner Dynamique alors votre image de choix. Sélectionnez le Régler bouton en bas de l’écran, puis Définir l’écran d’accueil. Suivez les mêmes étapes de base pour définir le fond d’écran de votre écran de verrouillage – choisissez simplement une image différente et sélectionnez Définir l’écran de verrouillage Au lieu.

Si les icônes d’application ont déjà été perdues en raison de la fusion avec la couleur de votre fond d’écran, c’est un moyen simple d’éviter que cela ne se reproduise. De plus, il y a quelque chose de classique et de minimaliste attrayant dans un arrière-plan de base derrière toutes vos applications.
Faire beaucoup de dossiers
Les dossiers sont un moyen fantastique de désencombrer votre écran d’accueil et, en conjonction avec le conseil suivant, de rendre votre iPhone moins occupé, grâce à la diffusion par défaut des icônes d’application iOS sur plusieurs écrans d’accueil. Si c’est la première fois que vous utilisez sérieusement des dossiers, préparez-vous à ce qu’il faille un peu de temps pour tout organiser.

La création d’un dossier est simple : vous sélectionnez et faites glisser une icône d’application au-dessus d’une autre. Lorsque le dossier apparaît automatiquement, sélectionnez-le et modifiez le nom. Regrouper des applications comme celle-ci facilite la recherche de ce que vous voulez. J’ai placé les dossiers de mes applications les plus utilisées sur l’écran d’accueil principal et les moins utilisées sur un deuxième écran d’accueil.
Il peut être tentant de mettre toutes vos applications dans des dossiers, mais résistez à cela et gardez une petite sélection de vos applications les plus utilisées et séparées. J’en ai cinq sur l’écran d’accueil en dehors des dossiers, car je les utilise plusieurs fois par jour, ou dans le cas des paramètres, car je veux le trouver rapidement.
Utiliser la bibliothèque d’applications
Et si vous avez beaucoup d’applications ? C’est là que vous devez être strict avec vous-même et utiliser la fonctionnalité de bibliothèque d’applications d’iOS. Je limite mes écrans d’accueil à deux et remplis le second avec des applications que je n’utilise pas souvent mais que j’aimerais quand même avoir à portée de main. Les applications restantes que je ne souhaite pas supprimer trouvent leur place dans la bibliothèque d’applications.
La réduction du nombre d’écrans d’accueil rend iOS moins encombré et plus facile à gérer, et l’utilisation de la bibliothèque d’applications permet de trouver les applications que vous n’utilisez pas souvent beaucoup plus rapidement. De plus, rien de tout cela ne nécessite d’efforts pour être configuré. Voici un exemple de ce qu’il faut faire : Pendant le processus de réorganisation de vos écrans d’accueil, recherchez une application que vous ne souhaitez pas supprimer mais que vous utilisez rarement. Appuyez et maintenez l’icône jusqu’à ce qu’elle vacille, puis sélectionnez Supprimer l’application.
À ce stade, assurez-vous de choisir le Supprimer de l’écran d’accueil option. Cela le supprime de l’écran d’accueil et le place dans la bibliothèque d’applications. La bibliothèque d’applications se trouve en balayant tout le chemin vers la droite de vos écrans d’accueil, et est une liste générée automatiquement de toutes vos applications qui est facilement recherchée à l’aide de la barre en haut de l’écran.
En utilisant des dossiers et la bibliothèque d’applications, toutes vos applications sont toujours installées sur votre téléphone, mais seules celles que vous utilisez régulièrement sont à portée de main et sont cataloguées et faciles à trouver dans des dossiers. Toutes les autres applications sont placées dans la bibliothèque d’applications et les trouver prend un moment à l’aide de la fonction de recherche.
Modifier les applications de stock dans le Dock
Le Dock iOS est la barre en bas de tous vos écrans d’accueil et, par défaut, il contient l’application Téléphone, Messages, Safari et Musique. C’est bien si vous utilisez régulièrement ces applications, mais si ce n’est pas le cas, vous gaspillez de l’espace précieux sur l’écran et vous pouvez en faire un bien meilleur usage.

Les modifier revient à déplacer des applications sur l’écran d’accueil : maintenez simplement l’icône d’une application dans le Dock jusqu’à ce qu’elle s’agite et faites-la glisser vers un nouvel emplacement. Sélectionnez votre nouvelle application préférée de la même manière et faites-la glisser sur le Dock. Désormais, les applications que vous utilisez le plus souvent seront toujours disponibles instantanément, quel que soit l’écran d’accueil que vous consultez.
Par exemple, j’utilise Chrome au lieu de Safari et je préfère toujours avoir accès à l’application Appareil photo plutôt qu’à l’application Musique. Peut-être que vous utilisez WhatsApp ou Messenger au lieu de l’application iOS Messages, alors pensez également à les échanger.
Ajoutez des widgets, mais pas trop
Les widgets peuvent être utiles, mais ils occupent également beaucoup d’espace sur votre écran d’accueil, il est donc essentiel de les utiliser avec modération. L’ajout de widgets peut se faire de deux manières. Touchez et maintenez un espace vide sur l’écran d’accueil, puis sélectionnez l’icône « + » qui apparaît en haut à gauche de l’écran lorsque les icônes d’application commencent à trembler, ou balayez vers la gauche pour afficher la vue Aujourd’hui, allez au bas de l’écran et sélectionnez Modifier, puis sélectionnez l’icône « + » comme précédemment.
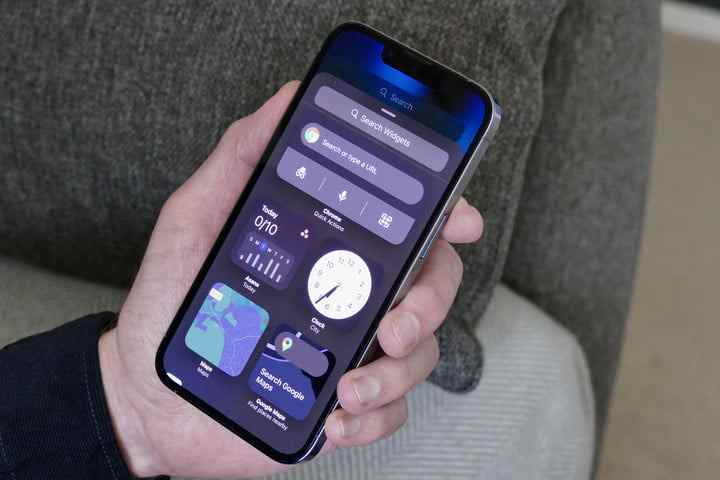
Choisissez uniquement des widgets qui ajoutent de la valeur ; ne vous contentez pas d’ajouter au hasard une pile de widgets contenant plusieurs widgets dans l’espoir que vous les utiliserez. J’ai ajouté un widget de calendrier et d’heure mondiale à mon écran d’accueil, car je les utilise tous les deux quotidiennement, et avoir un accès instantané est utile. J’ai également un grand widget Météo sur le deuxième écran d’accueil. Si vous trouvez que vous avez besoin de plus de widgets mais que vous ne voulez pas sacrifier de l’espace pour les applications, envisagez d’ajouter un nouvel écran d’accueil dédié aux widgets.
Assurez-vous d’expérimenter
C’est tout pour mes cinq conseils de base sur la façon de personnaliser l’écran d’accueil d’iOS pour le rendre plus utile et moins encombré. Tout est basé sur la façon dont j’ai configuré mes écrans d’accueil iOS, mais ce qui fonctionne pour moi peut ne pas vous convenir exactement, alors suivez les conseils généraux ici et proposez une version qui vous convient le mieux. La chose à retenir est de s’amuser et d’expérimenter. Vous pouvez trouver plus de trucs et astuces pour iOS 13 ici, si vous souhaitez creuser encore plus profondément. Ou, si vous rencontrez un problème avec iOS 13, nous avons ici des solutions aux problèmes courants d’iOS 13.
Recommandations des éditeurs