Laissez-passer de jeu est un service de Microsoft qui propose des jeux à prix réduit, peu de jeux sont disponibles le même jour et de nombreux jeux sont gratuits. Si vous avez acheté l’abonnement Game Pass mais que vous ne pouvez pas lancer les jeux sur Xbox ou PC, cet article vous aidera à résoudre le problème.
Game Pass ne lance pas de jeux sur Xbox ou PC
Les jeux Game Pass peuvent être lancés via l’application Xbox sur PC et directement sur Xbox. Ainsi, sur un PC, il s’agit finalement de l’application Xbox, tandis que sur la console Xbox, vous devrez parcourir les paramètres de la console, y compris la réinitialiser.
Sur PC Windows
- Mettre à jour le jeu
- Mettre à jour l’application Xbox
- Reconnectez-vous avec le compte Microsoft
- Réinitialiser ou réparer l’application Xbox
- Redémarrer le service de jeu
Vous aurez besoin d’un compte administrateur pour exécuter certaines de ces suggestions.
Sur Xbox
- Cycle de puissance
- Mise à jour hors ligne
- Vérifier l’état du serveur Xbox
- Vider le cache
- Réinstaller le jeu
Sur Xbox, assurez-vous d’utiliser le compte principal ou le premier compte utilisé pour vous connecter.
Sur PC Windows
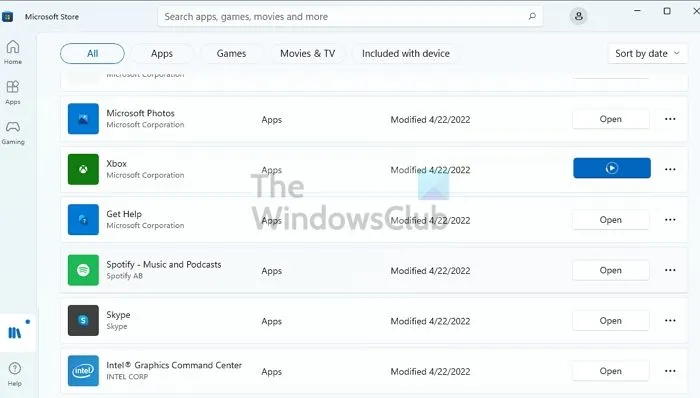
1]Mettre à jour le jeu
Il est possible que le jeu doive être mis à jour et il est disponible via le Microsoft Store. Habituellement, les jeux devraient se lancer et vous demander de mettre à jour, mais il est préférable de vérifier si cela ne se produit pas. Accédez à la section Bibliothèque et cliquez sur le bouton Obtenir les mises à jour en haut à droite pour vérifier les mises à jour. Le système vérifiera les serveurs pour toute mise à jour de vos applications. Si vous avez des mises à jour pour le jeu, vous pouvez cliquer sur le bouton Mettre à jour et terminer le processus.
2]Mettre à jour l’application Xbox
Si cela se produit pour la plupart des jeux, vous devrez vérifier si une mise à jour est disponible pour l’application Xbox. Il est possible que quelque chose ait changé au niveau de l’application et qu’il ne puisse pas valider le compte avec le Game Pass. Vous pouvez mettre à jour l’application de la même manière que celle mentionnée ci-dessus.
3]Reconnectez-vous avec le compte Microsoft

Game Pass est connecté à un compte Microsoft. Si vous êtes sûr d’utiliser le même compte avec l’application Xbox, il peut être utile de reconnecter le compte avec l’application Xbox. Il revalidera tout, et s’il y a quelque chose autour qui cause le problème, il pourra le résoudre.
- Ouvrez l’application Xbox et cliquez sur l’icône Profil en haut à droite ou partout où vous pouvez la voir.
- Il développera le menu et affichera plusieurs options.
- Cliquez sur Déconnexion et attendez la fin du processus
- Suivez la même méthode et connectez-vous.
- Si vous souhaitez changer de compte, vous aurez la possibilité.
Vérifiez si vous pouvez lancer les jeux Game Pass.
4]Réinitialiser ou réparer l’application Xbox
Ouvrez les paramètres Windows (Win + I) et accédez à Applications > Applications et fonctionnalités. Recherchez l’application Xbox souhaitée, cliquez sur le menu à trois points et sélectionnez Options avancées. Faites défiler et vous trouverez les options de réinitialisation ou de réparation. La première réparation, puis réinitialiser. Une fois cela fait, vérifiez si vous pouvez lancer l’application Xbox et vérifiez si le jeu se lance comme prévu.
5]Redémarrez le service de jeu

Ouvrez l’invite Exécuter, tapez services.msc et appuyez sur la touche Entrée. Cela ouvrira la fenêtre Services. Recherchez tout service lié à Xbox. La liste comprendra le service de gestion des accessoires Xbox, le gestionnaire d’authentification Xbox Live, la sauvegarde de jeu Xbox Live et le service de mise en réseau Xbox Live. Démarrez ou redémarrez les services en fonction de l’état.
Sur Xbox
1]Redémarrez votre console Xbox
Lorsque vous éteignez la console, elle se met simplement en veille. Pour l’éteindre complètement et redémarrer. Vous devrez le redémarrer. Pour redémarrer manuellement votre console Xbox, procédez comme suit :
Pour éteindre votre console Xbox, appuyez sur le bouton Xbox situé à l’avant de la console et maintenez-le enfoncé pendant environ 10 secondes. Ensuite, débranchez votre Xbox de la prise de courant et attendez au moins 30 à 60 secondes. Enfin, rebranchez votre Xbox dans la prise de courant. Maintenant, rallumez votre console en appuyant sur le bouton Xbox de la console ou de la manette.
Remarque : lorsque vous le faites, il désactivera le mode instantané. Pour réactiver le mode de démarrage instantané ou la possibilité d’allumer votre console en disant « Xbox on », vous devez redémarrer la console.
2]Vérifier l’état du serveur Xbox

Certains jeux vérifient la connexion Internet lors de leur lancement. Si Internet est stable, mais que le service Xbox est en panne, les jeux peuvent ne pas se lancer. Accédez à l’état Xbox Live et assurez-vous que tous les services sont verts pour vérifier l’état.

De plus, vous pouvez également vérifier la connexion réseau à partir de la Xbox elle-même. Ouvrez le guide en appuyant sur la touche Xbox, puis accédez à Profil et système > Paramètres > Général > Paramètres réseau. Presse Tester la connexion réseau. Si le test de connexion échoue, vous devrez poursuivre le dépannage.
3]Vider le cache
Pour vider le cache de votre console, appuyez sur le bouton Xbox de votre manette. Ensuite, accédez à votre menu Paramètres. Sélectionnez Appareils et connexions, puis sélectionnez l’option Blu-Ray. Choisissez l’option de stockage persistant. Enfin, sélectionnez Effacer.
4]Réinstallez le jeu
Si les méthodes ci-dessus ne fonctionnent pas, vous pouvez essayer de désinstaller puis de réinstaller le jeu. S’il y a eu un problème avec le téléchargement du jeu, qui a entraîné la corruption de fichiers dans le jeu, cela peut aider à le résoudre.
Pour désinstaller un jeu ou une application, ouvrez le guide et accédez à Mes jeux et applications > Tout afficher. Sélectionnez le jeu ou l’application que vous souhaitez supprimer, puis appuyez sur le bouton Menu de votre manette. Choisissez Désinstaller. Une fois désinstallé, vous le verrez dans la section Prêt à installer de votre liste de jeux et d’applications. Maintenant, sélectionnez le jeu ou l’application que vous venez de désinstaller et suivez les instructions à l’écran pour réinstaller l’élément.
Si rien de tout cela ne fonctionne, vous pouvez également choisir de réinitialiser votre console Xbox et assurez-vous de sélectionner le Réinitialiser et conserver mes jeux et applications option. Une fois de retour, assurez-vous de vérifier si cela fonctionne.
J’espère que le message a été facile à suivre et que vous avez pu résoudre le problème avec Game Pass qui ne lance pas de jeux sur Xbox ou PC.
Pourquoi mon Game Pass Ultimate ne fonctionne-t-il pas ?
Si les jeux de Game Pass Ultimate ne fonctionnent pas, assurez-vous d’avoir un abonnement actif et que les jeux sont compatibles sur votre PC. Bien que le service vous permette de télécharger le jeu, le PC doit avoir suffisamment de puissance pour le faire fonctionner.
Pouvez-vous toujours jouer aux jeux Game Pass après leur suppression ?
Une fois qu’un jeu est supprimé de la bibliothèque Xbox Game Pass, vous ne pourrez plus y jouer, même s’il est téléchargé sur votre console ou installé sur votre PC.

