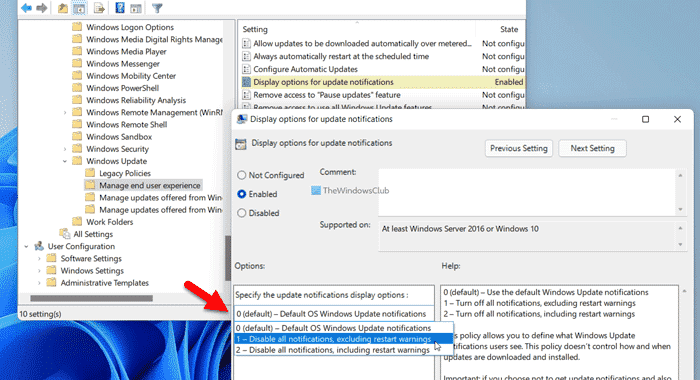Vous pouvez afficher ou masquer les options d’affichage des notifications de mise à jour sur votre ordinateur Windows 11 à l’aide de l’Éditeur de stratégie de groupe ou de l’Éditeur du Registre. Cet article explique les deux méthodes, et vous pouvez les suivre en fonction de votre version de Windows 11 (Home, Pro, etc.).
Windows 11 affiche principalement deux types de notifications lorsqu’il est nécessaire d’installer une mise à jour :
- Celui qui notifie que vous avez une mise à jour prête à être installée.
- Un autre vous avertit que vous devez redémarrer votre ordinateur pour terminer l’installation.
Si vous ne souhaitez pas recevoir de telles notifications de temps en temps, ce guide vous aidera à vous en débarrasser.
Afficher ou masquer les options d’affichage des notifications de mise à jour dans Windows 11
Pour afficher ou masquer les options d’affichage des notifications de mise à jour dans Windows 11, procédez comme suit :
- Presse Gagner + R pour ouvrir l’invite Exécuter.
- Taper gpedit.msc et frappez le Entrer bouton.
- Aller vers Gérer l’expérience de l’utilisateur final dans La configuration d’un ordinateur.
- Double-cliquez sur le Options d’affichage pour les notifications de mise à jour paramètre.
- Choisir la Activé option.
- Choisissez une option d’affichage dans la liste déroulante.
- Clique le D’ACCORD bouton.
Pour en savoir plus sur ces étapes, continuez à lire.
Tout d’abord, vous devez ouvrir l’éditeur de stratégie de groupe local sur votre ordinateur. Pour cela, appuyez sur Gagner + R pour ouvrir l’invite Exécuter, tapez gpedit.msc, et frappez le Entrer bouton.
Une fois qu’il est ouvert sur votre écran, vous devez naviguer vers ce chemin :
Configuration ordinateur > Modèles d’administration > Composants Windows > Windows Update > Gérer l’expérience de l’utilisateur final
Ici vous pouvez trouver un paramètre nommé Options d’affichage pour les notifications de mise à jour. Vous devez double-cliquer sur ce paramètre et choisir le Activé option.
Ensuite, vous avez le choix entre trois options :
- Notifications de mise à jour Windows du système d’exploitation par défaut
- Désactiver toutes les notifications, à l’exception des avertissements de redémarrage
- Désactiver toutes les notifications, y compris les avertissements de redémarrage
Une fois la sélection effectuée, cliquez sur le D’ACCORD bouton pour enregistrer la modification.
Activer ou désactiver les options d’affichage pour les notifications de mise à jour dans Windows 11 à l’aide du registre
Pour afficher ou masquer les options d’affichage des notifications de mise à jour dans Windows 11 à l’aide du registre, procédez comme suit :
- Presse Gagner + R pour obtenir l’invite Exécuter.
- Taper regedit > cliquez sur le D’ACCORD bouton > cliquez sur le Oui bouton.
- Aller vers les fenêtres dans HKLM.
- Faites un clic droit sur Windows > Nouveau > Clé et nommez-le comme Windows Update.
- Faites un clic droit sur WindowsUpdate > Nouveau > Valeur DWORD (32 bits).
- Définissez le nom comme SetUpdateNotificationLevelSetUpdateNotificationLevel.
- Double-cliquez dessus pour définir les données de valeur comme 1.
- Clique le D’ACCORD bouton.
- Créez une autre valeur REG_DWORD et nommez-la comme UpdateNotificationLevelUpdateNotificationLevel.
- Double-cliquez dessus pour définir les données de valeur comme 0, 1, ou alors 2.
- Clique le D’ACCORD bouton.
- Redémarrez votre ordinateur.
Voyons ces étapes en détail.
Tout d’abord, vous devez ouvrir l’éditeur de registre. Pour cela, appuyez sur Gagner + R > taper regedit > cliquez sur le D’ACCORD bouton > cliquez sur le Oui bouton sur l’invite UAC.
Ensuite, accédez à ce chemin :
HKEY_LOCAL_MACHINESOFTWAREPoliciesMicrosoftWindows
Faites un clic droit sur Windows > Nouveau > Clé et nommez-le comme Windows Update.
Ensuite, faites un clic droit sur WindowsUpdate > Nouveau > Valeur DWORD (32 bits) et définissez le nom comme SetUpdateNotificationLevelSetUpdateNotificationLevel. Double-cliquez dessus pour définir les données de valeur comme 1.

Clique le D’ACCORD bouton. Ensuite, créez une autre valeur DWORD (32 bits) et nommez-la comme UpdateNotificationLevelUpdateNotificationLevel. Double-cliquez dessus pour définir les données de valeur comme suit :
- 0 : Notifications de mise à jour Windows du système d’exploitation par défaut
- 1: Désactiver toutes les notifications, à l’exception des avertissements de redémarrage
- 2 : Désactiver toutes les notifications, y compris les avertissements de redémarrage

Clique le D’ACCORD bouton et redémarrez votre ordinateur.
Comment masquer les notifications Windows Update ?
Pour masquer les notifications de Windows Update, vous pouvez suivre les guides susmentionnés. Il est possible d’afficher ou de masquer les notifications de mise à jour à l’aide de l’éditeur de stratégie de groupe local et de l’éditeur du registre. Dans le GPEDIT, vous devez ouvrir le Options d’affichage pour les notifications de mise à jour réglage et choisissez l’option souhaitée.
Comment se débarrasser de la notification de mise à jour de Windows 11 ?
Pour vous débarrasser de la notification de mise à jour de Windows 11, vous pouvez suivre la méthode de registre mentionnée ci-dessus. Dans l’Éditeur du Registre, vous devez créer deux valeurs REG_DWORD nommées SetUpdateNotificationLevel et UpdateNotificationLevel. Ensuite, définissez les données de valeur de SetUpdateNotificationLevel sur 1 et UpdateNotificationLevel sur 0, 1 ou 2.
C’est tout! J’espère que ce guide a aidé.
Lis: Stratégies de mise à jour Windows recommandées que les administrateurs doivent utiliser.