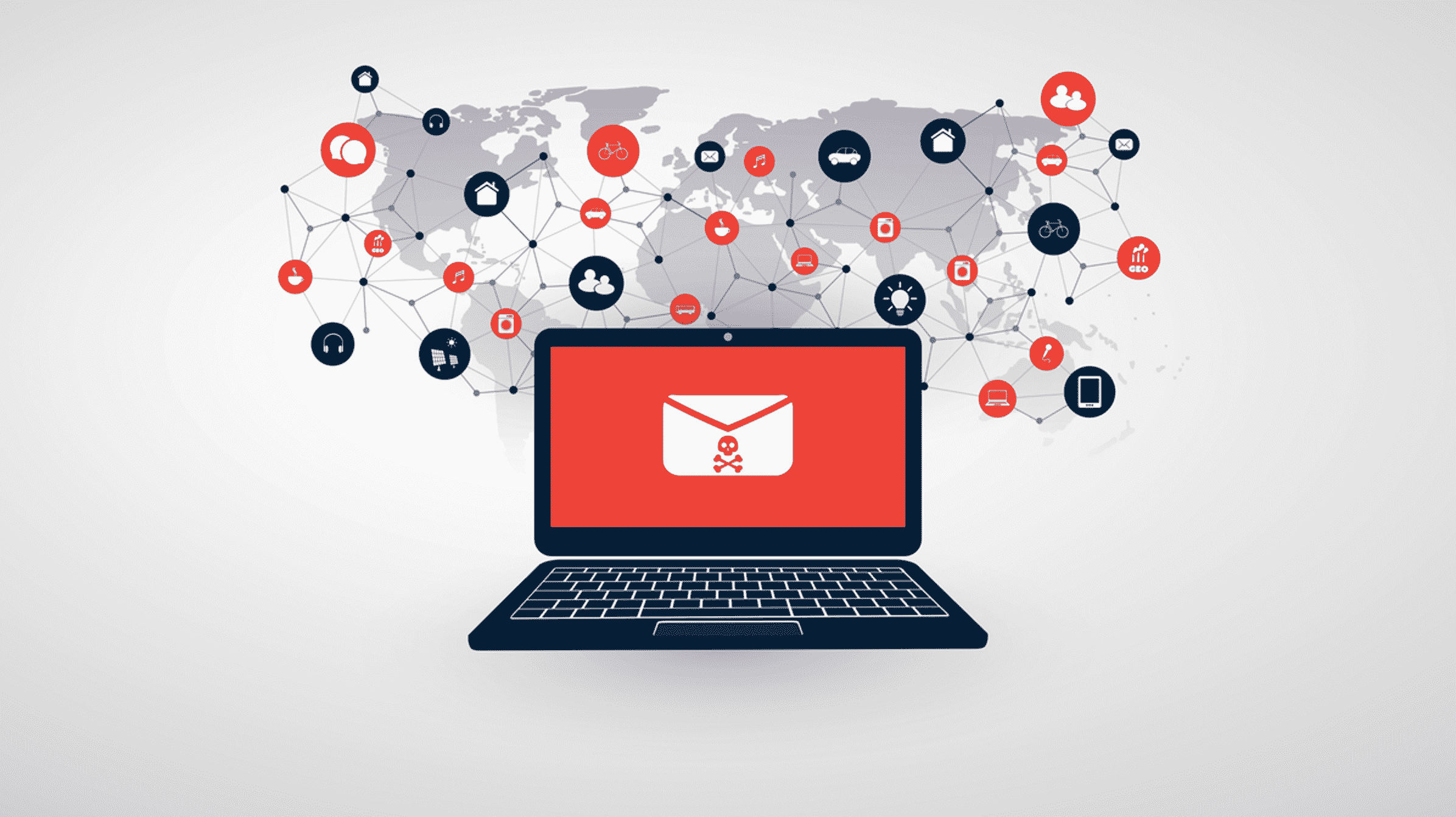Que vous ayez vu un message indiquant qu’un virus a été détecté ou que votre ordinateur semble simplement lent et peu fiable, vous souhaiterez rechercher des logiciels malveillants sur votre PC et supprimer ceux que vous trouverez. Voici comment nettoyer votre PC des virus et des logiciels malveillants.
Alors que de nombreux virus et autres types de logiciels malveillants sont conçus simplement pour semer le chaos, de plus en plus de logiciels malveillants sont créés par le crime organisé pour voler des numéros de carte de crédit, des identifiants bancaires en ligne et d’autres données sensibles. Les virus typiques de la vieille école ne sont pas un vrai problème. Le problème vient maintenant des rançongiciels et des logiciels espions, et cela nécessite de nouveaux outils et de nouvelles techniques.
Votre antivirus a-t-il indiqué qu’un virus a été détecté ?
Si vous voyez apparaître un message de votre antivirus indiquant qu’un virus a été détecté, c’est une bonne chose. Votre antivirus a détecté un virus et l’a probablement supprimé sans vous y inviter.
Avertissement: Assurez-vous que toutes les fenêtres contextuelles qui vous avertissent d’un virus sont légitimes. C’est une tactique courante pour les sites Web malveillants de faire semblant être un logiciel antivirus. En cas de doute, ne faites pas confiance aux fenêtres contextuelles de votre navigateur concernant les logiciels malveillants et vérifiez toujours les journaux de sécurité de votre antivirus.
Ce type de message ne signifie pas qu’un virus s’exécute sur votre ordinateur. Vous avez peut-être téléchargé un fichier contenant un virus et votre antivirus a supprimé le fichier avant qu’il ne puisse causer de problème. Ou, un fichier malveillant sur une page Web infectée aurait pu être remarqué et traité avant qu’il ne cause des problèmes.
En d’autres termes, un message « virus détecté » qui apparaît lors d’une utilisation normale de votre ordinateur ne signifie pas que le virus a fait quoi que ce soit. Si vous voyez un message comme celui-ci, vous visitez probablement une page Web infectée ou téléchargez un fichier dangereux. Essayez d’éviter de le faire à l’avenir, mais ne vous inquiétez pas trop.
EN RELATION: Quel est le meilleur antivirus pour Windows 10 ? (Windows Defender est-il suffisant ?)
Vous pouvez également ouvrir votre programme antivirus et vérifier sa quarantaine ou ses journaux de détection de virus. Cela vous montrera plus d’informations sur le virus qui a été détecté et sur ce que l’antivirus en a fait. Bien sûr, si vous n’êtes pas sûr, lancez une analyse, cela ne peut pas faire de mal.
Comment rechercher les logiciels malveillants, les logiciels espions, les rançongiciels, les logiciels publicitaires et autres menaces
Si votre ordinateur se comporte mal – qu’il soit extrêmement lent, que les pages Web agissent bizarrement ou que vous voyiez des publicités apparaître à des endroits où vous ne le feriez pas normalement, vous avez probablement une sorte de nouveau logiciel malveillant sur votre ordinateur. Les logiciels espions suivront tout ce que vous faites ou redirigeront vos pages de recherche et d’accueil vers des endroits où vous ne voulez pas aller. Les logiciels publicitaires infecteront votre navigateur et même Windows, et les logiciels de rançon essaieront de verrouiller votre PC.
Quel que soit le problème, notre première étape est toujours pour télécharger et exécuter une analyse avec Malwarebytes, le meilleur outil anti-malware de la planète. Ce n’est pas un produit antivirus ordinaire, il est conçu pour résoudre les menaces modernes. C’est le seul produit sur le marché qui peut facilement nettoyer les crapwares et les spywares.
Téléchargez, installez, puis exécutez Malwarebytes, puis lancez une analyse de votre PC. Il va vous guider à travers le nettoyage de votre système.

Vous n’avez pas besoin d’acheter une licence pour nettoyer votre PC, mais si vous ne voulez pas que cela se reproduise, vous devriez probablement le faire, car cela garantira que vous n’aurez plus ce problème.
Comment rechercher les virus courants
Pour vérifier la présence de logiciels malveillants sur votre ordinateur et supprimer tous les logiciels malveillants que vous trouvez, vous aurez besoin d’un programme antivirus. Windows 8, 10 et 11 incluent Microsoft Defender, le propre antivirus de Microsoft. Windows 7 n’inclut aucun antivirus intégré, vous aurez donc probablement besoin d’autre chose, comme Avira.
Microsoft Defender est non intrusif et excellent dans l’ensemble, mais ce n’est pas la seule chose dont vous avez besoin. Notre solution antivirus préférée est une combinaison de Microsoft Defender et Malwarebytes afin que vous ayez une couverture complète.
Pour rechercher des virus courants dans Microsoft Defender, ouvrez-le et lancez une nouvelle analyse. Il passera en revue et analysera complètement votre système pour voir s’il a manqué quelque chose. Et bien sûr, Microsoft Defender s’exécute également en arrière-plan par défaut.
 .
.
La combinaison de Microsoft Defender et Malwarebytes devrait éliminer la grande majorité des logiciels malveillants que vous pourriez rencontrer, et si vous les avez tous les deux en cours d’exécution, ils devraient également vous protéger à l’avenir.
Si Malwarebytes et Microsoft Defender n’ont pas pu se débarrasser du malware

EN RELATION: Comment utiliser le mode sans échec pour réparer votre PC Windows (et quand vous devriez)
Utiliser le mode sans échec pour les logiciels malveillants tenaces
Si vous avez une infection malveillante très tenace, vous devrez peut-être rechercher des logiciels malveillants en dehors de votre système Windows normal. Pour ce faire, vous devrez démarrer Windows en mode sans échec, ce qui l’empêchera de charger des applications de démarrage normales, y compris, espérons-le, ce méchant logiciel malveillant. Exécutez une analyse Microsoft Defender, puis une analyse Malwarebytes à partir du mode sans échec et il aura peut-être plus de chance de supprimer les logiciels malveillants qu’il ne peut normalement pas.
Pour démarrer en mode sans échec sous Windows 8, 10 ou 11, maintenez la touche Maj enfoncée tout en cliquant sur l’option « Redémarrer », puis accédez à Dépannage> Options avancées> Paramètres de démarrage de Windows> Redémarrer> Mode sans échec. Sous Windows 7, appuyez sur la touche F8 pendant le démarrage de votre ordinateur et vous verrez un menu d’options de démarrage qui vous permet de sélectionner « Mode sans échec ».
Utilisez un outil antivirus amorçable en dernier recours
Si cela ne fonctionne pas, vous devrez peut-être sortir complètement de Windows et utiliser un outil antivirus amorçable. Ce type d’outil antivirus démarre dans un environnement propre – entièrement en dehors de Windows – pour rechercher et supprimer les logiciels malveillants tenaces que vous ne pourrez peut-être pas voir ou supprimer depuis Windows lui-même.
Microsoft Defender lui-même peut le faire avec la fonctionnalité « Microsoft Defender Offline » si vous utilisez Windows 10. Vous pouvez consulter notre guide d’utilisation de Microsoft Defender Offline. D’autres logiciels antivirus peuvent également le faire – recherchez des «disques de démarrage» antivirus comme Avira Rescue System. Vous pouvez consulter notre guide d’utilisation du système de sauvetage d’Avira ici.
EN RELATION: Comment rechercher et supprimer les logiciels malveillants avec Microsoft Defender hors ligne
Comment obtenir un deuxième avis de Microsoft Defender

Si vous avez déjà installé un programme antivirus, mais que vous pensez avoir des virus qu’il ne détecte pas, vous pouvez obtenir un deuxième avis auprès d’un autre produit antivirus. Habituellement, c’est une mauvaise idée d’exécuter deux programmes antivirus en tandem, car leur analyse en temps réel peut entrer en conflit l’une avec l’autre. Mais si vous en avez un qui exécute tout le temps une analyse en temps réel, vous pouvez en utiliser un deuxième pour des analyses manuelles occasionnelles.
EN RELATION: Comment analyser périodiquement votre ordinateur avec Windows Defender tout en utilisant un autre antivirus
Sous Windows 10 et 11, Microsoft Defender est parfait pour cela. Même si vous avez installé un autre programme antivirus qui surveille votre système, Microsoft Defender peut occasionnellement effectuer une analyse programmée – ou effectuer une analyse manuelle lorsque vous le souhaitez – pour voir s’il peut trouver quelque chose qui manque à votre antivirus actuel. Voici un guide pour activer et utiliser cette option.
Divers autres fournisseurs d’antivirus proposent des outils d’analyse ponctuels, par exemple le scanner en ligne ESET. Ces programmes seront téléchargés sur votre ordinateur et effectueront une analyse rapide sans un long processus d’installation.
Si le scanner vous avertit d’un problème, vous devrez supprimer le logiciel malveillant. Si vous aviez un virus, votre antivirus actuel n’est peut-être pas à la hauteur. Vous voudrez peut-être le désinstaller et installer un autre produit antivirus une fois le processus terminé.
Vous devriez également installer Malwarebytes pour traiter les logiciels publicitaires et autres indésirables

Comme nous l’avons mentionné dans notre guide des meilleurs programmes antivirus, l’antivirus ne suffit pas – vous devriez également avoir un programme anti-malware plus inclusif. Tous les logiciels malveillants ne sont pas couverts par les scanners antivirus normaux, qui recherchent principalement les infections nuisibles. Vous pouvez avoir des « junkwares » sur votre système, tels que des barres d’outils de navigateur, des changeurs de moteur de recherche, des mineurs de Bitcoin et d’autres types de programmes désagréables qui n’existent que pour faire gagner de l’argent à leur créateur. Faites attention lorsque vous téléchargez des programmes à partir du Web, afin que votre PC ne soit pas rempli de barres d’outils désagréables et d’autres logiciels indésirables.
Mais si vous avez déjà un logiciel indésirable sur votre système, vous voudrez le supprimer.
La plupart des programmes antivirus ne prendront pas la peine de toucher aux logiciels indésirables. Pour faire face aux logiciels indésirables, nous vous recommandons d’obtenir MalwareBytes Anti-Malware. Tant que vous l’utilisez occasionnellement pour analyser votre système, vous serez en mesure de vous protéger des logiciels désagréables qui ne sont pas détectés ou supprimés par votre programme antivirus moyen. Et comme il inclut une protection anti-exploit, il peut également vous protéger à l’avenir.
Comment effacer votre ordinateur (et vérifier vos sauvegardes)

EN RELATION: Tout ce que vous devez savoir sur « Réinitialiser ce PC » sous Windows 8 et 10
Si rien ne peut supprimer correctement les virus – ou si le logiciel malveillant a tellement endommagé votre système que Windows ne fonctionne toujours pas correctement après la suppression des virus – vous pouvez opter pour « l’option nucléaire » : Rétablir votre ordinateur à son état d’usine. Vous conserverez tous les fichiers personnels, mais tous les programmes que vous avez installés seront supprimés et les paramètres système de votre ordinateur seront réinitialisés à leur état par défaut.
Sous Windows 8, 10 et 11, c’est beaucoup plus facile – vous pouvez simplement utiliser la fonction « Réinitialiser ce PC » pour réinitialiser Windows à ses paramètres d’usine par défaut. Le processus est fondamentalement le même sur Windows 8 et Windows 10, mais le menu pour réinitialiser votre PC a changé dans Windows 11. Si vous utilisez un PC Windows 7, votre fabricant fournit probablement une partition de restauration à laquelle vous pouvez accéder en appuyant sur une certaine touche. pendant le processus de démarrage. Consultez le manuel de votre ordinateur pour connaître la touche exacte sur laquelle vous devez appuyer.
Vous pouvez également réinstaller Windows sur votre ordinateur en téléchargeant le support d’installation de Windows pour votre ordinateur auprès de Microsoft.
Avertissement: Assurez-vous simplement d’avoir une sauvegarde de tous les fichiers importants avant d’effacer votre disque dur et de réinstaller Windows !
Si vous avez déjà dû vous battre contre des logiciels malveillants, essayez de faire tout ce que vous pouvez pour le faire la dernière fois. Installez un bon programme antivirus, maintenez votre ordinateur à jour et évitez d’exécuter des logiciels potentiellement dangereux. Suivez nos conseils pour rester en sécurité en ligne afin de protéger votre ordinateur et vos informations personnelles.