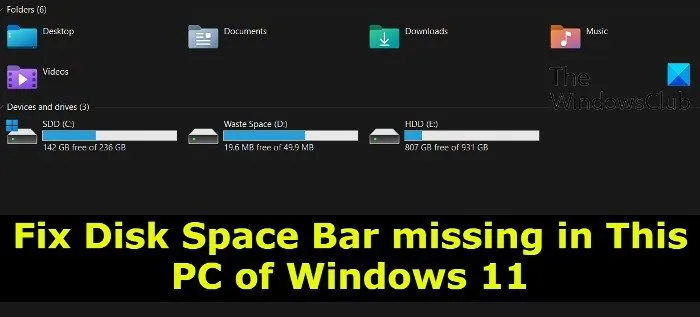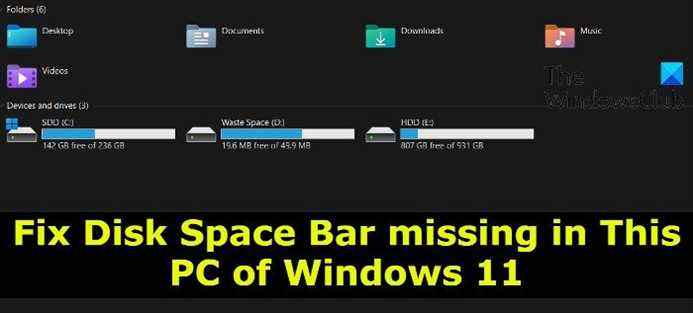Si vous remarquez que le La barre d’espace disque est manquante dans ce PC de Windows 11/10 Explorer alors ce post est sûr de vous aider à résoudre le problème. Windows 11/10 dispose d’une barre d’utilisation de l’espace disque dédiée. Il montre le stockage utilisé dans un lecteur ou un disque spécifique. Cependant, certaines personnes ont découvert qu’après l’installation de la dernière mise à jour des fonctionnalités, la barre d’utilisation de l’espace disque avait soudainement disparu.
Qu’est-ce que la barre d’espace disque dans ce PC de l’Explorateur Windows ?
Dans l’Explorateur de fichiers, lorsque vous ouvrez Ce PC, vous pouvez voir les informations relatives aux différents disques. Il montre l’espace disque utilisé utilisé et vide sous la lettre de lecteur. C’est la barre d’espace disque. Cependant, si vous ne le voyez pas maintenant, lisez la suite.
Barre d’espace disque manquante dans ce PC de Windows 11
Si la barre d’espace disque a soudainement disparu dans Ce PC de Windows 11/10, suivez ces suggestions :
- Changer le type de vue
- Réinitialiser l’affichage des dossiers
- Modifier la valeur du registre
- Raccourcir l’étiquette de volume
Voyons maintenant toutes les solutions en détail.
1]Changer le type de vue
Le problème peut se produire si vous avez apporté des modifications au type de vue. Il s’avère que le stockage sur disque est affiché si le type d’affichage est défini sur Mosaïques. Si ce n’est pas le cas, c’est-à-dire si vous avez défini le type de vue sur une autre option, comme Détails, vous êtes le plus susceptible de rencontrer le problème. Pour résoudre le problème, vous devrez modifier le type de vue. Voici comment.
- Ouvrez l’explorateur de fichiers.
- Cliquez sur l’icône déroulante présente à côté de Voir.
- Dans le menu contextuel, choisissez Carrelage.
- Cela changera instantanément le type de vue Périphérique et lecteurs.
Si vous rencontrez toujours le problème, essayez la solution suivante sur la liste.
Voir: L’explorateur de fichiers n’affiche pas les fichiers bien qu’ils existent
2]Réinitialiser la vue des dossiers
Windows 11 est livré avec de nombreuses fonctionnalités de personnalisation ; l’une de ces fonctionnalités est la vue des dossiers. Il est utilisé pour gérer les paramètres d’affichage des dossiers selon vos besoins. Mais la vue des dossiers a un historique de modification automatique de ses paramètres. Si tel est également votre cas, vous êtes le plus susceptible de rencontrer le problème de la question. Vous devrez réinitialiser la vue des dossiers pour vous débarrasser du problème. Vous trouverez ci-dessous les étapes pour le faire.
- Pour commencer, ouvrez l’explorateur de fichiers à l’aide de la touche de raccourci Windows + E.
- Cliquez sur les trois points présents en haut de l’écran.
- Dans le menu contextuel, cliquez sur Options.
- Passez à l’onglet Affichage.
- Clique sur le Réinitialiser les dossiers option.
- Cela définira la vue de Ce PC sur les paramètres par défaut.
Maintenant, redémarrez votre système et vérifiez si vous rencontrez toujours le problème. Si ce n’est pas le cas, vous êtes prêt à partir. Mais si le problème persiste, essayez la solution suivante sur la liste.
Voir: Comment personnaliser et utiliser l’Explorateur Windows 11
3]Modifier la valeur du registre

La solution suivante sur la carte consiste à apporter quelques modifications à la valeur du registre. Voici les étapes exactes que vous devez suivre.
Si la TileInfo chaîne est manquante, vous pouvez la créer manuellement. Pour ce faire, cliquez avec le bouton droit sur le dossier Drive et sélectionnez Nouveau> Valeur de chaîne. Nommez la chaîne nouvellement créée en tant que TileInfo.
Appuyez sur la touche de raccourci Windows + R pour ouvrir la boîte de dialogue Exécuter.
Taper regedit, et appuyez sur la touche Entrée. Naviguez maintenant vers l’emplacement ci-dessous.
HKEY_CLASSES_ROOTDrive
Double-cliquez sur TileInfo pour ouvrir l’invite Modifier la chaîne.
Tapez la valeur ci-dessous dans les données de valeur et cliquez sur l’option OK pour enregistrer les modifications.
prop:*System.PercentFull;System.Computer.DecoratedFreeSpace;System.Volume.FileSystem
Redémarrez votre ordinateur et voyez.
Lis:
4]Raccourcir l’étiquette de volume
Le problème dans la question peut survenir en raison de la longue étiquette de volume. Par défaut, chaque lecteur de l’explorateur de fichiers affiche trois informations : étiquette de volume, lettre de lecteur, espace disque et quelques informations supplémentaires. Si l’étiquette de volume est trop longue, elle sera envoyée à la ligne suivante. Cela peut être une autre raison importante pour laquelle vous ne pouvez pas voir la barre d’espace disque. Pour résoudre le problème, vous devrez réduire le volume des caractères de l’étiquette. Voici comment procéder.
- Faites un clic droit sur le lecteur et choisissez Renommer option.
- Donnez un nom abrégé et appuyez sur la touche Entrée.
- Cliquez sur Continuer dans l’invite qui s’affiche.
J’espère que quelque chose ici vous aide.
Lis: L’explorateur de fichiers ne s’ouvre pas
Comment afficher les barres d’indication d’espace disque dans Windows ?

Il est très facile d’afficher les barres d’indicateur d’espace disque dans Windows. Pour ce faire, ouvrez l’Explorateur de fichiers et cliquez sur l’option Afficher présente en haut de l’écran. Choisissez Tuiles dans le menu qui s’ouvre.
Lire la suite : Comment afficher les lettres de lecteur avant les noms de lecteur dans l’explorateur.