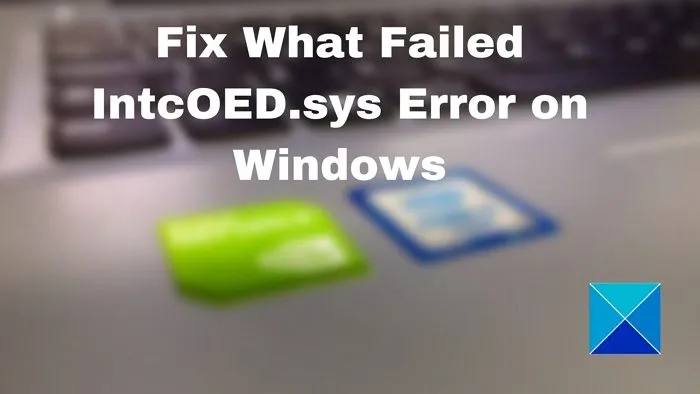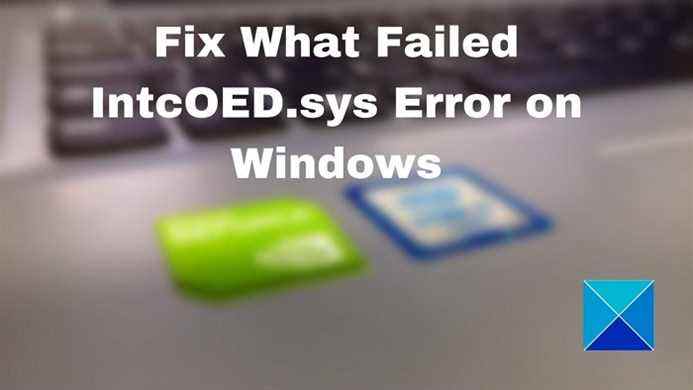Vous rencontrez un écran bleu ou des plantages aléatoires avec le code d’erreur What Failed: ‘IntcOED.sys’ sur votre ordinateur Windows 11 ou Windows 10 ? Certains utilisateurs ont rencontré un écran bleu accompagné du Ce qui a échoué : ‘IntcOED.sys’ code d’erreur. Il s’agit de l’erreur d’écran bleu qui se produit lorsque Windows installe une mise à jour collective ou lors de l’installation des pilotes restants. Il est également connu comme une erreur fatale lorsque le système d’exploitation cesse de fonctionner.
Si vous êtes l’un des utilisateurs concernés, vous avez atterri sur la bonne page. Ici, nous avons mentionné les solutions qui ont aidé les utilisateurs concernés à se débarrasser de l’erreur. Vous essayez ces correctifs et résolvez l’erreur sans trop de problèmes.
Qu’est-ce qu’IntcOED.sys ?
IntcOED.sys est une erreur sur Windows qui entraîne l’apparition d’un écran bleu. La majorité des utilisateurs ont signalé que le principal responsable de ce problème est l’incohérence avec la technologie SST ou Smart Sound d’Intel. Cependant, d’autres raisons peuvent également conduire au développement du code d’erreur IntcOED.sys.
Quand l’erreur IntcOED.sys Failed se produit-elle ?
Incohérence liée au pilote
L’une des causes les plus courantes de l’erreur d’échec de IntcOED.sys est les problèmes développés en raison de problèmes liés au pilote. Dans ce cas, le dépanneur Windows Audio peut vous aider en utilisant des correctifs automatisés. Vous devez exécuter le dépanneur Windows Audio et suivre les instructions données. Assurez-vous de choisir la solution recommandée.
Conflit avec le pilote OED
Une autre raison du développement de l’erreur d’échec IntcOED.sys est un conflit entre différents processus système. Dans ce cas, vous verrez des problèmes de pilote OED sur le périphérique de base Surface Book Perf. La seule solution est de forcer le système à désinstaller le pilote OED existant. Utilisez la version compatible avec les processus système.
Pilote de la technologie Smart Sound corrompu
Saviez-vous que des fichiers de pilote corrompus ou endommagés peuvent causer un problème avec le système audio ? La meilleure solution consiste à restaurer le pilote OED Sound Technology existant. Après cela, il faut laisser le système opter pour un équivalent compatible avec le système.
Résoudre ce qui a échoué l’erreur d’écran bleu IntcOED.sys
Il existe différentes solutions qui peuvent vous aider à résoudre IntcOED.sys a échoué l’erreur. Le message d’accompagnement pourrait inclure Pilote déchargé sans annuler les opérations en attente. Nous avons fourni les derniers correctifs qui fonctionnent à 100 % à ce jour.
- Désinstallez ou réinstallez la technologie Smart Sound (SST) d’Intel
- Exécuter la lecture de l’utilitaire de résolution des problèmes audio
- Mettre à jour les pilotes à l’aide d’Intel Driver & Support Assistant
- Mettez à jour le BIOS.
- Désinstallez la mise à jour récente des fonctionnalités.
- Exécutez des analyses SFC et DISM.
- Restaurer l’ordinateur aux paramètres d’usine.
Vous aurez besoin d’une autorisation d’administrateur ou d’un compte pour résoudre ce problème.
1]Désinstallez ou réinstallez la technologie Smart Sound (SST) d’Intel
L’un des moyens les plus simples de corriger l’erreur d’échec IntcOED.sys sous Windows consiste à désinstaller le SST ou Technologie Intel Smart Sound. Après cela, vous pouvez le réinstaller si vous le souhaitez. Cependant, les utilisateurs signalent que la réinstallation de SST peut ne pas résoudre le problème. Pour de meilleurs résultats, gardez SST désinstallé, et de cette façon, vous vous débarrasserez des écrans bleus.
Découvrez les étapes à suivre pour désinstaller SST
- Appuyez simultanément sur les touches Windows et R pour ouvrir le Cours boite de dialogue.
- Tapez devmgmt.msc et appuyez sur Entrer. Il ouvrira le Gestionnaire de périphériques qui offre un accès administrateur.
- Ici, il faut faire attention Contrôleurs audio, vidéo et jeu dans la liste des catégories d’appareils.
- Développez la catégorie et localisez Technologie sonore intelligente OED.
- Clic-droit sur la technologie sonore intelligente OED. Dans le menu contextuel, sélectionnez Désinstaller l’appareil option.
- Vous obtiendrez un message contextuel vous demandant si vous êtes sûr de vouloir désinstaller l’appareil, appuyez sur Oui.
- Maintenant, vous devez attendre que la désinstallation se produise.
- Redémarrer le PC.
Après cela, vérifiez si l’erreur d’échec IntcOED.sys se produit toujours.
2]Exécutez l’utilitaire de résolution des problèmes de lecture audio
Souvent, la cause de l’erreur d’échec de IntcOED.sys est un pilote audio mal porté de Windows. Dans ce cas, Microsoft lui-même a proposé un correctif que vous pouvez appliquer. Voici les étapes que vous devez suivre pour exécuter le dépanneur audio –
- Clique sur le Icône Windows (coin inférieur extrême gauche de l’écran). De là, vous devez ouvrir Réglages.
- Clique sur le Système
- Sélectionner Dépanner dans le volet de gauche de la liste des options, suivi de Autres dépanneurs dans les paramètres de droite.
- Sélectionner Lecture audio. Cliquer sur Exécutez l’outil de dépannage du menu déroulant.
- Il serait utile que vous attendiez car Windows analysera le système à la recherche de problèmes liés à l’audio.
- Si tout va bien, il faut chercher d’autres solutions.
- Cependant, vous recevrez un message contextuel avec des instructions en cas de problème.
- Cliquer sur OuiOuvrez Améliorations audio.
Après ça, redémarrer le système et vérifiez si le problème est résolu.
Lis: Correction de l’erreur d’écran bleu de la mort hardlock.sys
3]Mettre à jour les pilotes à l’aide du logiciel assistant Intel
Parfois, des problèmes avec le pilote fourni avec la mise à jour Microsoft peuvent provoquer l’erreur d’échec IntcOED.sys. Dans ce cas, vous pouvez visiter la page Intel Driver et utiliser le logiciel Intel Driver & Support Assistant pour mettre à jour les pilotes.
- Pour commencer, vous devez cliquer sur Télécharger maintenant bouton pour télécharger le logiciel.
- Suivez les instructions à l’écran pour installer les logiciels.
- Une fois le logiciel installé, veuillez l’ouvrir et exécuter l’assistant de support.
- Il détectera automatiquement le logiciel à mettre à jour et à installer. Suivez les instructions à l’écran.
Cette suggestion est susceptible de vous aider.
Lié: Intel Driver & Support Assistant ne fonctionne pas
4]Mettre à jour le BIOS
Il est possible que le BIOS obsolète soit à l’origine de l’erreur en question. Un BIOS obsolète peut rendre votre système instable avec des charges lourdes. De nombreux utilisateurs qui rencontraient l’erreur What Failed: ‘intcOED.sys’ ont constaté que la mise à jour de leur BIOS résolvait le problème.
Pour mettre à jour le BIOS de votre carte mère, vous devez suivre l’ensemble des instructions fournies par le fabricant de la carte mère. Recherchez avec « Nom du fabricant de la carte mère + modèle + bios de mise à jour » pour obtenir des instructions.
Notez que la mise à jour de votre BIOS est sensible, vous devez donc être prudent, sinon cela entraînera une brique de votre carte mère. Il est recommandé que si vous n’êtes pas expérimenté, apportez votre PC à un technicien certifié.
Vérifiez si ce correctif fonctionne dans votre cas. Si ce n’est pas le cas et que votre PC a mis à jour le BIOS, essayez le prochain correctif potentiel pour le résoudre.
Voir: Correction de l’erreur BSOD Ndu.sys
5]Exécutez l’analyse SFC et DISM
Si les solutions ci-dessus n’ont pas fonctionné pour vous, il est possible que vous ayez affaire à une corruption du système. Si le scénario est applicable, vous pouvez essayer d’exécuter des analyses SFC et DISM pour réparer la corruption des fichiers système. Cette méthode s’est avérée efficace dans de nombreux cas et pourrait également fonctionner pour vous.
Pour exécuter une analyse SFC (System File Checker) sur Windows 11, vous devez suivre les étapes suivantes :
Tout d’abord, lancez l’invite de commande avec les droits d’administrateur.
Dans l’invite de commande, tapez la commande suivante :
SFC /scannow
Maintenant, appuyez sur Entrée et il analysera le système à la recherche de fichiers système corrompus.
Une fois l’analyse terminée, redémarrez votre PC et voyez si la même erreur réapparaît ou non.
Si SFC ne parvient pas à obtenir le correctif d’erreur, vous pouvez essayer de numériser avec DISM (outil de maintenance et de gestion des images de déploiement), ce qui pourrait être utile. C’est comme un vérificateur de fichiers système. Cependant, il utilise la mise à jour Windows pour remplacer le fichier corrompu, ce qui lui donne une longueur d’avance sur SFC. Vous pouvez suivre les étapes ci-dessous pour effectuer une analyse DISM :
Tout d’abord, ouvrez l’invite de commande avec les droits d’administrateur.
Maintenant, tapez les commandes ci-dessous dans CMD et appuyez sur Entrée :
DISM /Online /Cleanup-Image /CheckHealth DISM /Online /Cleanup-Image /RestoreHealth
Lorsque les deux commandes sont exécutées avec succès, redémarrez le PC et voyez si l’erreur est corrigée.
Si l’exécution d’une analyse SFC ou d’une analyse DISM ne permet pas de corriger l’erreur, vous pouvez essayer le prochain correctif potentiel pour vous en débarrasser.
Lis: Comment réparer l’erreur d’écran bleu Tcpip.sys ?
6]Désinstaller la mise à jour récente des fonctionnalités
Il est possible que la mise à jour des fonctionnalités récemment installée entre en conflit avec la dépendance IntcOED.sys et que vous finissiez par avoir une erreur d’échec IntcOED.sys. Dans ce cas, la désinstallation de la mise à jour récente des fonctionnalités peut vous aider à corriger l’erreur. Pour désinstaller les dernières mises à jour de fonctionnalités, vous devez suivre les étapes :
- Tout d’abord, appuyez sur Win + R et ouvrez la boîte de dialogue Exécuter.
- Maintenant, tapez « appwiz.cpl » pour ouvrir Programmes et fonctionnalités.
- Ensuite, cliquez sur l’option Afficher les mises à jour installées dans les options verticales de gauche.
- Une fois que vous êtes dans les mises à jour installées, recherchez la dernière mise à jour dans l’onglet Microsoft Windows.
- Après cela, sélectionnez la mise à jour récente (Mise à jour pour Windows) et cliquez sur l’option Désinstaller
- Ensuite, cliquez sur ‘Oui’ pour désinstaller la mise à jour.
- Une fois qu’il est désinstallé, redémarrez votre PC et notez si l’erreur en cours est arrêtée ou non.
Si l’erreur persiste, vous pouvez essayer quelques correctifs supplémentaires. Alors, passez à la prochaine solution potentielle.
Voir: Correction de l’erreur d’écran bleu d’UcmUcsi.sys
7]Restaurer Windows aux paramètres d’usine
Si les mesures ci-dessus ne fonctionnent pas, vous pouvez choisir de réinitialiser votre PC aux paramètres d’usine sans perte de données. Il efface automatiquement toute l’activité récente et recommence à zéro. Pour réinitialiser votre Windows, suivez les étapes :
- Tout d’abord, ouvrez l’application Paramètres à l’aide du raccourci clavier Windows + I.
- Ensuite, allez dans l’onglet Système et faites défiler jusqu’à l’option Récupération dans le panneau de droite.
- Sur la page de récupération, appuyez sur l’option Réinitialiser le PC.
- Ensuite, choisissez de conserver vos fichiers et applications et poursuivez le processus de réinitialisation.
- Une fois cela fait, le système redémarrera. Au prochain démarrage, vérifiez si l’erreur est corrigée ou non.
Lis: Correction de l’erreur BSOD échouée de volsnap.sys
L’erreur d’échec IntcOED.sys sous Windows peut être particulièrement frustrante si vous continuez à avoir l’écran bleu. C’est pourquoi il est essentiel d’identifier la raison principale et de travailler à l’application de la meilleure solution. Heureusement, il existe plusieurs solutions que vous pouvez utiliser pour résoudre l’erreur. Cependant, si la satiété n’est toujours pas fixée, vous devez contacter un technicien expert.
Lis: Correction de l’erreur BSOD EXFAT FILE SYSTEM (volmgr.sys)
Qu’est-ce qui cause l’erreur d’échec d’IntcOED.sys sous Windows 11 ?
Nous avons enquêté et analysé les causes possibles de l’erreur d’échec de IntcOED.sys sur la base de divers rapports. Voici les causes possibles pour lesquelles l’erreur peut se produire :
- Cette erreur est probablement due à un problème d’instabilité lié au pilote. Dans ce cas, l’erreur peut être corrigée en exécutant le dépanneur audio.
- Une mise à jour de fonctionnalité obsolète peut être la raison de l’erreur qui peut avoir des bogues. Par conséquent, la désinstallation de la mise à jour récente des fonctionnalités peut également résoudre le problème.
- Le pilote audio corrompu peut en être la cause probable, ce qui résulte de fichiers de pilote corrompus. Ainsi, la solution simple à cette cause consiste à désinstaller le pilote OED Smart Sound Technology.
- Un BIOS obsolète peut également être la cause de cette erreur. Par conséquent, vous pouvez essayer de mettre à jour le BIOS vers la dernière version pour résoudre l’erreur pour vous.
- Cela peut également être dû à des fichiers système corrompus. Ainsi, si le scénario est applicable, vous pouvez essayer d’exécuter des analyses SFC et DISM pour le résoudre.
Il pourrait y avoir d’autres raisons sous-jacentes à l’erreur en question. Dans tous les cas, vous pouvez essayer les correctifs que nous avons mentionnés dans cet article pour corriger l’erreur.
Qu’est-ce que la technologie Smart Sound d’Intel ?
La technologie Smart Sound ou SST d’Intel est un excellent processeur de signal numérique audio intégré ou DSP. Il est conçu pour gérer les interactions vocales, vocales et audio. Avec le SST d’Intel, les processeurs Intel Atom et Intel Core interagissent avec la commande vocale de manière efficace et rapide. Vous pouvez vous attendre à un son de haute qualité sans aucun compromis sur la durée de vie de la batterie et les performances du système.