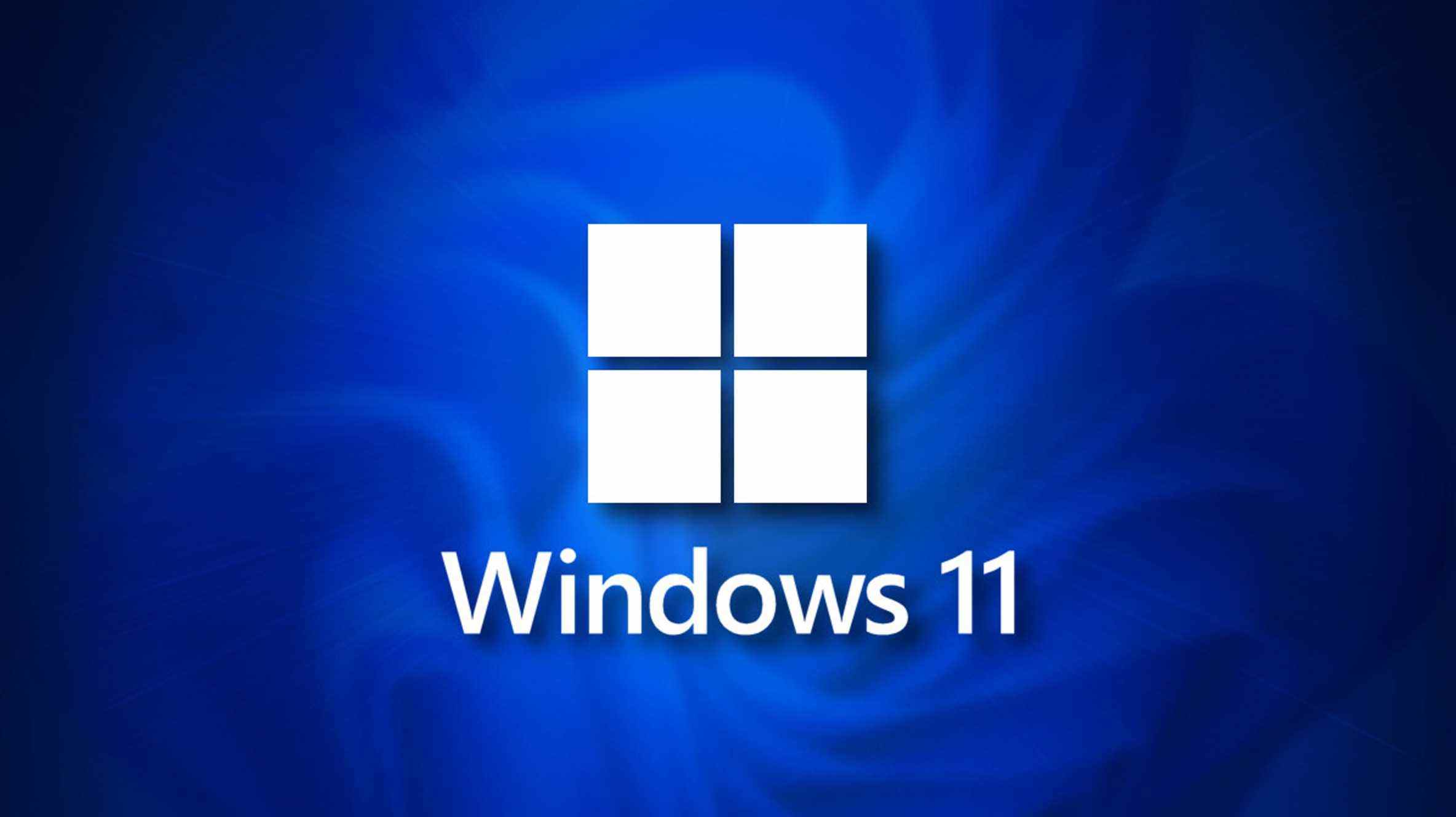L’enregistrement de votre écran est un bon moyen de capturer un processus, ou même simplement quelque chose d’amusant ou d’intéressant. Windows 11 est livré avec une solution intégrée pour l’enregistrement d’écran, mais vous pouvez également utiliser d’autres applications.
EN RELATION: Comment faire une capture d’écran sur Windows 11
Enregistrez votre écran à l’aide de la barre de jeu Xbox
La seule solution intégrée pour enregistrer votre écran dans Windows 11 consiste à utiliser la Xbox Game Bar, qui est fournie par défaut avec Windows 11. Pour ouvrir la barre de jeu Xbox, appuyez sur le raccourci clavier Windows + G ou recherchez-le dans le menu Démarrer.
La barre de jeu Xbox apparaîtra en haut de votre écran. Cliquez sur l’icône « Appareil photo » pour ouvrir la fenêtre de capture.

La fenêtre Capture est l’endroit où vous pouvez sélectionner l’option pour enregistrer votre écran. Cependant, vous voudrez activer (ou désactiver) votre micro avant de le faire. Si vous souhaitez parler pendant que vous enregistrez votre écran, assurez-vous que l’icône du microphone n’est pas barrée d’une ligne, ou vice versa.

Lorsque vous êtes prêt à enregistrer, cliquez sur le bouton « Enregistrer », qui est le bouton avec un cercle blanc uni.

Votre écran commencera à enregistrer. Lorsque vous avez terminé, cliquez sur le bouton « Stop », qui est un carré blanc uni. Il est situé au même endroit que le bouton Enregistrer auparavant.

Pour trouver votre enregistrement, cliquez sur « Afficher toutes les captures » en bas de la fenêtre de capture.

C’est tout ce qu’on peut en dire!
Enregistrement d’écran à l’aide de Microsoft PowerPoint
Bien qu’il ne s’agisse pas d’une méthode intégrée, PowerPoint a été développé par la même société que Windows. Vous pouvez donc utiliser cette application en toute sécurité pour enregistrer votre écran sans vous soucier des crapware qui accompagnent souvent les téléchargements tiers.
Pour enregistrer votre écran avec PowerPoint, ouvrez PowerPoint, cliquez sur l’onglet « Insérer », puis sélectionnez « Enregistrement d’écran » dans le groupe Média.

PowerPoint disparaîtra et une petite barre apparaîtra en haut de votre écran. À droite de la barre de menu, vous pouvez choisir si vous souhaitez enregistrer de l’audio et/ou votre curseur. Si l’option est mise en surbrillance dans une couleur pêche, elle est activée, et vice versa.

Ensuite, vous devrez sélectionner la zone de l’écran que vous souhaitez enregistrer. Votre curseur est un signe plus par défaut une fois que la barre de menu apparaît, alors cliquez et faites glisser votre souris sur l’écran pour sélectionner la zone que vous souhaitez enregistrer. La zone est délimitée par une ligne rouge perforée.

Lorsque vous êtes prêt à enregistrer, cliquez sur l’option « Enregistrer » dans la barre de menu.

Votre écran commencera à enregistrer. Vous pouvez interrompre votre enregistrement en cliquant sur l’option « Pause » dans la barre de menu et reprendre en cliquant sur « Lecture », qui n’apparaîtra que si vous mettez votre écran en pause. Ou, si vous avez terminé l’enregistrement, cliquez sur « Stop », qui est le carré bleu uni.
Notez que la barre de menu disparaîtra lors de l’enregistrement. Pour le faire réapparaître, amenez votre souris en haut de votre écran.

Une fois l’enregistrement terminé, l’enregistrement apparaîtra dans votre diapositive PowerPoint. Pour le télécharger, cliquez avec le bouton droit sur l’enregistrement, puis sélectionnez « Enregistrer le média sous » dans le menu contextuel.

À partir de là, sélectionnez simplement un emplacement où vous souhaitez enregistrer votre enregistrement sur votre PC.
EN RELATION: Comment enregistrer votre écran avec Microsoft PowerPoint
Capturez votre écran à l’aide d’une application tierce
Vous pouvez également utiliser une application tierce pour enregistrer votre écran sur Windows 11, et elles ne manquent certainement pas. Lorsque vous recherchez une application tierce, assurez-vous de ne télécharger qu’à partir d’une source authentique. En d’autres termes, si vous souhaitez télécharger Screenpresso (qui fonctionne plutôt bien), assurez-vous de le télécharger depuis leur site officiel.
Si vous avez décidé d’opter pour une application tierce, assurez-vous d’utiliser un logiciel antivirus. Soyez diligent lorsque vous téléchargez des choses en ligne et assurez-vous de toujours suivre les pratiques de base en matière de cybersécurité.
EN RELATION: 8 conseils de cybersécurité pour rester protégé en 2022