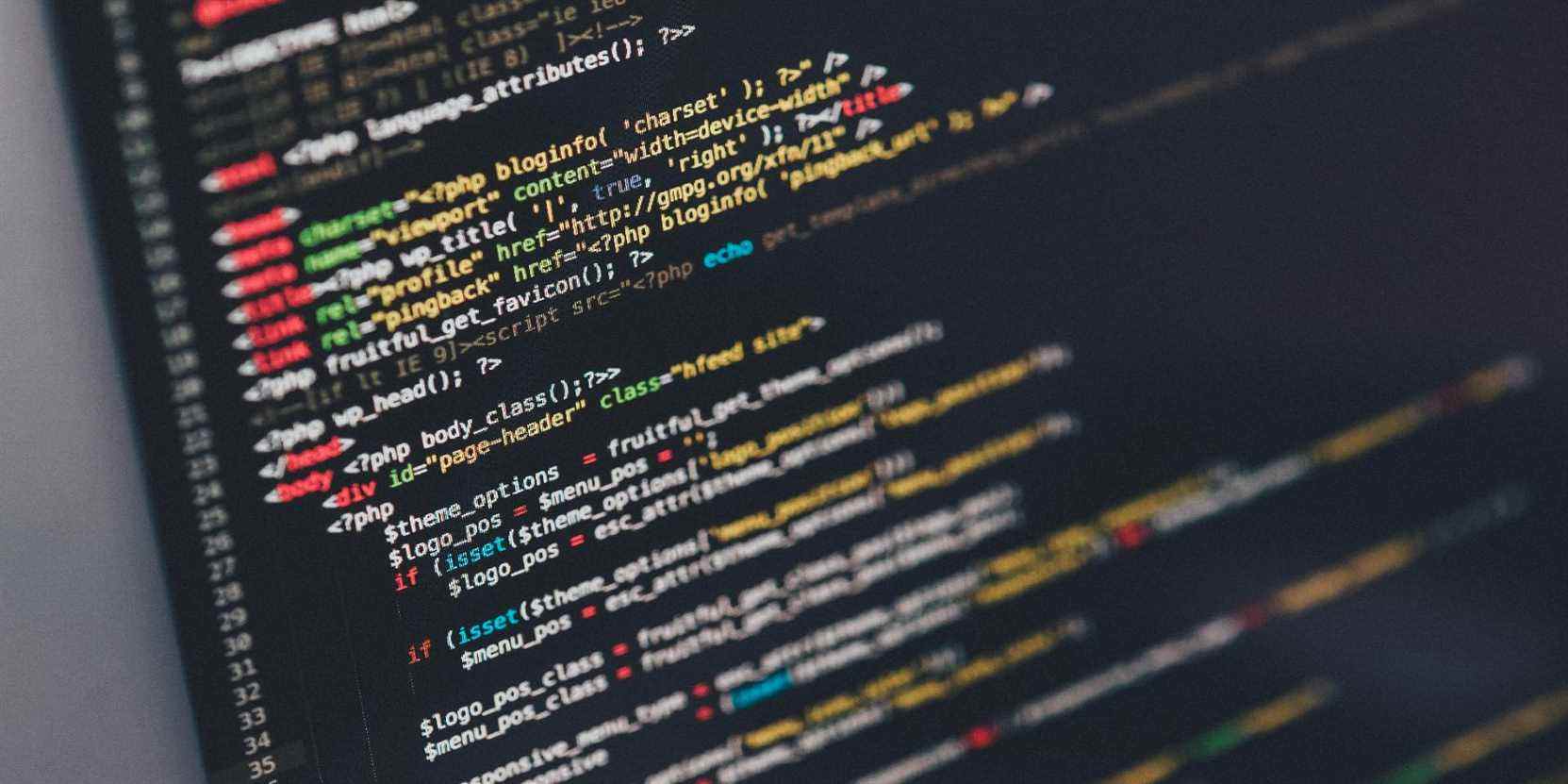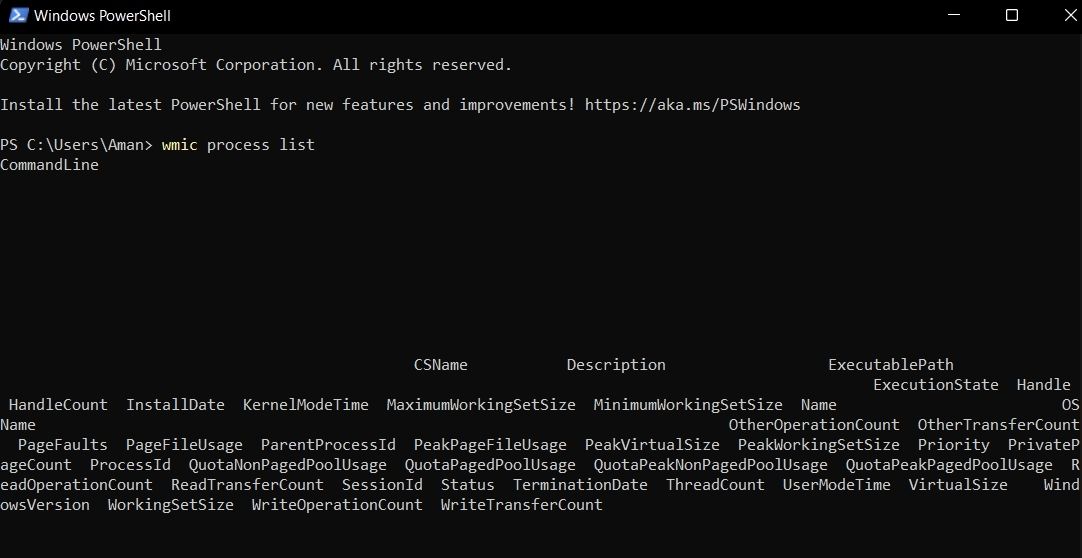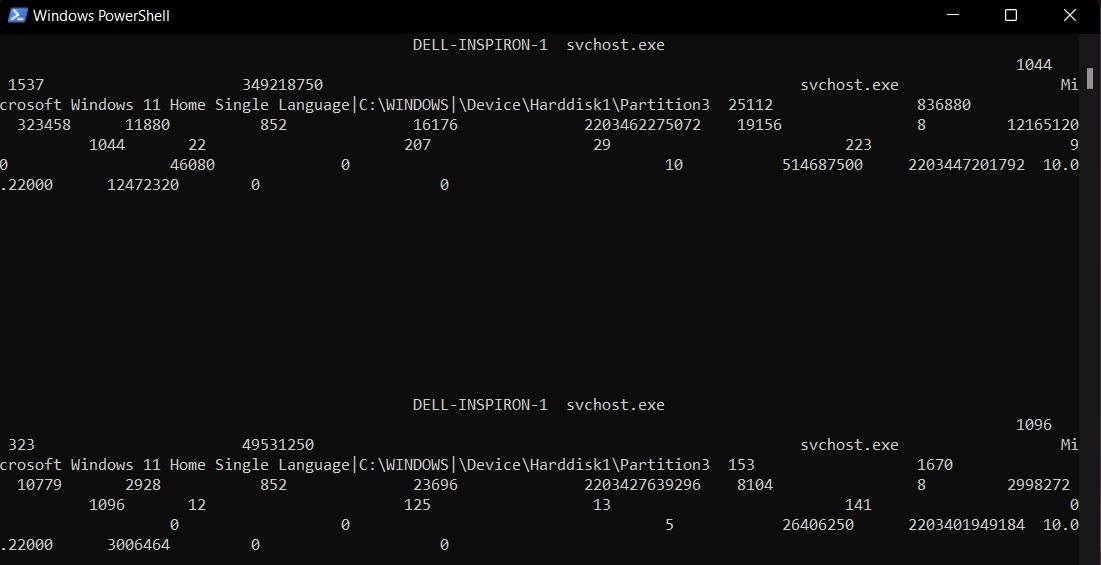L’une des principales causes d’un PC Windows lent est ses processus d’exécution en arrière-plan. Vous pouvez garder un œil sur les processus gourmands en mémoire en ouvrant le Gestionnaire des tâches, mais vous pouvez également utiliser la ligne de commande WMIC pour faire de même.
Même si vous n’avez aucune connaissance préalable de l’utilisation des commandes textuelles sous Windows, il est facile d’afficher les processus en cours d’exécution en arrière-plan via la ligne de commande WMIC. Si vous souhaitez afficher une liste de tous les processus d’arrière-plan à l’aide de la commande WMIC, essayez les étapes ci-dessous.
Qu’est-ce que WMIC ?
WMIC signifie Ligne de commande de l’instrumentation de gestion Windows, et il permet d’effectuer des opérations Windows Management Instrumentation (WMI). WMI est un sous-système de PowerShell, et il permet à l’administrateur de surveiller efficacement le système.
En termes simples, il examine toutes les informations relatives au système. Il comprend le nom du système, le numéro de série du BIOS, les détails des lecteurs de disque, etc.
Outre une longue liste d’autres fonctionnalités, l’outil de ligne de commande Windows Management Instrumentation (WMIC) est obsolète à partir de Windows 10. Microsoft ne développe plus activement cet outil pour Windows 11 ; cependant, vous pouvez toujours l’utiliser sur votre PC Windows.
Il s’avère que l’amortissement ne s’applique qu’à l’outil de ligne de commande. En tant que tel, WMI n’aura aucun effet négatif sur la dépréciation. Windows PowerShell remplace l’outil WMIC pour WMI, c’est-à-dire que vous pouvez désormais exécuter des commandes dans Windows PowerShell.
Comment trouver des processus en cours d’exécution en arrière-plan à l’aide de WMIC
Vous pouvez vérifier tous les processus en cours d’exécution en arrière-plan avec le Gestionnaire des tâches et WMIC. La seule différence est que WMIC affiche des informations détaillées sur les processus d’arrière-plan. Pour être précis, vous pouvez voir ce qui suit.
- KernelModeTime
- PageFileUsage
- WriterOperationCount
- PeakPageFileusage
- WorkingSetSize
- ReadTransferCount
- CheminExécutable
Vous trouverez ci-dessous les étapes à suivre pour afficher les processus en cours d’exécution en arrière-plan à l’aide de WMIC dans Windows 11.
- Ouvrez le menu Démarrer, tapez WindowsPowerShellet appuyez sur Entrée.
- Dans Windows PowerShell, tapez liste des processus wmic et appuyez sur Entrée.
Une fois cela fait, vous verrez tous les processus en cours d’exécution en arrière-plan ainsi que leurs services associés.
Pourquoi devriez-vous utiliser le gestionnaire de tâches sur WMIC ?
L’interface utilisateur est l’une des principales raisons pour lesquelles les gens utilisent le Gestionnaire des tâches sur WMIC. Cependant, sans trop d’effort de la part de l’utilisateur, les commandes WMIC affichent plus d’informations sur les applications exécutées en arrière-plan que le Gestionnaire des tâches.
Pourtant, en même temps, l’interface de WMIC rend presque impossible de parcourir les données. Et peu importe la taille de votre écran ou la résolution qu’il utilise ; c’est encore difficile de tout traverser.
Cependant, dans le Gestionnaire des tâches, toutes les statistiques d’application en arrière-plan sont séparées en colonnes faciles à lire. Un coup d’œil au Gestionnaire des tâches et vous pouvez voir rapidement la consommation de CPU, de mémoire, de disque et de réseau de diverses applications.
Dans WMIC, vous trouverez toutes ces informations et bien plus encore, mais il sera très difficile de les identifier. La meilleure façon de lire les résultats de la commande WMIC consiste à utiliser une application d’édition de texte telle que Notepad ++.
Et enfin, il n’existe aucune méthode directe pour fermer les applications d’arrière-plan dans WMIC. Le Gestionnaire des tâches vous permet de fermer n’importe quelle application très facilement ; faites simplement un clic droit sur n’importe quelle application et choisissez Fin de tâche dans le menu contextuel. Mais ce n’est pas le cas avec WMIC, car il n’y a pas de méthode directe pour faire la même chose.
Gérer les processus d’exécution en arrière-plan avec WMIC
Nous avons discuté de la manière dont vous pouvez afficher tous les processus d’arrière-plan à l’aide de WMIC sous Windows 11. Bien que WMIC affiche plus d’informations, le Gestionnaire des tâches aura toujours le dessus en raison de l’interface utilisateur.
Pour obtenir les meilleures performances de votre système, il est recommandé de continuer à effacer les processus d’arrière-plan inutiles. Cela garantira que votre PC dispose de suffisamment de ressources à allouer aux applications principales.
Lire la suite
A propos de l’auteur