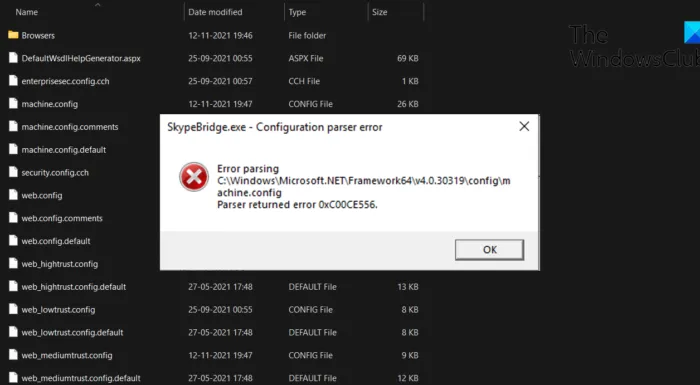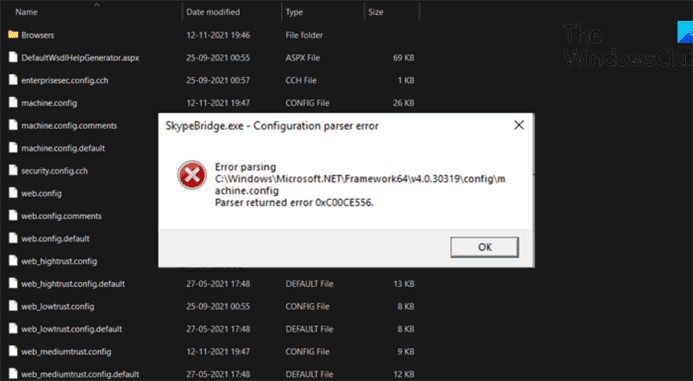Certains utilisateurs ont signalé être confrontés Erreur d’analyse Microsoft.NET 0xC00CE556. L’erreur est courante chez les utilisateurs de Windows et se produit lorsque vous essayez d’ouvrir ou d’installer un programme. Il a également été signalé qu’il apparaissait juste après la mise à jour ou le démarrage du système. Le message d’erreur dit-
Erreur d’analyse
C:WindowsMicrosoft.NETFramework64v4.0.30319configmachine.config
L’analyseur a renvoyé l’erreur 0xC00CE556.
Ne vous inquiétez pas, si vous êtes également aux prises avec le même problème. Suivez simplement les solutions ci-dessous pour vous débarrasser du message d’erreur.
Qu’est-ce qui cause l’erreur d’analyse NET 0xC00CE556 ?
Il existe différentes raisons responsables de l’erreur d’analyse NET 0xC00CE556. Mais parmi tous, .NET Framework est considéré comme le principal responsable du problème. Parallèlement à cela, le problème peut également survenir pour les raisons suivantes.
- Si les fichiers système ont été corrompus pour une raison quelconque, vous êtes probablement confronté au problème.
- Le problème mentionné se produira si le fichier machine.config de votre système a été corrompu.
- Les applications inutiles qui démarrent automatiquement au démarrage du système peuvent également être considérées comme le principal responsable du problème.
Maintenant que vous avez une connaissance préalable des différentes raisons à l’origine du problème, voyons comment les résoudre.
Fix Parser a renvoyé l’erreur 0xc00ce508 sous Windows 11/10
Vous trouverez ci-dessous une liste de toutes les solutions efficaces que vous pouvez essayer pour corriger l’erreur renvoyée par l’analyseur 0xc00ce508 sous Windows 11/10 :
- Remplacez le fichier machine.config corrompu
- Activer .NET Framework à partir des fonctionnalités Windows
- Dépannage dans l’état de démarrage minimal
Voyons maintenant tous ces correctifs en détail.
1]Remplacez le fichier machine.config corrompu
Comme mentionné ci-dessus, le principal responsable du problème a corrompu le fichier machine.config. Le fichier est présent dans ce répertoire :
C:WindowsMicrosoft.NetFrameworkv4.0.30319Config
Vous devrez remplacer le fichier machine.config par le fichier machine.config.default, pour résoudre le problème. Voici les étapes que vous devez suivre.
Pour commencer, ouvrez l’Explorateur de fichiers sur votre système en appuyant sur la touche de raccourci Windows + E.
Accédez à l’emplacement mentionné ci-dessous.
C:WindowsMicrosoft.NETFrameworkv4.0.30319CONFIG
Si le droit d’administrateur vous est demandé, cliquez sur Oui dans l’invite qui s’affiche.
Sélectionnez et faites un clic droit sur le machine.config.default dossier. Dans le menu contextuel, choisissez l’option Copier.
Collez le fichier copié dans un emplacement sûr.
Maintenant, visitez à nouveau l’emplacement ci-dessus et supprimez le machine.config dossier.
Allez à l’endroit où vous avez collé le fichier.
Faites un clic droit sur le fichier et choisissez l’option Renommer.
Nommez le fichier machine.config. Si des fenêtres contextuelles UAC, choisissez l’option Oui.
Maintenant, copiez le fichier renommé et collez-le à l’emplacement ci-dessous.
C:WindowsMicrosoft.NETFrameworkv4.0.30319CONFIG
C’est ça. Maintenant, redémarrez le système et essayez d’ouvrir le même programme qui lançait le problème mentionné. Vérifiez si le problème persiste. Si oui, essayez la solution suivante.
Lis: L’outil de réparation Microsoft .NET Framework résoudra les problèmes et problèmes
2]Activer .NET Framework à partir des fonctionnalités Windows
Le problème mentionné se produira si .NET Framework est désactivé sous les fonctionnalités Windows. Pour résoudre le problème, vous devrez activer l’option. Voici comment c’est fait.
- Appuyez sur la touche Windows pour ouvrir le menu Démarrer.
- Tapez Fonctionnalités Windows activées ou désactivées et appuyez sur la touche Entrée.
- Double-cliquez sur le .NET Framework option, et cochez les deux sous-dossiers en dessous.
- Cliquez sur OK pour enregistrer les paramètres.
- Windows recherchera les fichiers et les installera sur votre système.
Une fois toutes les modifications appliquées, redémarrez votre système. Vérifiez si le problème est résolu ou non.
Lis: Comment vérifier la version de .NET Framework installée
3]Résoudre les problèmes dans l’état de démarrage minimal
La prochaine chose que vous pouvez essayer est de placer votre système dans un état de démarrage minimal. Cette solution est principalement utile pour les utilisateurs pour lesquels le problème se produit lors du démarrage du système. Il s’avère que les différentes applications qui démarrent automatiquement à chaque démarrage du système peuvent être une autre raison du problème. Donc, dans ce cas, le dépannage dans Clean Boot State est la meilleure chose que vous puissiez essayer. Voici comment c’est fait.
- Ouvrez la boîte de dialogue Exécuter en appuyant sur la touche de raccourci Windows + R.
- Taper msconfig et appuyez sur la touche entrée.
- Cliquez sur l’onglet Services.
- Vérifier la Cacher tous les services Microsoft boîte.
- Cliquez sur Désactiver tout.
- Maintenant, passez à l’onglet Démarrage et sélectionnez Ouvrir le gestionnaire de tâches.
- Faites un clic droit sur toutes les applications et choisissez Désactiver dans le menu contextuel.
- Fermez le gestionnaire de tâches et cliquez sur OK présent dans l’onglet Démarrage.
Le dépannage de démarrage minimal est conçu pour isoler un problème de performances. Pour effectuer un dépannage en mode minimal, vous devez effectuer un certain nombre d’actions, puis redémarrer l’ordinateur après chaque action. Vous devrez peut-être désactiver manuellement un élément après l’autre pour essayer d’identifier celui qui cause le problème. Une fois que vous avez identifié le délinquant, vous pouvez envisager de le supprimer ou de le désactiver.
Lis: Résoudre les problèmes d’installation de .NET Frameworks
Qu’est-ce que l’erreur 0xC00CE556 ?
L’analyseur a renvoyé l’erreur 0xC00CE556 est très courant chez les utilisateurs de Windows, en particulier Windows 10. Il se produit lors de l’ouverture ou de l’installation d’un programme sur votre système. Pour certains utilisateurs, l’invite apparaît même après le démarrage du système. Il est très facile de se débarrasser de ce message d’erreur.
Comment réparer le code d’erreur de mise à jour Windows 0x8024B102 ?
Le code d’erreur Windows Update 0x8024B102 se produit lorsque vous essayez d’installer une nouvelle mise à jour sur votre PC Windows. Vous pouvez résoudre le problème en suivant ces solutions – exécutez l’utilitaire de résolution des problèmes de Windows Update, téléchargez les dernières mises à jour de pilotes, réinitialisez les composants de Windows Update, effacez le dossier SoftwareDistribution et réinitialisez le dossier Catroot2. La mise à jour de Windows 11/10 hors ligne sans connexion Internet peut également s’avérer être une solution efficace dans la situation.
Lire ensuite : Échec de l’analyse de setup.xml – Erreur du programme d’installation du logiciel Intel.