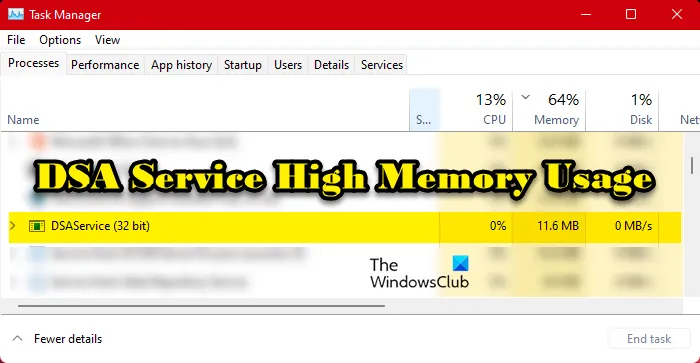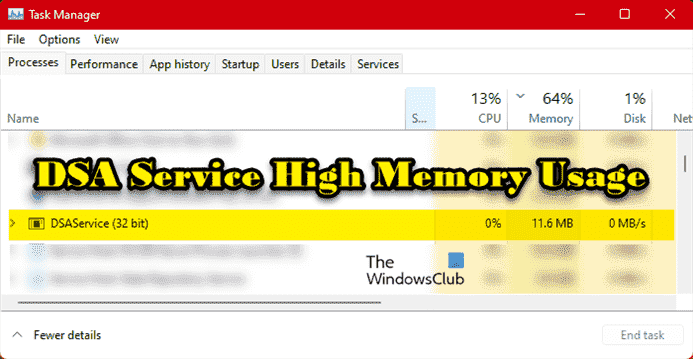Pour certains utilisateurs, Le service DSA consomme beaucoup de CPU ou de mémoire. Lorsque les utilisateurs ont étendu le service DSA, ils ont vu Assistant pilote et assistance Intel(R). Il est donc clair que le service est lié à Intel et est authentique. Alors pourquoi cela prend-il autant de votre mémoire, eh bien, c’est ce que nous allons découvrir dans cet article. Nous allons voir pourquoi le service DSA affiche une utilisation élevée de la mémoire et ce que vous devez faire pour résoudre ce problème. Nous parlerons également de deux autres processus portant un nom similaire – l’un lié à Agent de sécurité en profondeur (DSA) et Agent de système d’annuaire (DSA).
Qu’est-ce que le service Intel DSA ?
DSA est l’abréviation de Driver and Support Assistant. Ceci est lié à Assistant pilote et assistance Intel(R), qui est un programme qui permet à l’utilisateur de scanner le périphérique informatique pour la dernière version des pilotes Intel. C’est un excellent moyen de garder vos pilotes à jour.
Cependant, cela ne signifie pas que vous ne pourrez pas mettre à jour vos pilotes si ce service n’est pas activé. Les options telles que le pilote et la mise à jour facultative fonctionneront toujours. Vous pouvez également mettre à jour vos pilotes à partir du site Web du fabricant.
Maintenant, la question est, cela peut-il être un virus ? Peut-être que celui qui s’exécute sur votre ordinateur n’est pas réellement le service Intel DSA mais un malware ! Pour savoir que le service consommant votre mémoire est authentique, faites un clic droit dessus, sélectionnez Lieu de fichier ouvert, et assurez-vous que vous êtes redirigé vers l’emplacement suivant.
C:Program Files (x86)IntelDriver and Support Assistant
Si vous concluez que DSA sur votre système est un virus, utilisez votre antivirus pour analyser et supprimer les fichiers malveillants.
Correction de l’utilisation élevée de la mémoire ou du processeur du service DSA
Si le service DSA provoque une utilisation élevée de la mémoire, recherchez les mises à jour. après avoir fait cela, suivez ces suggestions:
- Arrêtez le service DSA et redémarrez l’ordinateur
- Mettre à jour Intel Pilote Intel et assistant de support
- Désactiver le service DSA
- Désinstaller Intel Driver and Support Assistant
Parlons-en en détail.
1]Terminez le service DSA et redémarrez l’ordinateur
Tout d’abord, nous devons arrêter le processus et voir si cela fonctionne. Alors, ouvrez Gestionnaire des tâches, clic droit sur Services DSA et sélectionnez Tâche finale.
Si cela ne vous aide pas, redémarrez l’ordinateur et voyez si les choses se normalisent. Le problème pourrait n’être rien de plus qu’un problème.
2]Mettre à jour le pilote Intel Intel et l’assistant de support
S’il ne s’agit pas d’un problème, vous devez vous rendre sur intel.com et télécharger la dernière version du logiciel Intel Driver & Support Assistant.
Une fois installé, votre problème devrait être résolu. S’il n’y a pas de nouvelles versions du programme, passez à la solution suivante.
3]Désactiver le service DSA
Si la fin de la tâche ne fonctionne pas pour vous et qu’aucune mise à jour n’est disponible, désactivez le service Intel DSA jusqu’à ce qu’une mise à jour soit disponible que vous puissiez télécharger et résoudre le problème. Mais pour l’instant, suivez les étapes prescrites pour arrêter Intel(R) Driver and Support Assistant.
- Ouvrir Prestations de service du Le menu Démarrer.
- Chercher Assistant pilote et assistance Intel(R).
- Faites un clic droit dessus et sélectionnez Arrêt.
- Modifiez son type de démarrage en désactivé.
Maintenant, redémarrez l’ordinateur et le service ne fonctionnera pas, il ne prendra donc pas la mémoire de votre ordinateur.
Continuez à vérifier les mises à jour, une fois qu’elles sont disponibles, installez-les et votre problème sera résolu.
4]Désinstallez le pilote Intel et l’assistant de support
Si l’arrêt du service n’a pas fonctionné pour vous, essayez de supprimer Intel DSA de votre ordinateur. Gardez à l’esprit que vous pourrez toujours mettre à jour les pilotes Intel avec la méthode conventionnelle. Pour désinstaller l’application, suivez les étapes prescrites.
- Allumez Réglages par Gagner + je.
- Aller vers Applications > Applications et fonctionnalités.
- Recherchez Intel(R) Driver & Support Assistant.
- Pour Windows 11 : Cliquez sur les trois points verticaux et sélectionnez Désinstaller.
- Pour Windows 10 : Cliquez sur l’application et sélectionnez Désinstaller.
- Cliquez sur Désinstaller à nouveau pour confirmer vos actions.
Après la désinstallation, vous devez télécharger une nouvelle copie du logiciel et l’installer sur votre ordinateur. Pour télécharger l’application, rendez-vous sur Intel.com et cliquez sur le bouton Télécharger. Une fois l’application téléchargée, rendez-vous sur votre Télécharger répertoire, double-cliquez sur le fichier exécutable, acceptez tous les termes et conditions et installez. J’espère que cela fera le travail pour vous.
Lis: Intel Driver and Support Assistant ne fonctionne pas
Le service DSA est-il important ?
Non, Intel DSA Service n’est pas important pour votre ordinateur. Si vous avez un pilote Intel et que vous souhaitez vérifier s’il est obsolète, DSA est ce dont vous avez besoin. Cependant, d’autres méthodes telles que le bon vieux gestionnaire de périphériques fonctionneront toujours. Donc, si vous sentez que vous n’avez pas besoin du service, qu’il n’est pas essentiel ou qu’il ne cause pas de problèmes comme celui dont nous parlons ici, désinstallez-le.
Comment corriger l’utilisation élevée de la mémoire et du disque ?
Une utilisation élevée de la mémoire et du disque est généralement causée par un programme beaucoup trop lourd pour votre processeur ou la RAM. Il peut s’agir d’un jeu exigeant, d’une application d’édition ou d’un navigateur avec une douzaine d’onglets actifs. Vous devez donc fermer l’application pour résoudre le problème. Si ce n’est pas le cas, vos fichiers ont peut-être été corrompus. Il existe diverses raisons et scénarios pouvant entraîner la corruption de fichiers, l’un des plus courants étant brusque et obligeant à des arrêts. Quel que soit le cas, vous devriez consulter notre guide pour résoudre ce problème.
REMARQUE: Le processus DSA est également lié à Deep Security Agent ou Directory Service Agent et nous abordons donc également ces deux éléments :
Deep Security Agent (DSA) et utilisation élevée du processeur
Deep Security Agent est un outil de sécurité déployé sur les ordinateurs pour les protéger des logiciels malveillants, des intrusions d’applications et d’autres menaces. S’il montre une utilisation élevée du processeur, nous allons voir comment résoudre ce problème. Dans la plupart des cas, le problème se produit lors du nettoyage des lignes de base de la surveillance de l’intégrité. Pour ce processus, le CPU est utilisé, parfois, même beaucoup. Cependant, une fois le processus terminé, l’utilisation du processeur devrait revenir à la normale. S’il continue à consommer les ressources, nous devons contrôler l’utilisation du processeur, alors suivez les étapes indiquées pour faire de même.
- Ouvrez l’application et accédez à Surveillance de l’intégrité > Avancé.
- Aller à L’utilisation du processeur et réglez-le sur Faible.
- Fermez l’application et redémarrez le système.
Agent de service d’annuaire (DSA) et utilisation élevée du processeur
L’agent de système d’annuaire (DSA) est un ensemble de services et de processus qui s’exécutent sur chaque contrôleur de domaine et permettent d’accéder au magasin de données. Le magasin de données est le magasin physique des données d’annuaire situé sur un disque dur.
Si cela cause utilisation élevée du processeur, votre première solution devrait être de cliquer avec le bouton droit sur le processus et de cliquer sur Tâche finale. S’il réapparaît après un certain temps, vérifiez votre disque dur et assurez-vous qu’il est en bon état. Pour vérifier la santé du disque, exécutez la commande suivante dans le mode élevé de l’invite de commande – chkdsk.
Vous pouvez également utiliser WMIC pour vérifier la santé de votre disque dur. Au cas où le disque dur n’en serait pas la cause, essayez de dépanner dans Clean Boot pour savoir si une application tierce interfère avec le processus.
A lire aussi : 10 logiciels alternatifs gratuits à Microsoft Active Directory.