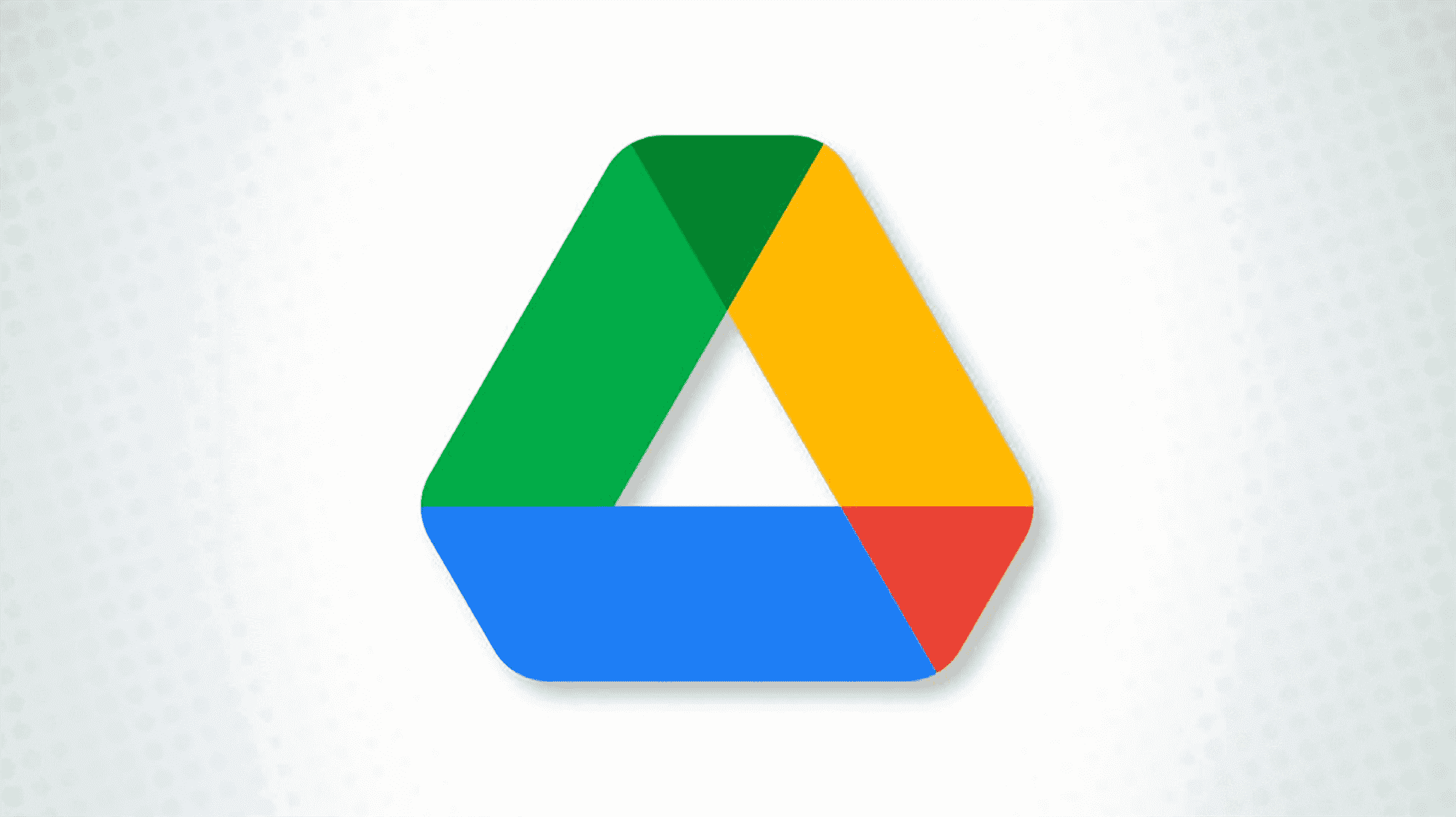Google Drive vous permet de télécharger un seul, plusieurs ou tous vos fichiers de votre compte sur votre ordinateur de bureau ou votre téléphone mobile. Vous pouvez même télécharger vos Docs, Sheets et Slides dans des formats compatibles sur votre ordinateur. Voici comment procéder.
Avant de commencer à télécharger vos fichiers, assurez-vous que votre appareil dispose de suffisamment d’espace libre pour accueillir ces fichiers.
EN RELATION: Comment libérer de l’espace dans Windows 11
Télécharger un seul fichier ou dossier depuis Google Drive
Pour télécharger un fichier ou un dossier individuel, lancez d’abord Google Drive sur votre bureau. Recherchez ensuite le fichier ou le dossier que vous souhaitez télécharger. Si vous choisissez de télécharger un dossier, Drive le compressera dans un fichier ZIP.
Une fois que vous avez trouvé l’élément à télécharger, cliquez dessus avec le bouton droit de la souris et choisissez « Télécharger ».
Si votre dossier est trop volumineux, Drive mettra un certain temps à créer un fichier ZIP.

Lorsque votre fichier ou dossier est prêt à être téléchargé, la fenêtre « Enregistrer » standard de votre ordinateur s’ouvrira. Ici, sélectionnez où vous souhaitez enregistrer votre contenu téléchargé, puis cliquez sur « Enregistrer ».

Votre fichier ou dossier téléchargé sera disponible dans le répertoire spécifié et vous êtes prêt.
EN RELATION: Comment compresser et décompresser des fichiers sur Windows 11
Télécharger plusieurs fichiers ou dossiers depuis Google Drive
Pour télécharger plusieurs fichiers ou dossiers, recherchez d’abord ces éléments sur Google Drive.
Sélectionnez les éléments que vous souhaitez télécharger. Vous pouvez choisir plusieurs fichiers en maintenant la touche Ctrl (Windows) ou Commande (Mac) enfoncée tout en cliquant sur les fichiers.

Lorsque vos éléments sont sélectionnés, cliquez avec le bouton droit sur n’importe quel élément et choisissez « Télécharger ».

Google Drive compressera vos fichiers et vous permettra d’enregistrer ce ZIP sur votre ordinateur. Vous êtes prêt.
Télécharger tous les fichiers ou dossiers de Google Drive
Si vous cherchez à tout télécharger à partir de votre Drive en une seule fois, utilisez le service Takeout de Google pour le faire.
Commencez par lancer votre navigateur Web et ouvrez le site Google Takeout. Là, connectez-vous à votre compte Google.
Une fois connecté, en haut de votre liste d’articles, choisissez « Désélectionner tout ».

Faites défiler vers le bas et activez l’option « Drive ». Cela garantit que seul le contenu de votre Drive est exporté.

Faites défiler la page jusqu’en bas et cliquez sur « Étape suivante ».

Dans le menu déroulant « Méthode de livraison », choisissez « Envoyer le lien de téléchargement par e-mail ». De cette façon, vous recevrez un lien pour télécharger tout le contenu de votre Drive par e-mail. Dans le menu déroulant « Fréquence », sélectionnez « Exporter une fois ».

Cliquez sur le menu déroulant « Type de fichier et taille » et choisissez « ZIP » ou « TGZ », selon le format que vous préférez. (Si vous utilisez Windows, vous voulez probablement ZIP.) Ensuite, cliquez sur le menu déroulant de taille et choisissez la taille maximale pour chaque archive. Vous pouvez laisser cela à la valeur par défaut si vous le souhaitez.
Enfin, en bas, cliquez sur « Créer une exportation ».

Google commencera à créer un vidage de votre contenu Drive. Lorsque cela sera fait, vous recevrez un lien sur votre adresse e-mail pour télécharger ce dump.
Télécharger des documents, des feuilles de calcul et des diapositives depuis Google Drive
Tout comme vos fichiers, vos Google Docs, Sheets et Slides peuvent également être facilement téléchargés pour une utilisation hors connexion sur votre ordinateur. Vous pouvez télécharger ces fichiers dans divers formats pris en charge hors connexion, y compris le format Microsoft Office.
Pour ce faire, consultez nos articles dédiés pour Docs, Sheets et Slides. Ils vous montreront, étape par étape, comment télécharger vos fichiers bureautiques en ligne dans différents formats.
Enregistrez des fichiers de Google Drive sur votre smartphone ou votre tablette
Pour les téléphones portables et les tablettes, Google Drive propose deux options de téléchargement : vous pouvez rendre un fichier disponible hors connexion ou vous pouvez télécharger un fichier sur votre téléphone.
Dans la première option, votre fichier est mis à disposition pour une utilisation hors ligne, mais vous devez utiliser l’application Google Drive pour y accéder. Dans la deuxième option, vous obtenez le fichier indépendant réel avec lequel travailler dans votre gestionnaire de fichiers. Gardez à l’esprit qu’au moment d’écrire ces lignes, vous ne pouvez pas télécharger de dossiers de Google Drive sur votre téléphone.
Pour démarrer le processus de téléchargement, lancez l’application Google Drive sur votre téléphone et connectez-vous à votre compte.
Dans Drive, recherchez le fichier que vous souhaitez télécharger. Ensuite, à côté de ce fichier, appuyez sur les trois points.

Dans le menu qui s’ouvre, pour rendre votre fichier disponible hors ligne, appuyez sur « Rendre disponible hors ligne ». Pour télécharger le fichier dans votre gestionnaire de fichiers, sélectionnez « Télécharger ».

Google Drive enregistrera le fichier sur votre téléphone en conséquence. Profitez!
Si vous cherchez à télécharger des fichiers sur Google Drive, c’est tout aussi facile à faire. Consultez notre guide pour obtenir des instructions étape par étape.
EN RELATION: Comment télécharger des fichiers et des dossiers sur Google Drive