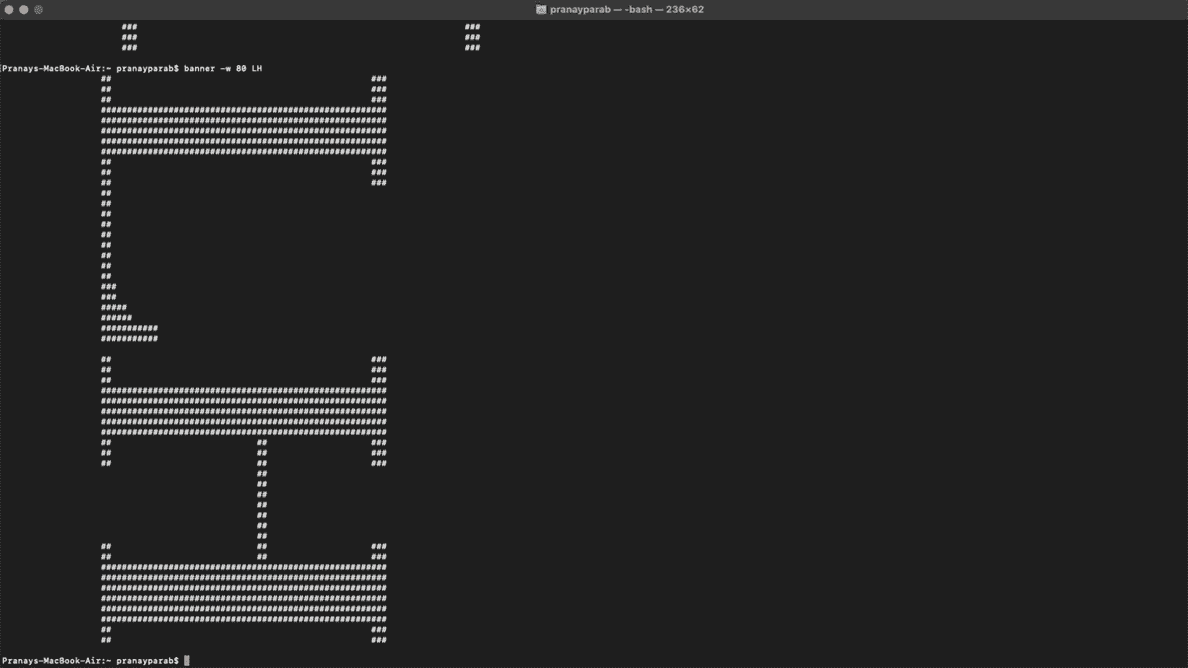Le terminal sur votre Mac peut faire des choses étonnamment utiles, telles que vérifier la vitesse de votre connexion Internet, modifier les types d’applications que vous voyez dans le dock et vous aider à éteindre votre Mac à une heure programmée. Il y a aussi certaines fonctionnalités qui peuvent seul être accessible à l’aide de Terminal, donc si vous n’avez pas pris la peine l’utilisait beaucoup jusqu’à présentson un bon moment pour changer cela.
Lancer un test de vitesse Internet
Si vous avez macOS Monterey, tu peux vérifiez votre débit Internet directement depuis Terminal. Pour exécuter simultanément des tests de vitesse de chargement et de téléchargement, saisissez la commande suivante et appuyez sur Entrée :
networkQuality
Si vous souhaitez exécuter des tests de vitesse de chargement et de téléchargement un par un, utilisez cette commande :
networkQuality -s
Masquer les applications inactives du dock
Le dock de votre Mac peut parfois se sentir trop encombré. Une façon de résoudre ce problème consiste à cacher toutes les applications inactives du dock. Vous pouvez le faire avec une simple commande Terminal.
defaults write com.apple.dock static-only -bool true; killall Dock
Pour remettre la station d’accueil dans son état d’origine, utilisez cette commande :
defaults write com.apple.dock static-only -bool false; killall Dock
Alternativement, vous pouvez réinitialiser le dock de votre Mac aux paramètres d’usine, aussi, si vous utilisez la commande suivante.
defaults delete com.apple.dock; killall Dock
Redémarrer le Finder
Finder est comme un boss invincible de que jeu dont tout le monde parle. Vous pouvez quitter ou forcer-quittez toutes les applications de votre Mac, à l’exception du Finder. Cependant, ce petit code de triche vous aidera à redémarrer le Finderce qui est utile lorsque l’application est bloquée.
killall Finder
Vous pouvez également ajouter une option qui vous permet de quitter l’application (ce qui signifie relancer dans le cas du Finder) à partir de la barre de menus. Utilisez cette commande pour faire le travail :
defaults write com.apple.Finder QuitMenuItem 1; killall Finder
Cela redémarrera automatiquement le Finder, et si vous cliquez sur le Chercheur menu en haut de l’écran, vous verrez une nouvelle option appelée Quitter le Finder.
Pour masquer cette option, utilisez cette commande:
defaults write com.apple.Finder QuitMenuItem 0; killall Finder
Gardez l’écran du Mac éveillé
Une simple commande Terminal vous permet de garder l’écran de votre Mac actif. Pour empêcher l’affichage de votre Mac de se mettre en veille indéfiniment, ouvrez Terminal et utilisez cette commande :
caffeinate
Lorsque vous êtes prêt à autoriser l’écran de votre Mac à se mettre en veille comme il le fait habituellement, appuyez sur Contrôle + C sur le clavier.
Vous pouvez également garder l’affichage éveillé pendant une heure en utilisant cette commande :
caffeinate -u -t 3600
N’hésitez pas à modifier la durée à la fin de cette commande. La valeur doit être en secondes, donc si vous voulez garder l’affichage éveillé pendant 10 minutes, vous pouvez remplacer le nombre par 600.
Planifier l’arrêt
Vous pouvez utiliser cette commande pour éteindre votre Mac à une heure planifiée :
sudo shutdown -h +30
Ici +30 signifie que vous planifiez un arrêt dans 30 minutes. Vous pouvez changer le nombre comme bon vous semble. De même, vous pouvez programmer un redémarrage avec cette commande :
sudo shutdown -r +30
Créer des bannières d’art ASCII
Pour ceux qui se sentent créatifs mais qui n’ont pas les compétences nécessaires pour devenir artiste, Terminal sur Mac peut créer de magnifiques œuvres d’art ASCII.
banner -w 50 Lifehacker
Dans cette commande, le nombre après -w est la largeur de l’art ASCII, mesurée en pixels, et Lifehacker est le texte. Vous pouvez remplacer ces valeurs pour créer votre propre version de cette illustration.
Modifier le format de capture d’écran par défaut
macOS dispose d’un outil de capture d’écran assez robuste qui enregistre par défaut les photos de votre écran au format PNG. Si vous voulez changer cela en JPG, collez ceci dans Terminal :
defaults write com.apple.screencapture type JPG
Vous pouvez remplacer JPG par PDF ou TIFF dans la même commande pour utiliser ces formats pour vos captures d’écran.
Télécharger des fichiers sans ouvrir votre navigateur
Tant que vous avez un lien de téléchargement direct copié dans votre presse-papiers ou si vous l’avez mémorisé, vous pouvez utiliser Terminal pour télécharger le fichier sans utiliser du tout votre navigateur. C’est la commande dont vous avez besoin pour cela :
curl -O URL
Notez que -O est un o majuscule et non zéro, et que vous devrez remplacer l’URL par le lien de téléchargement pour que cette commande fonctionne.
Copier et coller des fichiers
Vous pouvez utiliser la commande idem pour copier et coller des fichiers d’un dossier à un autre directement depuis Terminal.
ditto -V [old folder] [new folder]
Ici [old folder] doit être remplacé par le chemin du dossier d’origine et [new folder] doit pointer vers le dossier dans lequel vous souhaitez coller ces fichiers.
Afficher l’historique des commandes du terminal
Si vous souhaitez vérifier toutes les commandes Terminal que vous avez utilisées jusqu’à présent, essayez ceci :
history