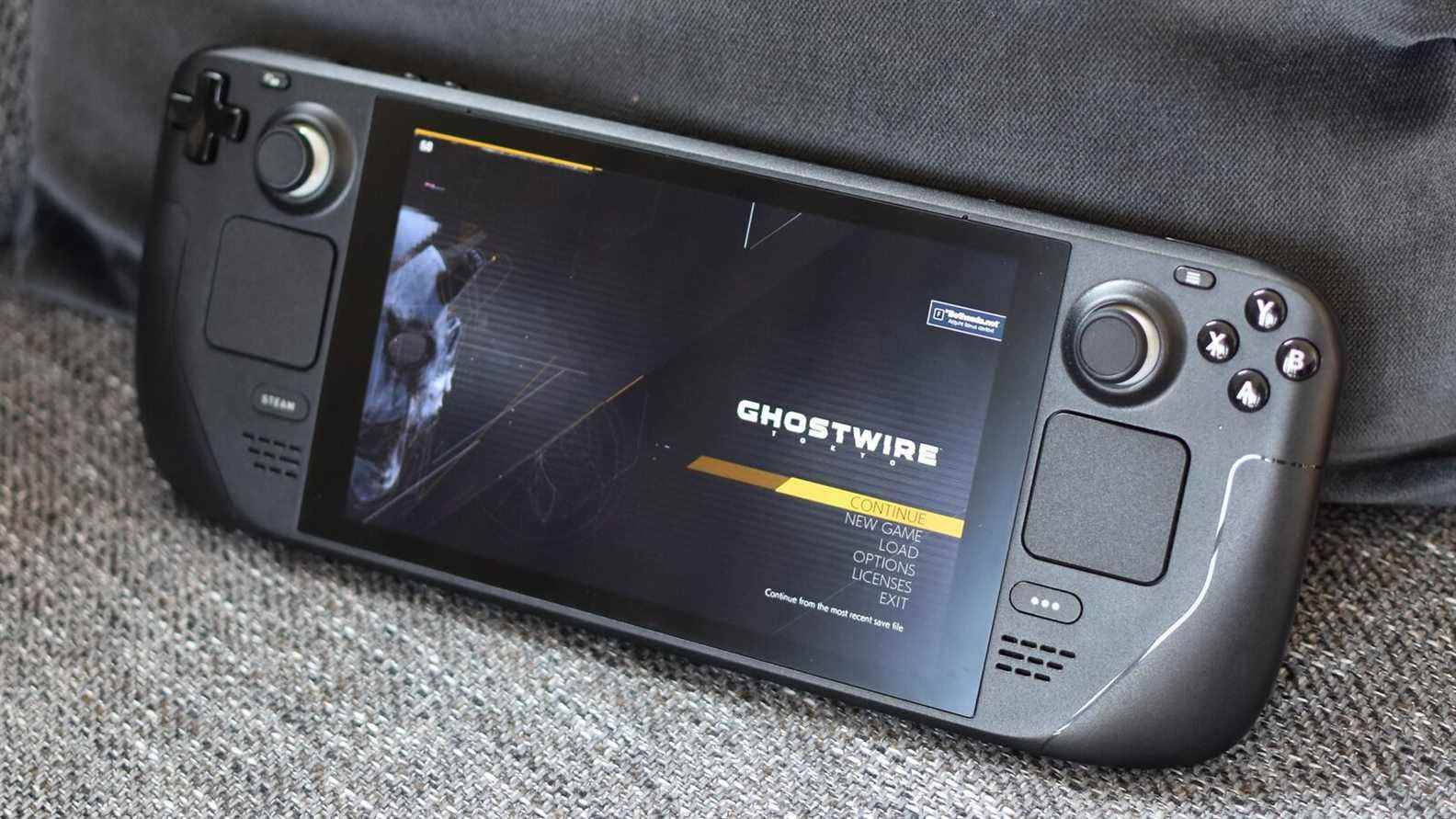Proton, le logiciel de compatibilité utilisé par Valve pour aider les jeux Windows à fonctionner sur le Steam Deck basé sur Linux, est tout un exploit. Il existe des milliers de jeux construits à l’origine sans la fonctionnalité Linux/Steam Deck à l’esprit, mais ils peuvent fonctionner plus ou moins parfaitement après avoir traversé la couche Proton. La mauvaise nouvelle est que, comme certains propriétaires de Deck le découvrent maintenant, tous les jeux ne font pas le saut sans problèmes techniques. La bonne nouvelle est que savoir comment installer Proton GE sur le Steam Deck peut potentiellement les réparer.
Proton GE (Glorious Eggroll – je ne comprends pas non plus, mais j’aime ça) est une sorte de spin-off non officiel de Proton. Il ajoute de nouveaux correctifs, correctifs et outils qui sont absents de la version principale et stable de Proton ou qui n’ont tout simplement pas encore été inclus. Dans de nombreux cas, il peut même résoudre des problèmes de rupture de jeu avec des cinématiques manquantes ou un son de jeu que Proton ne peut pas, en raison du manque de certaines bibliothèques multimédias clés de ce dernier. En tant que tel, c’est un ajout presque essentiel à votre Steam Deck, surtout si vous souhaitez vous aventurer en dehors de la liste des jeux Steam Deck Verified approuvés par Valve. Et vous pouvez choisir avec quels jeux spécifiques utiliser Proton GE – l’installer n’est rien d’aussi effrayant que de remplacer l’ensemble du système d’exploitation.
Il y a une mise en garde, cependant. Bien que Proton GE puisse aider à combler les lacunes de compatibilité du Deck, sa conception est à la pointe de la technologie et n’a donc aucune garantie de résultats parfaits. Je l’ai découvert moi-même après avoir essayé de résoudre un problème de cinématique injouable dans Ghostwire: Tokyo – Proton GE n’a pas fonctionné pour moi au départ, bien qu’il ait résolu le même problème pour les autres joueurs de Steam Deck. Et je dis « initialement » car quelques jours plus tard, j’ai réessayé et Proton GE a soudainement fait l’affaire, même si ni lui ni le jeu ne recevaient de mises à jour. Confusion sans fin ???
Cela dit, j’ai également vu Proton GE réparer sans problème un problème audio manquant dans Persona 4 Golden, donc je le recommande toujours. Dans ce guide, je vais vous montrer comment installer et mettre à jour Proton GE à l’aide d’une application appelée ProtonUp-Qt, qui rationalise considérablement l’ensemble du processus.
Comment installer Proton GE sur le Steam Deck
Étape 1: Entrez en mode bureau en maintenant enfoncé le bouton d’alimentation du Steam Deck, puis en sélectionnant « Passer au bureau ». Vous pouvez y naviguer avec le trackpad et le clavier à l’écran (pour l’ouvrir, maintenez le bouton Steam enfoncé et appuyez sur X), mais c’est un peu plus facile si vous branchez une souris et un clavier via un hub USB-C.
Étape 2: Une fois que vous êtes en mode Bureau, ouvrez la boutique d’applications Discover – c’est l’icône bleue du sac à provisions dans la barre des tâches – et recherchez ProtonUp-Qt. Cliquez sur « Installer » une fois qu’il apparaît dans les résultats de la recherche.
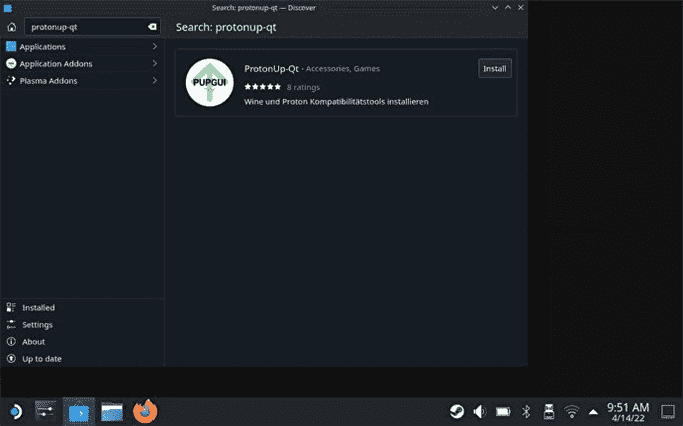
Étape 3: Une fois installé, vous pouvez simplement cliquer à nouveau sur le résultat de la recherche pour ouvrir sa page principale de découverte, puis appuyer sur le bouton Lancer dans le coin supérieur droit pour l’ouvrir.
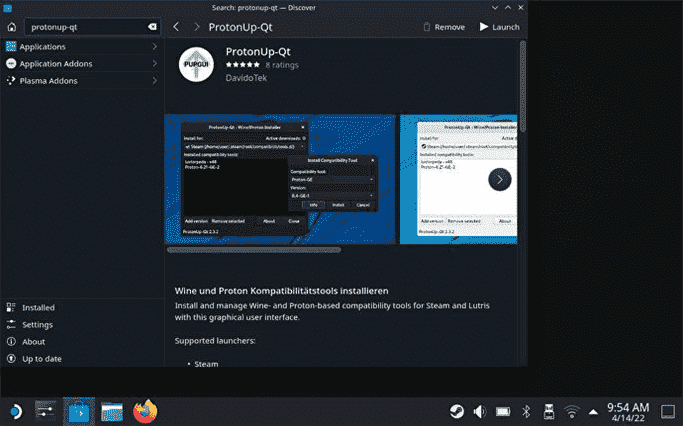
Étape 4: Dans ProtonUp-Qt en cours d’exécution, cliquez sur « Ajouter une version ». On vous présentera ProtonGE comme outil de compatibilité par défaut pour l’installation – bien, nous le voulons – ainsi que sa dernière version. Cliquez sur le bouton Installer et attendez quelques instants que ProtonUp-Qt fasse son travail.
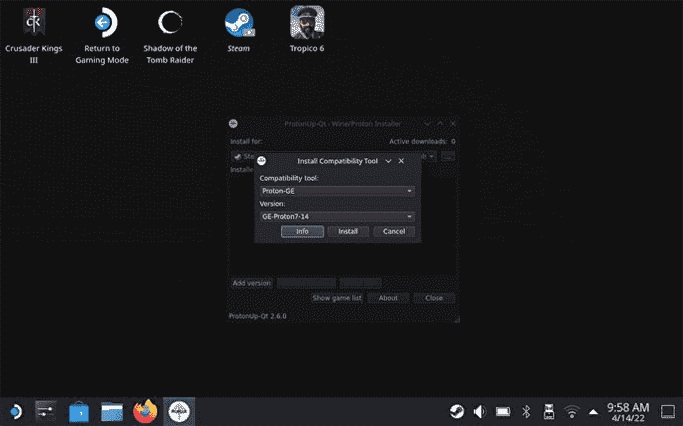
Étape 5 : Une fois que la version installée de Proton GE apparaît dans la liste des outils installés, vous pouvez fermer ProtonUp-QT et lancer Steam. Trouvez le jeu avec lequel vous rencontrez des problèmes, ouvrez son menu Propriétés, puis dirigez-vous vers l’onglet Compatibilité et cochez la case « Forcer l’utilisation… ». Assurez-vous que la dernière version de Proton GE est sélectionnée, puis fermez la fenêtre.
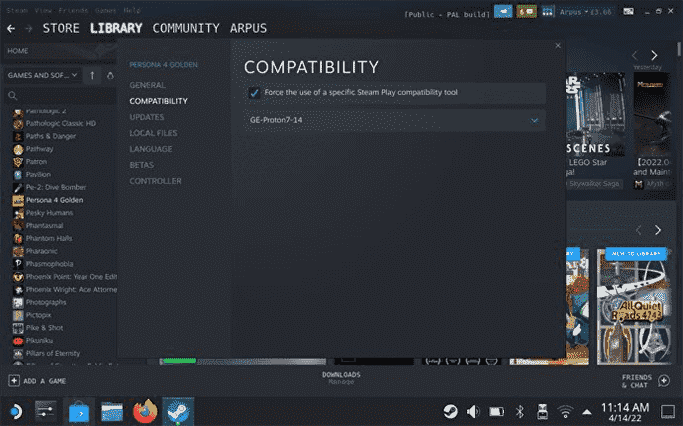
La prochaine fois que vous lancerez le jeu, il utilisera Proton GE au lieu de la version « standard » de Proton que SteamOS utilise par défaut. C’est peut-être tout ce dont vous avez besoin pour résoudre les problèmes de cinématiques et de son cassés, entre autres problèmes avec Proton, mais rappelez-vous que ce n’est pas une panacée magique. Vous devez également vérifier régulièrement ProtonUp-Qt pour les nouvelles versions de Proton GE, qui peuvent sortir tous les quelques jours, voire plusieurs fois en une seule journée s’il ajoute de nouveaux correctifs.
Pour rendre ce processus de vérification des mises à jour un peu plus facile, essayez d’ajouter ProtonUp-Qt à Steam en tant que jeu non-Steam ; cela vous permettra d’y accéder et de l’utiliser depuis le mode de jeu par défaut du Steam Deck. Pour l’instant, cependant, vous devrez commencer par ouvrir Steam en mode bureau. Cliquez sur « Jeux » en haut, puis sur « Ajouter un jeu non-Steam à ma bibliothèque ». Ensuite, cochez simplement ProtonUp-Qt dans la liste des applications et cliquez sur « Ajouter les programmes sélectionnés ».
Cela fait, vous trouverez ProtonUp-Qt dans la vue Bibliothèque du mode Jeu, sous l’onglet Non-Steam. Répétez simplement les étapes 4 et 5 chaque fois qu’il y a une nouvelle version de Proton GE que vous souhaitez utiliser avec des jeux spécifiques.
Pour plus de conseils et d’aide pour le PC portable de Valve, consultez notre guide d’autonomie de la batterie Steam Deck et nos sélections des meilleures cartes microSD pour Steam Deck. Je vais également mettre en place des guides plus spécifiques, comme celui-ci et comment prendre des captures d’écran sur le Steam Deck.