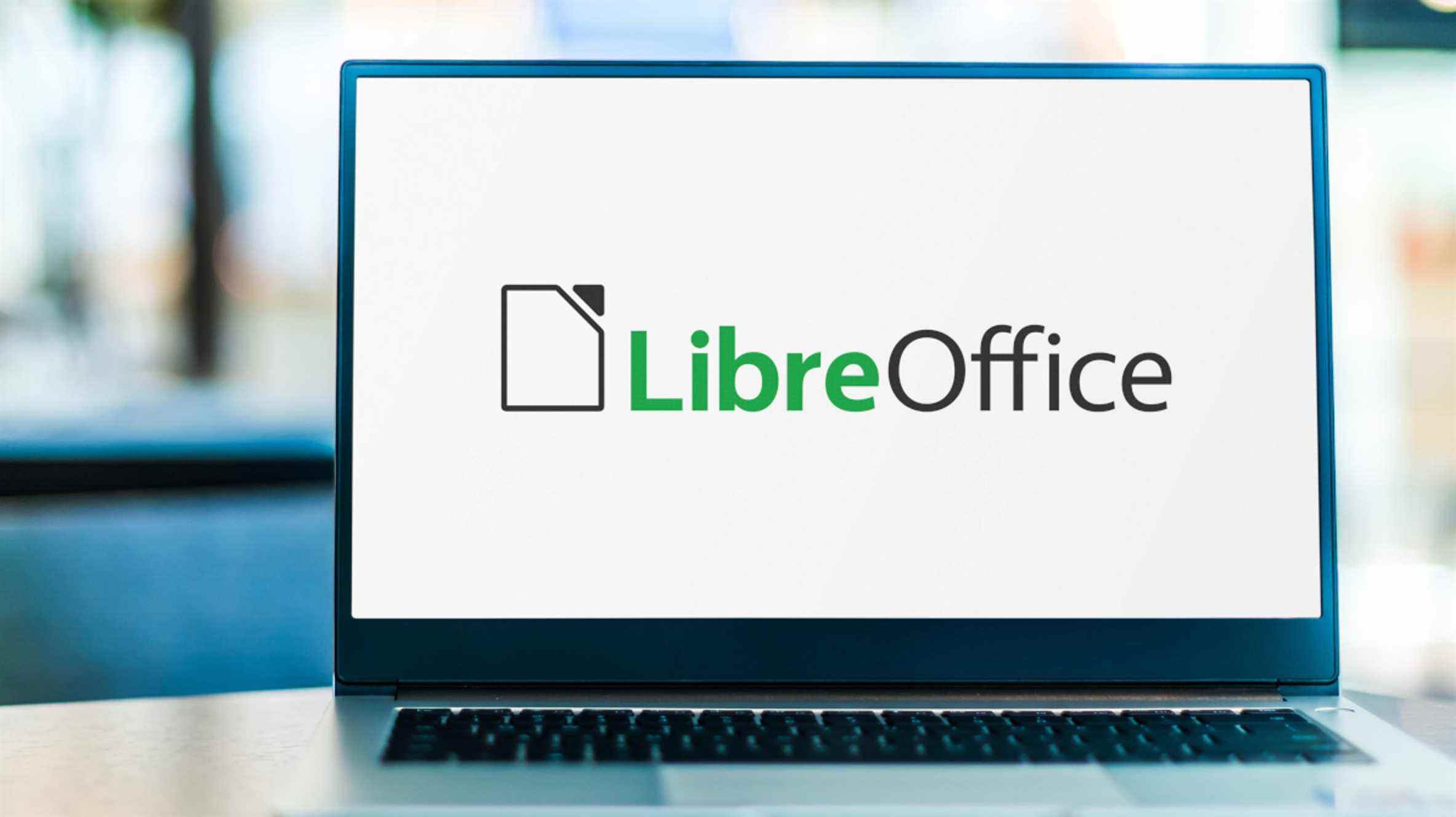Si vous êtes un utilisateur de longue date de Microsoft Office, vous trouverez peut-être difficile d’essayer LibreOffice en raison de l’interface étrangère. Pour rendre les choses plus confortables, vous pouvez donner à LibreOffice un aspect similaire à MS Office avec quelques ajustements simples.
EN RELATION: LibreOffice vs Microsoft Office : comment se mesure-t-il ?
Obtenez le ruban à onglets Microsoft Office sur LibreOffice
Tout d’abord, obtenons ce ruban classique en haut de l’écran avec des onglets parmi lesquels vous pouvez basculer comme Accueil, Insertion, Mise en page, etc. Ouvrez n’importe quelle application LibreOffice (nous utiliserons Writer dans notre exemple), et dans le menu supérieur, cliquez sur Affichage > Interface utilisateur.

Ici, vous verrez plusieurs options. Vous voudrez probablement choisir « Tabbed » pour obtenir la vue par onglets avec de grandes icônes.

Si vous préférez la disposition plus moderne des applications Microsoft Office qui comporte des icônes plus petites et moins de texte, vous pouvez plutôt opter pour « Tabbed Compact ».

Quel que soit votre choix, cliquez sur « Appliquer à tous » dans la boîte de dialogue pour vous assurer que votre choix se reflète dans l’ensemble de la suite LibreOffice.

Dans notre édition de LibreOffice, nous avons maintenant quelque chose de similaire à la structure de Microsoft Office en utilisant la variante Tabbed UI. Vous pouvez cliquer sur ces onglets pour obtenir des bascules et des options spécifiques dans votre barre d’outils.

EN RELATION: Comment revenir au ruban classique dans Microsoft Office
Passer aux icônes de type Microsoft Office sur LibreOffice
Même avec l’interface à onglets, le thème ne semble pas tout à fait correct dans notre édition de LibreOffice. Modifions les icônes pour mieux correspondre au jeu d’icônes de Microsoft Office.
Si vous avez activé le mode Tabbed, ouvrez l’onglet « Outils » et cliquez sur « Options » à l’extrême droite du ruban.

Vous pouvez également ouvrir la boîte de dialogue Options avec le raccourci clavier Alt+F12 sous Windows ou Linux et Commande+, (virgule) sur Mac.
Dans l’arborescence de sélection de menu à gauche, cliquez sur « Affichage » sous « LibreOffice ».

Trouvez le menu déroulant « Style d’icône » et cliquez dessus. Vous pouvez essayer toutes les options disponibles, mais nous recommandons « Colibre » comme choix ressemblant le plus à MS Office.

Cliquez sur « Appliquer » ou « OK » pour enregistrer ce paramètre, et il s’appliquera à l’ensemble de la suite LibreOffice. Nous avons maintenant LibreOffice qui fait une impression décente de MS Office. Ce n’est pas une image crachée, mais c’est certainement comparable.

Créer les polices par défaut de LibreOffice Microsoft Fonts
La police par défaut de LibreOffice est Liberation Serif, une police open-source visuellement similaire à Times New Roman. Si vous préférez la police par défaut de Microsoft Office, Calibri, ou l’original Times New Roman, vous pouvez la remplacer par l’une d’entre elles. Cependant, vous devrez apporter cette modification à chaque application de la suite individuellement. À des fins de démonstration, nous allons le modifier dans Writer.
Noter: Si vous êtes un utilisateur Linux, vous n’aurez probablement pas ces polices. Si vous les voulez, cependant, il est en fait possible d’installer les polices Microsoft et Google sur Linux.
De retour dans la boîte de dialogue Options, développez l’arborescence LibreOffice Writer (ou l’application que vous utilisez actuellement) dans le panneau de gauche. Cliquez ensuite sur « Polices de base (occidentales) ».

Cliquez sur le menu déroulant « Par défaut » et sélectionnez votre police préférée.

Vous souhaiterez probablement également apporter une modification similaire avec le menu déroulant « En-tête » pour vous assurer que vos en-têtes correspondent par défaut. Cliquez ensuite sur « Appliquer » ou « OK » pour enregistrer vos modifications.
Vous voulez aller plus loin dans l’imitation de MS Office avec LibreOffice ? Writer enregistre par défaut les documents en tant que fichiers ODT au lieu de DOCX, et vous souhaiterez peut-être modifier le format de fichier par défaut si vous prévoyez d’utiliser normalement l’extension DOCX.
EN RELATION: Comment changer le format de fichier par défaut dans LibreOffice