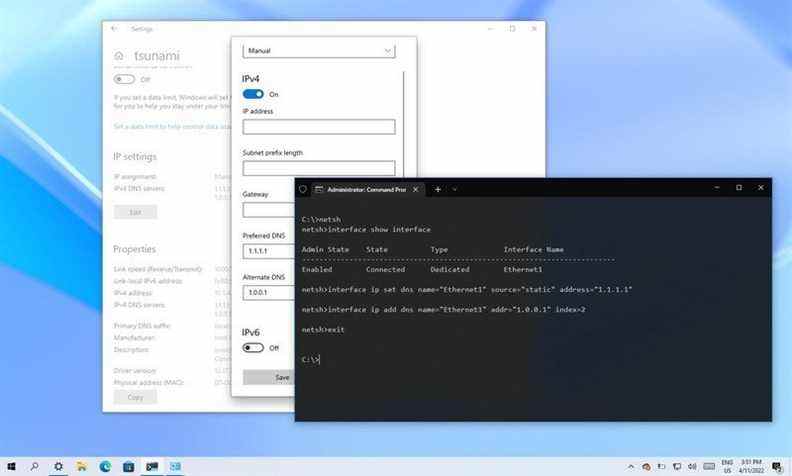Dans le cadre de votre abonnement d’accès à Internet, le fournisseur d’accès à Internet (FAI) fournit également au réseau local les paramètres nécessaires, y compris les adresses du système de nom de domaine (DNS), permettant l’accès à vos sites Web et services en ligne préférés et le téléchargement de fichiers.
La seule mise en garde est que les serveurs DNS du FAI ne sont généralement pas très privés, plus lents que d’autres services et parfois peu fiables. Cependant, vous pouvez toujours utiliser différents résolveurs de sociétés tierces pour améliorer votre expérience Internet sur Windows 10.
En relation: Comment configurer le service DNS Cloudflare 1.1.1.1 sur Windows 10 ou un routeur
Qu’est-ce que le DNS ?
Un système de noms de domaine est un service Internet (généralement gratuit pour vous) qui vous permet de saisir un nom de domaine convivial dans le navigateur Web pour charger un site Web. Et sans cela, ce serait un cauchemar de surfer sur le web.
Le problème est que chaque appareil nécessite une adresse IP (par exemple, 104.18.189.55) pour communiquer avec d’autres appareils. Cependant, ces adresses ne sont pas faciles à retenir pour les humains, et les serveurs DNS sont ceux qui fournissent le mécanisme pour traduire les noms de domaine conviviaux (exemple : WindowsCentral.com) en une adresse IP que les ordinateurs peuvent comprendre.
Bien que vous puissiez taper https://windowscentral.com pour accéder à notre site Web, en arrière-plan, le navigateur envoie d’abord une demande aux serveurs DNS pour résoudre le nom du site Web en une adresse IP. Lorsque l’adresse est trouvée, elle revient, puis le navigateur se connecte au site et télécharge le contenu de la page.
En règle générale, vous ne remarquerez pas ce processus car tout se passe en quelques millisecondes. Cependant, si vos résolveurs ne sont pas fiables, s’ils ralentissent votre connexion Internet ou si vous souhaitez utiliser des serveurs plus rapides et plus privés, Windows 10 vous permet de modifier ces paramètres à l’aide du Panneau de configuration, de l’invite de commande et de l’application Paramètres.
Dans ce guide Windows 10, nous vous guiderons à travers les étapes pour modifier les paramètres DNS sur votre ordinateur portable ou de bureau.
Comment modifier les paramètres DNS à l’aide du Panneau de configuration sous Windows 11
Pour modifier les paramètres DNS avec le Panneau de configuration, procédez comme suit :
- Ouvrir Panneau de commande.
- Cliquer sur Réseau et Internet.
- Cliquer sur Centre de réseau et partage.
-
Clique le Changer les paramètres d’adaptation option dans le volet de gauche.
Source : Centrale Windows
-
Cliquez avec le bouton droit sur l’interface réseau active et sélectionnez le Propriétés option.
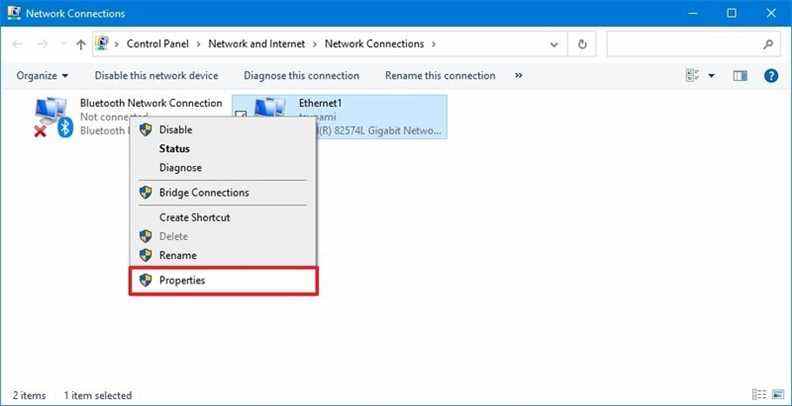 Source : Centrale Windows
Source : Centrale WindowsConseil rapide: Vous saurez quel adaptateur est connecté au réseau car il n’aura pas d’étiquette « Désactivé » ou « Câble réseau débranché ».
-
Sélectionnez et cochez la Protocole Internet Version 4 (TCP/IPv4) option.
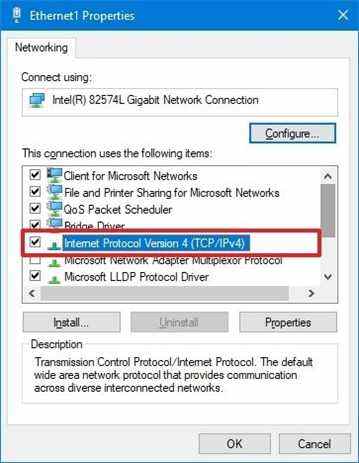 Source : Centrale Windows
Source : Centrale Windows - Clique le Propriétés bouton.
-
Sélectionnez le Utilisez les adresses de serveur DNS suivantes option.
Note rapide: Lorsque vous sélectionnez l’option de spécification manuelle des paramètres DNS, l’ordinateur continuera à recevoir l’adresse TCP/IP du serveur DHCP (routeur).
-
Dans la section « Serveur DNS préféré », confirmez l’adresse DNS principale.
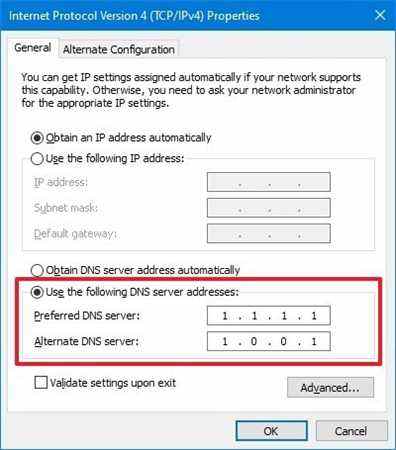 Source : Centrale Windows
Source : Centrale WindowsSi vous souhaitez utiliser Cloudflare, Google Public DNS ou Cisco OpenDNS, vous pouvez utiliser ces paramètres :
- Nuage Flare : 1.1.1.1
- DNS public Google : 8.8.8.8
- OpenDNS : 208.67.222.222
-
Dans la section « Serveur DNS alternatif », confirmez l’adresse DNS secondaire que le système utilisera si le serveur principal n’est pas accessible.
Vous pouvez utiliser l’une des adresses secondaires de ces sociétés :
- Nuage Flare : 1.0.0.1
- DNS public Google : 8.8.4.4
- OpenDNS : 208.67.220.220
- (Facultatif) Cliquez sur le Avancé bouton.
- Clique le DNS languette.
- Clique le Ajouter bouton.
-
Spécifiez des adresses de serveur DNS alternatives supplémentaires.
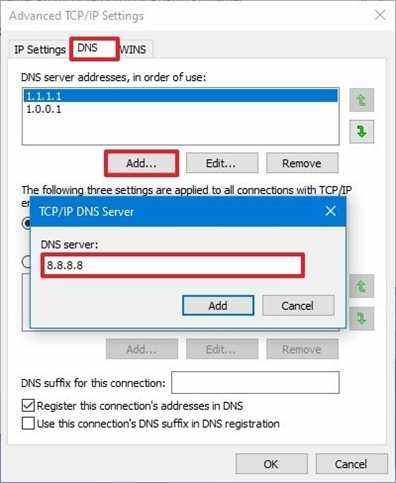 Source : Centrale Windows
Source : Centrale Windows -
Clique le Ajouter bouton.
Conseil rapide: En plus d’ajouter plus d’adresses, vous pouvez également modifier et supprimer des résolveurs, et vous avez une option sur le côté pour modifier leur priorité.
- Clique le D’ACCORD bouton.
- Clique le proche bouton.
Une fois les étapes terminées, l’ordinateur commencera immédiatement à utiliser les paramètres DNS spécifiés.
Comment modifier les paramètres DNS à l’aide des paramètres sous Windows 10
Pour modifier les adresses DNS via l’application Paramètres, procédez comme suit :
- Ouvrir Réglages.
- Cliquer sur Réseau & Internet.
- Cliquer sur Ethernet ou alors Wifi.
-
Sélectionnez la connexion qui connecte Windows 10 au réseau.
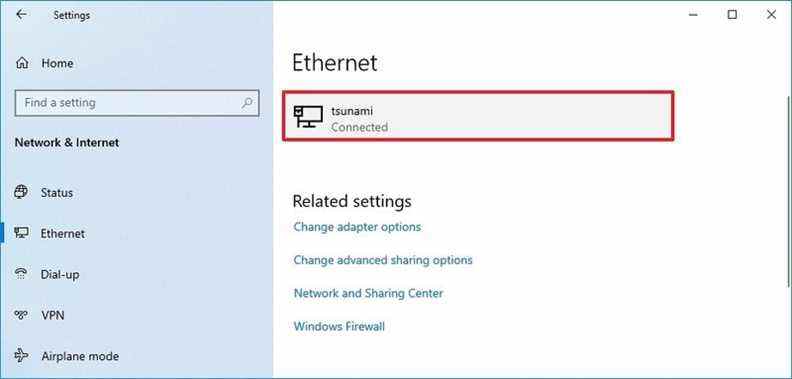 Source : Centrale Windows
Source : Centrale Windows -
Dans la section « Paramètres IP », cliquez sur le Modifier bouton.
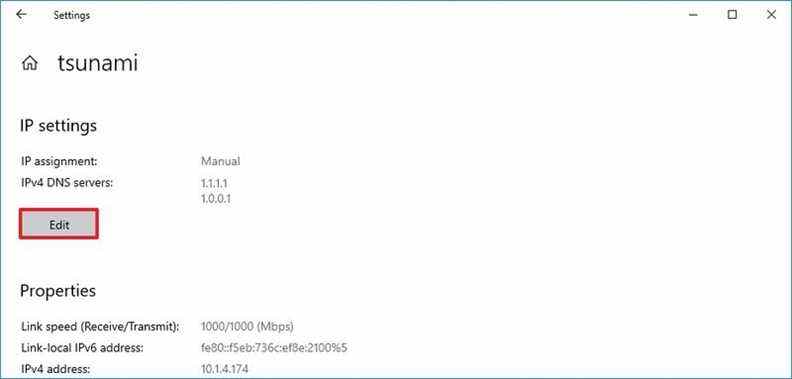 Source : Centrale Windows
Source : Centrale Windows - Utilisez le menu déroulant « Modifier les paramètres IP » et sélectionnez le Manuel option.
- Allume le Bascule IPv4 interrupteur.
-
Dans la section « Serveur DNS préféré », confirmez l’adresse DNS principale.
Pour utiliser Cloudflare, Google Public DNS ou Cisco OpenDNS, utilisez ces paramètres :
- Nuage Flare : 1.1.1.1
- DNS public Google : 8.8.8.8
- OpenDNS : 208.67.222.222
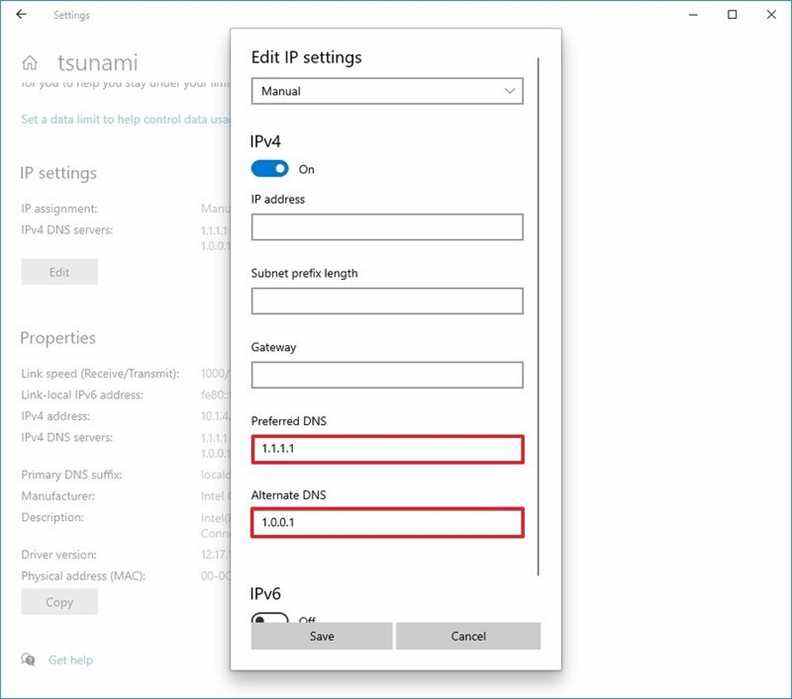 Source : Centrale Windows
Source : Centrale Windows -
Dans la section « Serveur DNS alternatif », confirmez l’adresse DNS secondaire.
Vous pouvez utiliser l’une des adresses secondaires de ces sociétés :
- Nuage Flare : 1.0.0.1
- DNS public Google : 8.8.4.4
- OpenDNS : 208.67.220.220
- Clique le Sauver bouton.
- Redémarrez l’appareil.
Après avoir terminé les étapes, vous devriez maintenant pouvoir vous connecter à Internet à l’aide des nouveaux résolveurs. Le redémarrage peut être nécessaire pour retrouver une configuration d’adresse IP pour le périphérique.
Bien que l’application Paramètres devrait être l’option recommandée pour modifier les paramètres DNS sur votre ordinateur, nous n’énumérons pas cette option en premier car elle peut être déroutante pour certaines personnes.
Comment modifier les paramètres DNS à l’aide de l’invite de commande sur Windows 10
Alternativement, il est également possible de modifier la configuration DNS à l’aide de l’invite de commande sous Windows 10.
Pour utiliser l’invite de commande pour modifier les paramètres DNS de l’ordinateur, procédez comme suit :
- Ouvrir Démarrer.
- Rechercher Invite de commandescliquez avec le bouton droit sur le premier résultat et sélectionnez le Exécuter en tant qu’administrateur option.
-
Tapez la commande suivante pour lancer l’outil pour modifier les paramètres réseau et appuyez sur Entrer:
netsh -
Tapez la commande suivante pour identifier les noms des adaptateurs réseau et appuyez sur Entrer:
interface show interface -
Tapez la commande suivante pour définir l’adresse IP DNS principale et appuyez sur Entrer:
interface ip set dns name="ADAPTER-NAME" source="static" address="X.X.X.X"Dans la commande, modifiez « NOM-ADAPTATEUR » avec le nom de l’adaptateur réseau que vous avez identifié sur étape 4et changer « XXXX » avec l’adresse IP que vous souhaitez utiliser.
Pour utiliser Cloudflare, Google Public DNS ou Cisco OpenDNS, vous pouvez utiliser ces paramètres :
- Nuage Flare : 1.1.1.1 et 1.0.0.1
- DNS public Google : 8.8.8.8 et 8.8.4.4
- OpenDNS : 208.67.222.222 et 208.67.220.220
Cet exemple définit l’adresse DNS principale sur 1.1.1.1 :
interface ip set dns name="Ethernet1" source="static" address="1.1.1.1"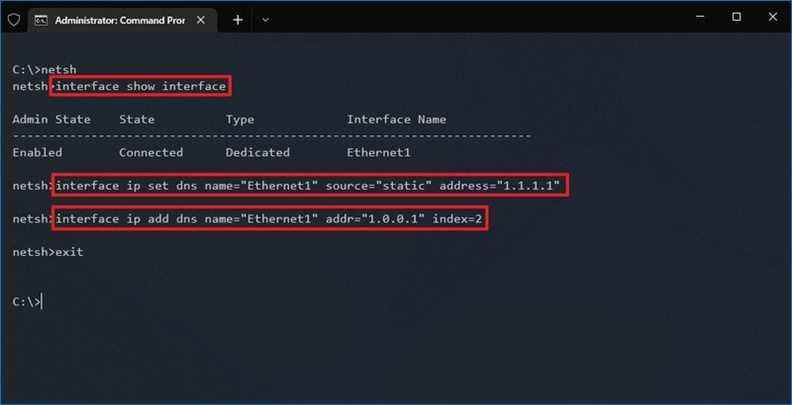 Source : Centrale Windows
Source : Centrale Windows -
Tapez la commande suivante pour ajouter une autre adresse IP DNS et appuyez sur Entrer:
interface ip add dns name="ADAPTER-NAME" addr="X.X.X.X" index=2Dans la commande, modifiez « NOM-ADAPTATEUR » avec le nom de votre adaptateur réseau sur lequel vous avez interrogé étape 4et changer « XXXX » avec l’adresse secondaire.
Cet exemple définit l’adresse DNS secondaire sur 1.0.0.1 :
interface ip add dns name="Ethernet1" addr="1.0.0.1" index=2Conseil rapide: Vous pouvez répéter les étapes ci-dessus pour ajouter d’autres adresses si nécessaire. Cependant, dans la commande, vous devez augmenter le numéro de l’option index de 1. Par exemple, l’interface
ip add dns name="Ethernet1" addr="8.8.8.8" index=3
Une fois que vous avez terminé les étapes, Windows 10 commencera à utiliser les nouvelles adresses de serveur DNS pour résoudre les noms de domaine en adresses numériques que votre appareil peut comprendre.
Plus de ressources Windows
Pour des articles plus utiles, une couverture et des réponses aux questions courantes sur Windows 10 et Windows 11, visitez les ressources suivantes :

Minecraft vaut-il la peine d’être joué en 2022 ?
Minecraft domine l’industrie du jeu vidéo depuis plus d’une décennie, mais vaut-il toujours la peine d’y jouer en 2022 ? Contre toute attente, Minecraft a réussi à rester pertinent avec ses mises à jour persistantes et son support communautaire unique.

Guide ultime Xbox Series X : tout ce que vous devez savoir
Voici tout ce que vous devez savoir sur la console Xbox nouvelle génération de Microsoft : Xbox Series X. Cette bête 12TF est la console de jeu vidéo la plus puissante jamais conçue, et est livrée avec une gamme de nouvelles fonctionnalités et nuances pour amener votre jeu sur console au niveau suivant.