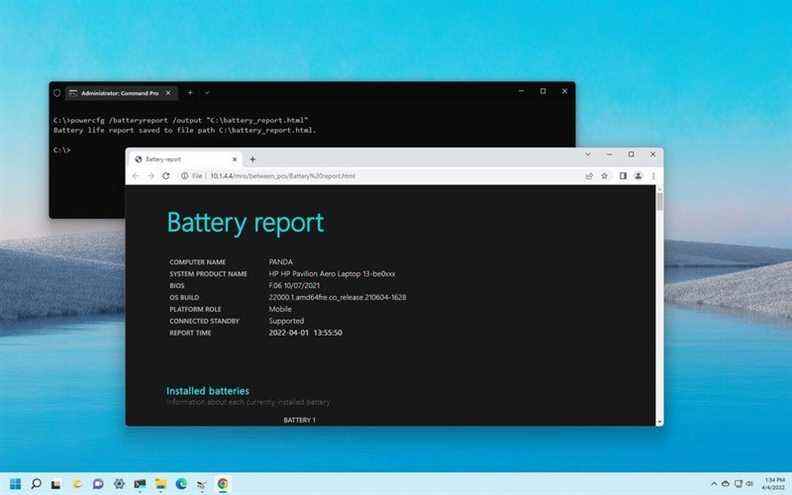Sur les ordinateurs portables et les tablettes, la durée de vie de la batterie est essentielle car elle déterminera la durée d’exécution de Windows 11 avec vos applications. Par conséquent, comprendre l’état de santé de la batterie peut être utile pour découvrir tout problème d’énergie ou si la batterie doit être remplacée.
Quelle que soit la raison, Windows 11 inclut un outil de ligne de commande qui analyse l’utilisation au fil du temps pour générer un rapport sur l’état de la batterie afin d’examiner les spécifications de la batterie, la consommation d’énergie, la durée de vie estimée de la batterie et des détails pour déterminer si l’appareil a besoin d’un remplacement de la batterie. .
Dans ce guide Windows 11, nous vous guiderons à travers les étapes pour créer et comprendre le rapport d’état de la batterie de votre ordinateur portable ou de votre tablette.
Comment vérifier l’état de la batterie sur Windows 11
Pour créer un rapport sur l’état de la batterie sous Windows 11, procédez comme suit :
- Ouvrir Démarrer.
- Rechercher Invite de commandescliquez avec le bouton droit sur le premier résultat et sélectionnez le Exécuter en tant qu’administrateur option.
-
Tapez la commande suivante pour créer un rapport de batterie sur Windows 11 et appuyez sur Entrer:
powercfg /batteryreport /output "C:battery_report.html"Source : Centrale Windows
Une fois les étapes terminées, le rapport sera enregistré automatiquement dans le lecteur d’installation principal.
Lecture du rapport de batterie
- Ouvrir Explorateur de fichiers.
- Cliquer sur Ce PC du volet de gauche.
- Dans la section « Périphériques et lecteurs », double-cliquez sur le lecteur « C ».
-
Double-cliquez pour ouvrir le fichier « battery_report.html » avec le navigateur Web par défaut.
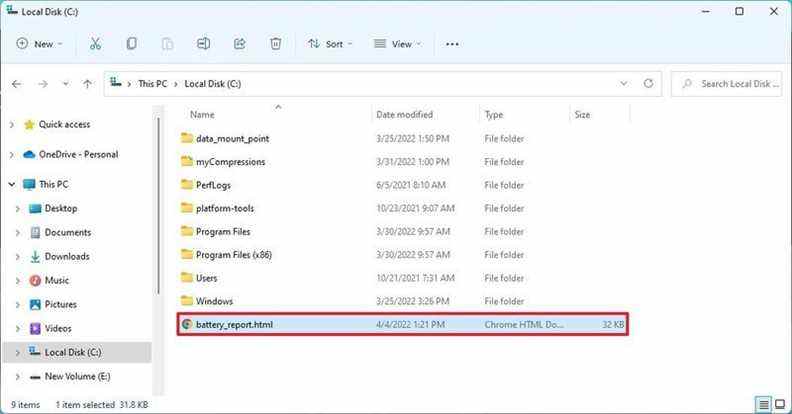 Source : Centrale Windows
Source : Centrale Windows
Le rapport est composé de plusieurs sections avec des informations explicites. La section contenant le plus d’informations que vous souhaitez est peut-être la section « Batteries installées » qui vous donne un aperçu général de la batterie installée sur votre ordinateur, y compris le nom, le fabricant, le numéro de série, la chimie, la capacité de conception et le nombre de cycles.
Si vous voulez savoir si la batterie doit être remplacée, vous devez examiner la « capacité de conception » et la « capacité de charge complète ». Dans l’exemple, vous pouvez voir que la batterie a été conçue pour contenir 44 156 mWh et que la capacité de charge totale est de 44 156 mWh, ce qui indique que la batterie peut encore contenir 100 % de la charge. Cependant, si la capacité de charge complète diminue de manière significative (environ moins de 50 %), cela pourrait indiquer qu’il est temps de remplacer la batterie.
La section « Utilisation récente » indique quand l’ordinateur était actif, suspendu ou en veille connectée. Ces informations peuvent être utiles pour déterminer si l’appareil se réveille automatiquement à des moments aléatoires alors qu’il ne le devrait pas.
La section « Utilisation de la batterie » affiche un graphique contenant des informations précieuses sur l’épuisement de la batterie au cours des trois derniers jours.
L’« Historique d’utilisation » indique la durée d’utilisation de la batterie par l’ordinateur et le moment où il a été branché sur une prise électrique.
L’historique de la capacité de la batterie suit l’historique de la capacité de charge de la batterie.
Finalement, le « Estimations de la durée de vie de la batterie » montre la durée de vie de la batterie en fonction des consommations observées. En d’autres termes, cette section montre une prédiction de la durée de vie de la batterie pour une utilisation courante.
L’outil fonctionne mieux car il collecte plus de données au fil du temps. Cela signifie que si vous générez un rapport de batterie sur un nouvel appareil ou une nouvelle installation, vous ne trouverez probablement pas beaucoup de détails utiles. Si vous rencontrez des problèmes avec la batterie, il est recommandé de passer par plusieurs cycles pour trouver des modèles qui pourraient aider à déterminer le problème.
Plus de ressources Windows
Pour des articles plus utiles, une couverture et des réponses aux questions courantes sur Windows 10 et Windows 11, visitez les ressources suivantes :